Fixed-Length Write Wizard
Fixed-Length Write Wizard
Fixed-Length Write Wizard is a wizard to use the drag operations to create the format definition that is required in order to generate fixed-length data from input data.
Refer to Fixed-length text files for details about fixed-length files.
Launching Fixed-Length Write Wizard
You can click Fixed-Length Write Wizard in the properties for the Write Fixed-Length File operation to launch the Fixed-Length Write Wizard.
Screen elements of Fixed-Length Write Wizard
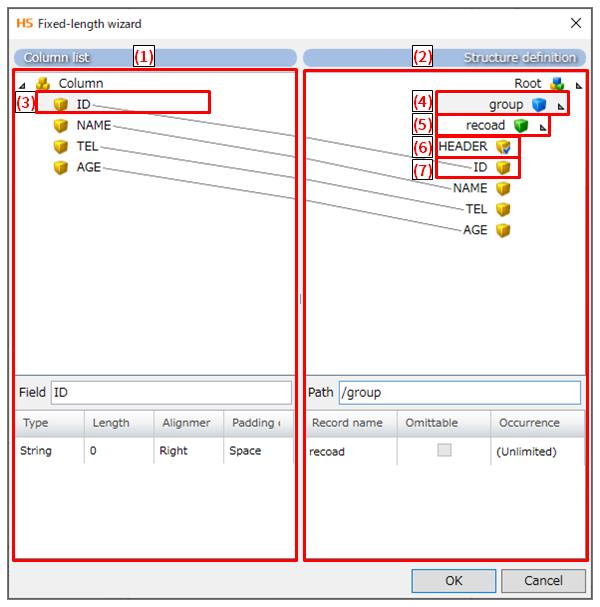
|
Numbering in the figure |
Name |
Description |
Remarks |
|---|---|---|---|
|
(1) |
Defines the structure of input data. You can add fields which have the same number of columns as the input data and define a structure (such as names, types, length, alignment, and padding) for each of the fields. |
|
|
|
(2) |
Defines the structure of output data. You can define groups and records in Structure definition and add fields defined in the column list to the groups and records using the drag operations. |
|
|
|
(3) |
|
|
|
|
(4) |
|
|
|
|
(5) |
|
|
|
|
(6) |
|
|
|
|
(7) |
|
|
Right-click menu
|
Name |
Description |
Remarks |
|---|---|---|
|
Add Group |
Adds a group. |
Right-click on Root to display this. |
|
Add Record |
Adds a record. |
Right-click on Root or Group to display this. |
|
Add Field |
Adds a field. |
Right-click on Record to display this. |
|
Copy |
Copies the selected element. |
Right-click on Group, Record, or Field to display this. |
|
Cut |
Cuts the selected element. |
Right-click on Group, Record, or Field to display this. |
|
Paste |
Pastes the selected element. |
Right-click on Root, Group, or Record to display this. |
|
Properties |
Shows the definition dialog of the selected element. |
Right-click on Group, Record, Field under the structure definition, or on Field under the column list to display this. |
|
Delete |
Deletes the selected element. |
Right-click on Group, Record, Field under the structure definition, or on Field under the column list to display this. |
In the column list, you can define a record of the fixed-length data by defining the structure with columns of input data as fields.
To configure a field, follow the steps below.
-
Select Add Field in the right-click menu for the column icon.
-
Configure properties in the Field definition dialog.
Item name
Required/Optional
Description
Remarks
Field name
Required
Enter a name of the field.
Starting position
-
The start position of the field in the record is automatically displayed.
Field type
Required
Select a type of the field.
-
String
(Default)
-
Numeric
-
Date
-
Tag
-
Numeric(Zoned decimal)
-
Numeric(Packed decimal)
-
Records whose first field is Tag are treated as "tag records".
-
If there are tag records that contain several rows of the same value, only the first row will be output.
-
Field length
Required
Enter the length of the entire field in bytes.
-
When data in input data is longer than the specified field length, data which is cut by the field length will be written.
Alignment
Required
Select the alignment of the field.
- Right
-
(Default)
Aligns the field to the right.
- Left
-
Aligns the field to the left.
Padding character
Required
Select a padding character.
- List
-
(Default)
Select from single-byte space(default), single-byte zero, double-byte space, or double-byte zero.
- Direct
-
Enter a padding character directly.
- Code
-
Enter the character code of a padding character.
Encoding
Optional
Select or enter any encoding.
When you enter encoding, specify one of the encodings supported in Java SE Runtime Environment 8.
= Remarks =For details, refer to "Supported Encodings" (http://docs.oracle.com/javase/8/docs/technotes/guides/intl/encoding.doc.html).
You can specify EBSDIC type character codes by entering them directly.
-
This item is enabled when String or Tag is selected in Field type.
-
When Specify encoding isn't selected, uses Encoding in Read settings in the Read Fixed-Length File operation.
-
-
Click the Finish button to add the field to the column list.
Structure definition configuration
The structure definition defines a structure of output data.
To configure a group, follow the steps below.
-
Select Add Group in the right-click menu for the Root icon and show the "Group definition" dialog.
-
Configure properties in the Group definition dialog.
Item name
Required/Optional
Description
Remarks
Group name
Required
Enter a name of the group.
Occurrence
Optional
This item isn't used in the write operation.
Omittable
Optional
This item isn't used in the write operation.
Unlimited
Optional
This item isn't used in the write operation.
-
Click the Finish button to add the group to the structure definition.
To configure a record, follow the steps below.
-
Select Add Record in the right-click menu for the Root icon or group icons and show the "Record definition" dialog.
-
Configure properties in the "Record definition" dialog.
Item name
Required/Optional
Description
Remarks
Record name
Required
Enter a name of the record.
Occurrence
Optional
This item isn't used in the write operation.
Omittable
Optional
Select whether to always write to each row the input data corresponding to each record.
- Selected
-
-
If the input data corresponding to the record is the same as that of the previous row, output data could be omitted.
-
The output data is omitted when all the following conditions are matched.
-
In the subsequent records, there are no records for which Omittable isn't selected.
-
In the subsequent records, there are records for which Omittable is selected, and the input data corresponding to the record is the same as that of the previous row.
-
The first field of the subsequent record is a record is a tag field, and the input data corresponding to the record is the same as that of the previous row.
-
It isn't the end row of the input data.
-
-
- Not selected
-
(Default)
Records are always written to each row.
Unlimited
Optional
This item isn't used in the write operation.
-
Click the Finish button to add the record to the structure definition.
To configure a field, follow the steps below.
-
Select a field defined in Column list and drag it to the record defined in Structure definition.
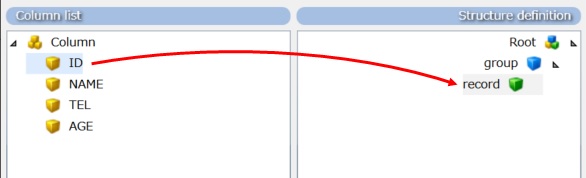
-
A field is added to the structure definition and the fields are linked.
Fixed value field configuration
To configure a fixed value field, follow the steps below.
-
Select Add Field in the right-click menu for record icons and show the "Field definition" dialog.
-
Configure properties in the Field definition dialog.
NoteRefer to Field configuration for details about properties.
= Remarks =The value entered in Field name is output.
-
Click the Finish button to add the fixed value field to the structure definition.