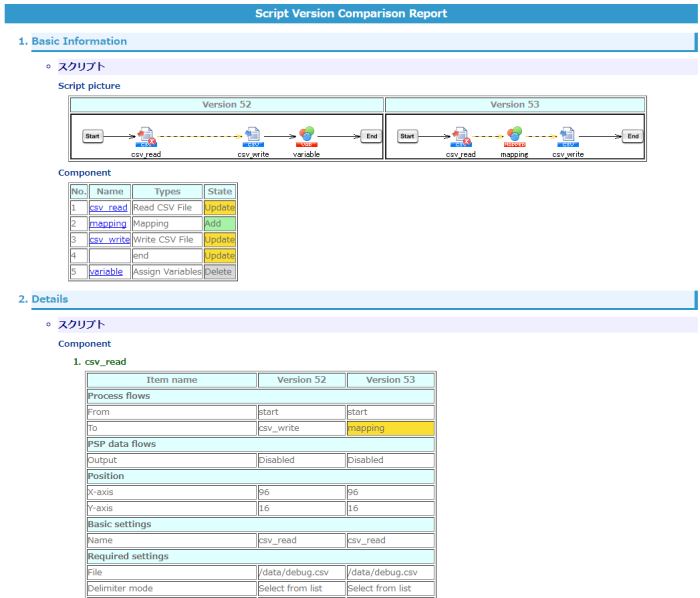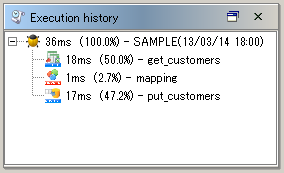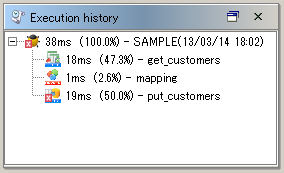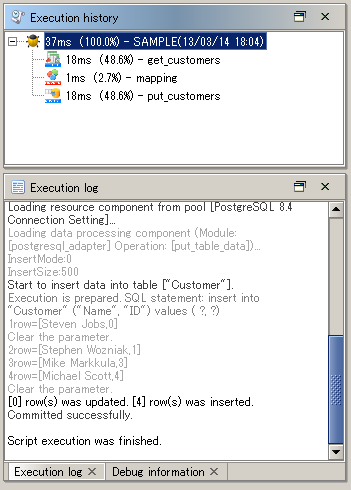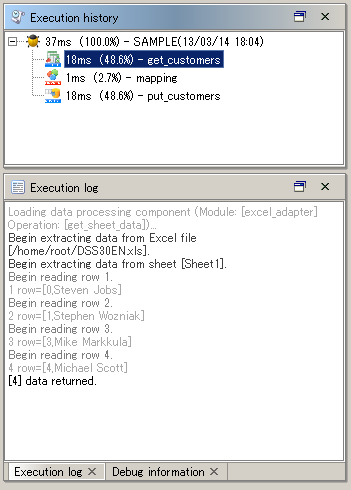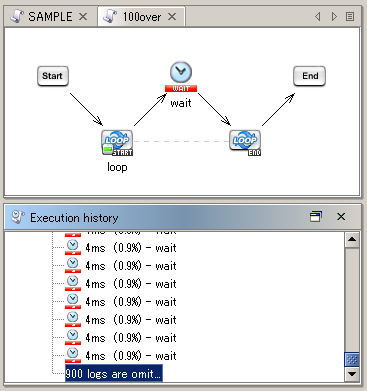| Number in the image |
Name |
Description |
Remarks |
| (1) |
Menu |
Various menus and tools to perform basic operations in Designer are placed here. |
|
| (2) |
Project explorer |
Create projects, scripts and folders, and execute scripts here. |
|
| (3) |
Property inspector |
Configure various component icons on the script canvas here. |
|
| (4) |
Script canvas |
Place various component icons on the script canvas, and create flows by dragging and dropping them. |
|
| (5) |
Tool palette |
Component icons that are needed for creating flows on the script canvas are listed here. |
|
| (6) |
Execution history |
When a script is executed in debug mode, the processing time for the entire script and each component, and the processing ratio (%) for each component will be displayed here. |
|
| (7) |
Execution log |
An execution log will be displayed here when a script is executed in debug mode. |
- The log details will change depending on the Log Level.
|
| Debug information |
Values of script variables will be displayed here when a script is executed in debug mode. |
|
| Error log details |
Error details will be displayed here when a script is executed in debug mode. |
|
| Item name |
Description |
Remarks |
| New |
Project |
Create a new project. |
|
| Folder |
Create a new folder. |
|
| Script |
Create a new script. |
|
| Script variable |
Create a new “script variable”. |
|
| Open project |
Open an existing project. |
|
| Save project |
Save the project. |
 There are notes on saving projects. There are notes on saving projects.
 Refer to “Notes” for details. Refer to “Notes” for details. |
| Rename project |
Change the project name. |
|
| Close project |
Close the project. |
|
| Team development |
Commit |
Commit the local project to the server project.
Changes that collide will be detected as conflicts.
|
-
Displayed only when the team development function is enabled.
 Refer to “Team Development” for more details. Refer to “Team Development” for more details.
|
| Update |
Update the local project with the server project.
Changes that collide will be detected as conflicts.
|
| Overwrite project with latest server version |
Discard the local project and overwrite with the latest server version. |
| Resolve project conflicts |
Menu related to resolving project conflicts will be displayed.
- [Check project conflict information]:
Open the project conflict information dialog.
- [Overwrite project with latest server version]:
Discard the local project and overwrite with the latest server version.
- [Prioritize local project]:
Prioritize the local project and resolve the project conflicts. You will be able to commit to the server after this.
- [Overwrite custom logic with latest server version]:
Overwrite the local project's custom logic with the latest server version and update the project.
- [Prioritize local custom logic]:
Prioritize the local custom logic and update the project.
|
| Register project as service |
Register the project you created to the server.
You can execute the projects registered to the server from triggers, ScriptRunner, or external systems. |
|
| Generate project specifications |
Generate project specifications in HTML format in the client OS local file system. |
|
| Close editor |
Close the “Script canvas” or “Mapper editor”. When multiple editors are opened, only the active editor will be closed. |
|
| Close all editors |
Close all the opened editors. |
|
| Properties |
Open the property dialog. |
|
| Exit |
Exit Designer. |
|
| Item name |
Description |
Remarks |
| Undo |
Cancel the last editing action and revert the script back to the previous status. |
 For details on the specification limits of Undo/Redo function, refer to here. For details on the specification limits of Undo/Redo function, refer to here.
|
| Redo |
Re-execute the operation that was canceled with “Undo”. |
| Cut |
Cut the selected script or icons. |
|
| Copy |
Copy the selected script or icons. |
|
| Paste |
Paste the copied script or icons. |
|
| Delete |
Delete the selected script or icons. |
|
| Select all |
Select all the scripts or icons. |
|
| Search |
Open “Search component” dialog to search for components in the project currently opened. |
 If you press the Enter key in "Search component" dialog, it will close without searching. If you press the Enter key in "Search component" dialog, it will close without searching.
Press [Search] button to search.
|
| Item name |
Description |
Remarks |
| Show process flow |
Show/Hide process flow (black line) on the script canvas. |
|
| Show PSP data flow |
Show/Hide PSP data flow (yellow thick line) on the script canvas. |
|
| Hide grid |
Hide grid on the script canvas. |
|
| Show 32x32 grid |
Display a 32x32 grid on the script canvas. |
|
| Show 16x16 grid |
Display a 16x16 grid on the script canvas. |
|
| Show 8x8 grid |
Display a 8x8 grid on the script canvas. |
|
| Show tool palette |
Show/Hide “Tool palette”. |
|
| Show project explorer |
Show/Hide “Project explorer”. |
|
| Show property inspector |
Show/Hide "Property inspector". |
|
| Show execution history |
Show/Hide “Execution history”. |
|
| Show build errors |
Show/Hide “Build errors”. |
- It is not displayed by default.
|
| Show execution log |
Show/Hide “Execution log”. |
|
| Show error log details |
Show/Hide “Error log details”. |
- It is not displayed by default.
|
| Show debug information |
Show/Hide “Debug information”. |
|
| Show test data view |
Show/Hide “Test Data View”. |
- It is not displayed by default.
|
| Show test result view |
Show/Hide “Test Result View”. |
- It is not displayed by default.
|
| Sort icon |
|
Sort the icons that are directly under the selected project/folder in project explorer.
They will not be sorted recursively, but the ones that are directly under the selected icon will be sorted.
|
|
| Name |
Sort the icons by name. |
|
| Date created |
Sort the icons by time created. |
|
| Date modified |
Sort the icons by time modified. |
|
| Initialize layout |
Reset the views/editors to its default state. |
|
| Maximize current view/editor |
Enlarge the selected frame to the maximum display size in Designer. |
|
| Switch editor |
Switch between the editors deployed on the script canvas. |
|
| Switch view |
Switch between the frames displayed in Designer. |
|
| Item name |
Description |
Remarks |
| Align left |
Align the selected icons to left.
If you align left, the x-axis of the selected icons will be aligned to the leftmost icon. |
|
| Align right |
Align the selected icons to right.
If you align right, the x-axis of the selected icons will be aligned to the rightmost icon. |
|
| Align top |
Align the selected icons to top.
If you align top, the y-axis of the selected icons will be aligned to the topmost icon. |
|
| Align bottom |
Align the selected icons to bottom.
If you align bottom, the y-axis of the selected icons will be aligned to the bottommost icon. |
|
| Align horizontally |
Align the selected icons horizontally at equal intervals. |
|
| Align vertically |
Align the selected icons vertically at equal intervals. |
|
| Item name |
Description |
Remarks |
| Start/Restart debug |
Execute the script in debug mode. The script will operate as follows.
- The operation will pause at an icon on which a breakpoint is set.
- Restart the operation when the script is paused at a breakpoint.
- The processing time for each icon will be displayed in execution history.
|
 There are notes on script execution. There are notes on script execution.
 Refer to “Notes” for details. Refer to “Notes” for details. Do not close Designer when the script is paused at a breakpoint. Restart the operation and end the script before closing Designer. Do not close Designer when the script is paused at a breakpoint. Restart the operation and end the script before closing Designer. |
| Run |
Execute the script. The script will operate as follows.
- Even if breakpoints are set on icons in the script, the processing will operate until the END icon without pausing.
- The processing time for each icon will not be displayed in execution history.
|
 There are notes on script execution. There are notes on script execution.
 Refer to “Notes” for details. Refer to “Notes” for details. |
| Stop |
Stop the script under execution. |
 It might take some time to stop the script. It might take some time to stop the script. |
| Build |
Compile the script. When validation on build is enabled, the script will be validated. |
|
| Set/Release breakpoint |
Set/Release breakpoints on the icons selected in the script canvas. |
|
| Release all breakpoints |
Release all the breakpoints set on icons in the script canvas. |
|
| Category |
Item name |
Description |
Remarks |
| Execution type |
Specify type |
Select whether or not to specify “Type” for script execution in Designer.
- [Checked]:
Specify type.
- [Not checked]: (default)
Do not specify type.
|
|
| Specify type for execution |
Select or enter a type for script execution in Designer. |
- Default value is “For test”.
- Enabled when [Specify type] is [Checked].
 User specified types will not appear in the drop-down list. Enter one of them directly in the input field. User specified types will not appear in the drop-down list. Enter one of them directly in the input field.
 Refer to User Specified Types for more details. Refer to User Specified Types for more details.- If you click [OK] without inputting anything, [Specify type] will automatically be unchecked.
|
| Use default type when specified type is not found |
Select whether or not to use the default type when the specified type global resource is not found.
- [Checked]:
Use default type.
- [Not checked]: (default)
“PoolNotDefinedException” error will occur.
|
- Enabled when [Specify type] is [Checked].
|
| Display confirmation dialog when executing with types other than default |
Select whether or not to display the confirmation dialog before executing with types other than default.
- [Checked]: (default)
Confirmation dialog will appear.
- [Not checked]:
Confirmation dialog will not appear.
|
|
| Log |
XML log |
Select whether or not to output “XML log” when executing a script from Designer.
- [Checked]: (default)
Output XML log.
- [Not checked]:
Do not output XML log.
|
|
| Log level |
Select log level to output when a script is executed from Designer.
- [NOTICE]:
- [INFO]: (default)
- [FINFO]:
- [FINEST]:
- [DEBUG]:
|
|
| Build options |
Validation on build |
Select whether or not to perform validation when building the script.
- [Checked]:
Validation will be performed.
- [Not checked]: (default)
Validation will not be performed.
|
- If the validation fails when building a script in Designer, a build error will occur.
- If the validation fails when registering a project as service, the script will be displayed in red in the “Compare service details” screen.
- The following component will be validated.
|
| Category |
Item name |
Description |
Remarks |
| General |
Number of history stored for recently used projects |
Specify the number of history stored for recently used projects you want to display when opening the project. |
|
| Clear history |
Clear history of recently used projects. |
|
| Edit script |
Display mapping creation dialog when creating data flow |
Select whether or not to display the mapping creation dialog when creating a data flow.
- [Checked]: (default)
Mapping creation dialog will appear.
- [Not checked]:
Mapping creation dialog will not appear.
|
|
| Register service |
Display commit confirmation dialog when registering service |
Select whether or not to display the commit confirmation dialog when registering a service.
- [Checked]: (default)
Commit confirmation dialog will appear.
- [Not checked]:
Commit confirmation dialog will not appear.
|
-
Displayed only when the team development function is enabled.
 Refer to “Team Development” for more details. Refer to “Team Development” for more details.
|
| Smart Compiler |
Use Smart Compiler when creating data flow |
Select whether or not to use Smart Compiler when creating data flow.
- [Checked]: (default)
Use Smart Compiler.
- [Not checked]:
Do not use Smart Compiler.
|
|
 Project auto-saving Project auto-saving |
 Enable project auto-saving Enable project auto-saving |
Select whether or not to save projects automatically.
- [Checked]: (default)
Projects will be auto-saved.
- [Not checked]:
Projects will not be auto-saved.
|
|
 Time until the start of auto-saving Time until the start of auto-saving |
Specify the time (min) until the start of project auto-saving. |
- Enabled when [Enable project auto-saving] is [Checked].
- Default value is 15.
- You can specify the value within the range of 10 to 25.
|
| Item name |
Description |
Remarks |
| New |
Create a new folder or script in the project. |
|
| Paste |
Paste the copied folder or script. |
|
| Delete |
Delete the selected project. |
|
| Sort icon |
Sort icons that are directly under the selected project in the specified order. |
|
| Close project |
Close the selected project. |
|
| Team development |
Commit |
Commit the local project to the server project.
Changes that collide will be detected as conflicts.
|
-
Displayed only when the team development function is enabled.
 Refer to “Team Development” for more details. Refer to “Team Development” for more details.
|
| Update |
Update the local project with the server project.
Changes that collide will be detected as conflicts.
|
| Overwrite project with latest server version |
Discard the local project and overwrite with the latest server version. |
| Resolve project conflicts |
Menu related to resolving project conflicts will be displayed.
|
| Register project as service |
Register the selected project as service to the server. |
|
| Restore project from server |
The project will be restored by referring to the version name, the user, and time of modification from backup files. |
|
| PSP data flow operation |
Enable at once |
Alter the changeable data flows that are in the scripts of the selected project to PSP data flows.
|
|
| Disable at once |
Change the PSP data flows in the scripts of the selected project to PSP data flows. |
| Generate project specifications |
Generate project specifications in HTML format in the client OS local file system. |
|
| Item name |
Description |
Remarks |
| New |
Create a new script variable to use in the selected script. |
|
| Open |
Open the selected script in the script canvas. |
|
| Cut |
Cut the selected script. |
|
| Copy |
Copy the selected script. |
|
| Paste |
Paste the cut/copied script. |
|
| Delete |
Delete the selected script. |
|
| Lock script |
Lock the selected script for the currently logged in user. |
|
| Unlock script |
Unlock the script. |
- Unlocking can be done by the following users.
- User with administrator rights
- Lock owner (user who locked the script)
- User with write permission for project
|
| Find script usages |
Find scripts which call the selected script. The following are searched.
- The project which contains the selected script
- Other projects
- Services
|
-
Names of other projects are displayed in the following formats.
- Normal project: <user name>@<project name>
- Shared project: <project name> (shared)
-
 When the team development function is enabled, projects committed to the server are searched for other projects. Projects saved in your local system are not searched. When the team development function is enabled, projects committed to the server are searched for other projects. Projects saved in your local system are not searched.
|
| Team development |
Overwrite script with latest server version |
Discard the local edits and overwrite them with the latest server version. |
-
Displayed only when the team development function is enabled.
 Refer to “Team Development” for more details. Refer to “Team Development” for more details.
|
| Restore from local history |
Restore the script from local history. |
| Resolve script conflicts |
Menu related to resolving script conflicts are displayed.
|
| Output XML for executing script |
Output a ScriptRunner launch settings file to the client OS local file system. |
 The ssl element will not be output. Set it manually. The ssl element will not be output. Set it manually. If a password is encrypted in Studio, it can be decrypted only by the ScriptRunner of the client that encrypted the password. If a password is encrypted in Studio, it can be decrypted only by the ScriptRunner of the client that encrypted the password. If encrypted in Studio for Web, it can only be decrypted by the ScriptRunner on the server. If encrypted in Studio for Web, it can only be decrypted by the ScriptRunner on the server. |
| Restore script from server |
The script will be restored by referring to the version name, the user, and time of modification from backup files. |
|
| PSP data flow operation |
Enable at once |
Alter the changeable data flows in the selected script to PSP data flows.
|
|
| Disable at once |
Change the PSP data flows in the selected script to data flows. |
| Output version comparison report |
Compare two versions of scripts and output the difference report. |
|
| Generate script specifications |
Generate script specifications in HTML format in the client OS local file system. |
|
| Properties |
Open “Script properties”. |
|
| Item name |
Description |
Remarks |
| Variable name |
Enter variable name. |
|
| Variable type |
Select variable type.
- [String]: (default)
- [Integer]:
- [Decimal]:
- [Date/Time]:
- [Boolean]:
- [Binary]:
- [XML]:
|
 For details on each variable type, refer to “Script Variables”. For details on each variable type, refer to “Script Variables”. Variables defined in XML type cannot be changed to other types. Also, variables defined in types other than XML type cannot be changed to XML type. Variables defined in XML type cannot be changed to other types. Also, variables defined in types other than XML type cannot be changed to XML type. |
| Initial value |
Enter the initial value of variable. |
|
| Use as script input variable |
- [Checked]:
Set the script variable as an input variable.
- [Not checked]: (default)
Do not set the script variable as an input variable.
|
- You can also set this from [Input/Output] tab in script properties.
|
| Required |
- [Checked]:
Set the script input variable as required.
- [Not checked]: (default)
Do not set the script input variable as required.
|
- Enabled when [Use as script input variable] is checked.
|
| Use as script output variable |
- [Checked]:
Set the script variable as an output variable.
This will allow scripts outside the script to refer to the variable.
- [Not checked]: (default)
Do not set the script variable as an output variable.
|
- You can also set this from [Input/Output] tab in script properties.
|
| Item name |
Description |
Remarks |
| Conflict information |
Conflict information of local and server scripts are displayed. |
 Displayed only when the team development function is enabled and when a script conflict has occurred. Displayed only when the team development function is enabled and when a script conflict has occurred.
 Refer to “Team Development” for more details. Refer to “Team Development” for more details.
|
| Last modified date/time of server project |
Last saved date/time of the server project. |
|
| User who last modified server project |
User who last committed to the server project. |
|
| Comment |
Comments on the latest version of the server project. |
|
| Last modified date/time of local project |
Last saved date/time of the local project. |
|
| Lock status |
Displays the lock status of the script.
The status will appear as “Locked.” when the script is locked, and as “Not locked.” when the script is not locked. |
|
| Lock owner |
Displays the user name of the lock owner. |
- Displayed when [Lock status] is “Locked”.
|
| Lock owner's host |
Displays the host name / IP address of the client of the lock owner. |
- Displayed when [Lock status] is “Locked”.
|
| Time when lock was acquired |
Displays the time when the lock was acquired. |
- Displayed when [Lock status] is “Locked”.
|
| Item name |
Description |
Remarks |
| Output destination |
Enter the directory path on the client OS local file system to output the specifications.
You can click [Browse] button to launch the directory chooser and find the directory. |
 Refer to “OS Local File System” for more details. Refer to “OS Local File System” for more details. In Studio for Web, the specifications will be compressed and downloaded as a ZIP file. In Studio for Web, the specifications will be compressed and downloaded as a ZIP file. |
| Open in browser |
Select whether to open the specifications in browser after output. |
- Default browser of the client OS will be opened.
 In Studio for Web, the downloaded ZIP file will be extracted to the output destination. In Studio for Web, the downloaded ZIP file will be extracted to the output destination. |
| Display PSP data flow |
Select whether or not to display PSP data flow.
- [Checked]:
Output PSP data flow in a yellow thick line.
- [Not checked]: (default)
Output PSP data flow in a yellow dotted line.
|
|
| Expand nodes with no mapping links |
Select whether or not to expand child nodes of “Input data”, “Input document”, and “Output data” with no mapping links in the mapping canvas.
- [Checked]: (default)
Expand nodes with no mapping links.
- [Not checked]:
Do not expand nodes with no mapping links.
|
- As for “Input document” of Variable Mapper, even if this item is [Checked], only the schemas that include nodes with mapping links will be expanded.
- As for the child nodes of “Component variables” and “Script variables”, only nodes with mapping links will be expanded regardless of whether this item is checked or not.
|
| Output metrics |
Select whether or not to output metrics in the specifications.
- [Checked]:
Output metrics in the specifications.
- [Not checked]: (default)
Do not output metrics in the specifications.
|
- When generating project specifications, metrics of the project and each script will be output. When generating script specifications, metrics of the script will be output.
- The following four types of metrics will be output for a project and each script.
- Component icons
- Mapper total
- Each Mapper
- Custom logics
- The number of “Mapping links” output in “Mapping items” of “Mapper total” and “Each Mapper” shows the sum total of solid and dotted mapping links.
|
| Item name |
Description |
Remarks |
| Version list |
Script versions are listed.
Select the two versions to be compared with Ctrl+click. |
- The list is in time order. The latest version will be the top of the list.
- When opening dialog, the latest version and the next one are selected.
|
| Output directory |
Enter the directory path on the client OS local file system to output the comparison result.
You can click [Browse] button to launch the directory chooser and find the directory. |
 Refer to “OS Local File System” for more details. Refer to “OS Local File System” for more details. In Studio for Web, the reports will be compressed and downloaded as a ZIP file. In Studio for Web, the reports will be compressed and downloaded as a ZIP file. |
| Open in browser |
Select whether to open the specifications in browser after output. |
- Default browser of the client OS will be opened.
 In Studio for Web, the downloaded ZIP file will be extracted to the output directory. In Studio for Web, the downloaded ZIP file will be extracted to the output directory. |
| Item name |
Contents output |
Remarks |
| Script settings |
When you edited the script settings, the following information will be output.
- Transaction attribute
- Mass data processing
- Comment
- Script variable list
|
- The following setting changes are not detected as modification.
- Change in “Test execution” tab of script properties
- Change in grid settings
|
| Script variables |
Add / Update / Delete of script variable are output.
You can see the detailed information of each script variable in “Details” section. |
- Script variables are compared based on internal IDs. Therefore, changing names is detected as “Update”.
|
| Script picture |
Script picture is output. |
|
| Components |
Add / Update / Delete of component icons are output.
You can see the detailed information of each component icon in “Details” section. |
- Component icons are compared based on internal IDs. Therefore, changing names is detected as “Update”.
 Although the following modifications on component icons may be detected as “Update”, the details will not be output. Although the following modifications on component icons may be detected as “Update”, the details will not be output.
- Set/Release breakpoint
- [Move up evaluation order] or [Move down evaluation order] of Conditional Branch operation's [Condition].
- [Move up evaluation order] or [Move down evaluation order] of Monitor Exception operation's [Catch].
- Association with components, minimize/maximize, changing size, [Set font color], or [Set background color] of Memo
|
| Item name |
Description |
Remarks |
| Set/Release breakpoint |
Set/Release breakpoint on the selected icon. |
|
| Cut |
Cut the selected icon. |
|
| Copy |
Copy the selected icon. |
|
| Delete |
Delete the selected icon. |
|
| Align |
Align left |
Align the selected icons to left.
If you align left, the x-axis of the selected icons will be aligned to the leftmost icon. |
|
| Align right |
Align the selected icons to right.
If you align right, the x-axis of the selected icons will be aligned to the rightmost icon. |
|
| Align top |
Align the selected icons to top.
If you align top, the y-axis of the selected icons will be aligned to the topmost icon. |
|
| Align bottom |
Align the selected icons to bottom.
If you align bottom, the y-axis of the selected icons will be aligned to the bottommost icon. |
|
| Align horizontally |
Align the selected icons horizontally at equal intervals. |
|
| Align vertically |
Align the selected icons vertically at equal intervals. |
|
| Global schema |
Register input schema |
Register the input schema of the selected icon as global schema. |
|
| Register output schema |
Register the output schema of the selected icon as global schema. |
|
| Properties |
Open the properties screen of the selected icon. |
|
| Help |
Open the help page of the selected icon. |
|
 There are notes on saving projects.
There are notes on saving projects.  Refer to “Notes” for details.
Refer to “Notes” for details. Refer to “Team Development” for more details.
Refer to “Team Development” for more details.
 For details on the restrictions of service names, refer to “Character restrictions on service names”.
For details on the restrictions of service names, refer to “Character restrictions on service names”.
 The definition information of the global resource will not be output.
The definition information of the global resource will not be output. For details on setting items, refer to “Generate Project Specifications”.
For details on setting items, refer to “Generate Project Specifications”.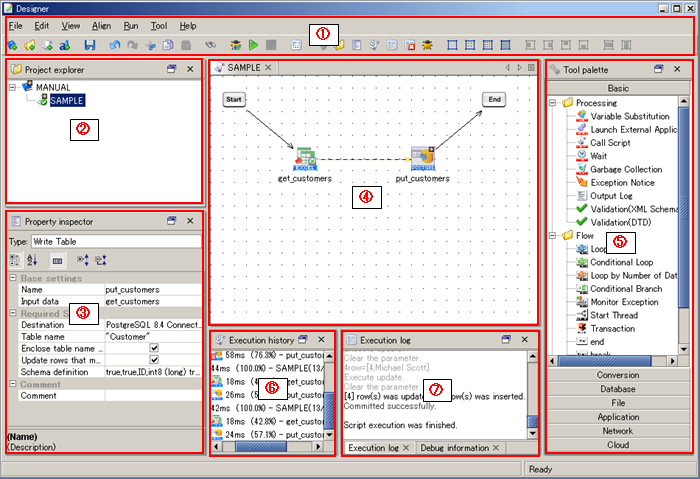
 It might take some time to stop the script.
It might take some time to stop the script.
 If a password is encrypted in Studio, it can be decrypted only by the ScriptRunner of the client that encrypted the password.
If a password is encrypted in Studio, it can be decrypted only by the ScriptRunner of the client that encrypted the password.