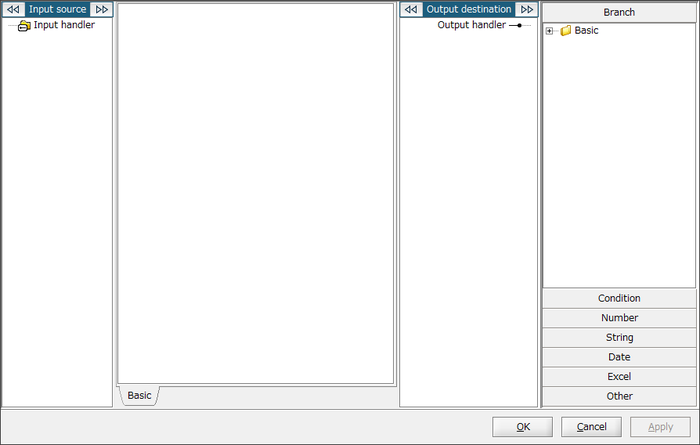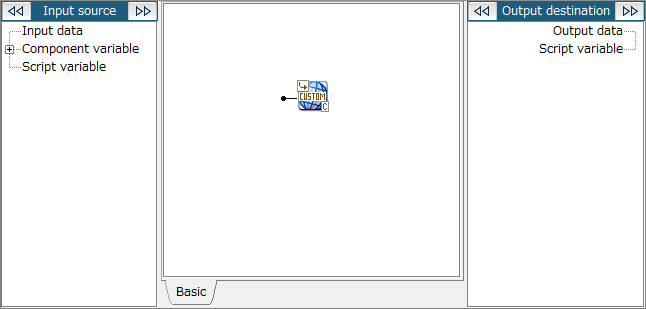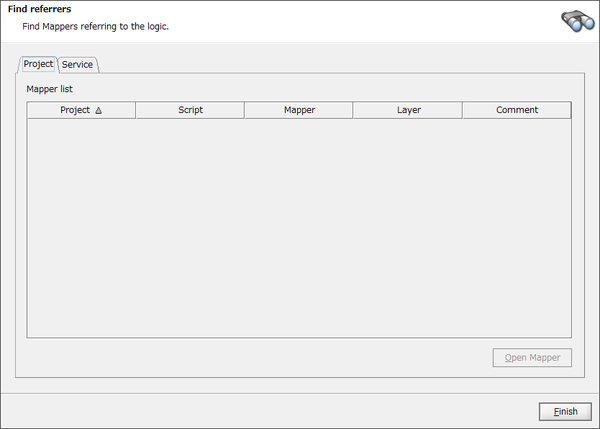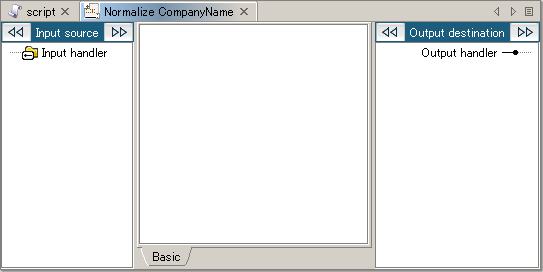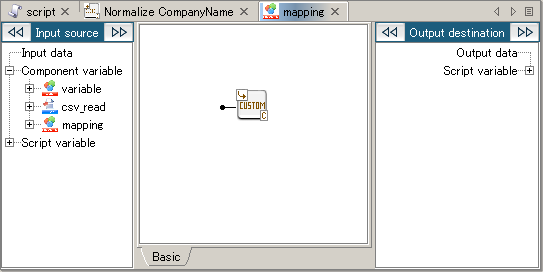| Item name |
Description |
Remarks |
| Project |
Project |
Project name in which the logic is used. |
|
| Script |
Script name in which the logic is used. |
|
| Mapper |
Component icon name of the Mapper in which the logic is used. |
|
| Layer |
Layer name of the Mapper in which the logic is used. |
|
| Comment |
Comment of the logic. |
|
| Service |
Service |
Service name in which the logic is used. |
|
| Script |
Script name in which the logic is used. |
|
| Mapper |
Component icon name of the Mapper in which the logic is used. |
|
| Layer |
Layer name of the Mapper in which the logic is used. |
|
| Comment |
Comment of the logic. |
|
 Custom logic can also be classified by using group.
Custom logic can also be classified by using group.
 Local custom logic cannot be migrated to global custom logic, and vice versa.
Local custom logic cannot be migrated to global custom logic, and vice versa.