| Numbering in the figure |
Name |
Description |
Remarks |
| (1) |
Table list view |
Display a list of tables. |
- The maximum number of tables listed is determined by Global Resource settings.
|
| (2) |
Table information pane |
Displays the information on the selected table. |
- Displays table structures, table data, and table related information
 For information displayed in the [Table structure] tab, refer to Table structure. For information displayed in the [Table structure] tab, refer to Table structure. For information displayed in the [Table contents] tab, refer to Table contents. For information displayed in the [Table contents] tab, refer to Table contents. For information displayed in the [Table relation information], refer to Table relation information. For information displayed in the [Table relation information], refer to Table relation information. |
| (3) |
Add Column/Table |
Add the column selected in the [Table structure] tab in Table Information Pane to the extraction column editor.
|
 By selecting the table in the table list view and clicking [Add Column/Table], you can set the all columns read-only. By selecting the table in the table list view and clicking [Add Column/Table], you can set the all columns read-only. |
| (4) |
Extracted column editor |
Set the order of writing read columns and an alias (the name of the extraction result column). |
- An alias is used for describing the result of a SQL statement and a Mapper schema.
|
| (5) |
Up |
Move a read column up. |
|
| (6) |
Down |
Move a read column down. |
|
| (7) |
Remove |
Delete a read column. |
|
| (8) |
Generate SQL Statement |
Automatically generate a SQL statement based on the settings. |
|
| Numbering in the figure |
Name |
Description |
Remarks |
| (1) |
Join condition list view |
Display a list of join conditions between read tables. |
- SQL statements are generated in the display order.
|
| (2) |
Join condition editor |
Configure join conditions between read tables. |
- The join conditions are displayed in the join condition list view.
|
| (3) |
Edit join conditions |
Add, edit and delete join conditions. |
- To edit joint conditions, select joint conditions from the joint condition list view and click [Edit].
- To add a new joint condition, click [Add].
- To delete a join condition, select the one from the join condition list view and click [Delete].
|
| (4) |
Join type |
Configure join types.
- [INNER JOIN (records with equal column value in both tables only)]
- [LEFT OUTER JOIN (all records on the left and records with equal column value on the right)]
- [RIGHT OUTER JOIN (all records on the right and records with equal column value on the left)]
|
|
| (5) |
Target table, Target column |
Set a name for the table and the column to be joined. |
|
| (6) |
Relation table, Relation column |
Set a name for the table and the column to be joined. |
|
| Numbering in the figure |
Name |
Description |
Remarks |
| (1) |
Condition and Sorting settings |
Displays a list of extraction conditions for a read table. |
- SQL statements are generated in the order of list.
|
| (2) |
Up |
Move an extraction condition up. |
|
| (3) |
Down |
Move an extraction condition down. |
|
| (4) |
Extraction Condition Editor |
Configure extraction conditions for a read table. |
- The extraction conditions are displayed in the extraction condition list view.
|
| (5) |
Edit extraction conditions |
Add, edit and delete extraction conditions. |
- To edit an extraction condition, select the one in the extraction condition list view and click [Edit].
- To add a new extraction condition, click [Add].
- To delete an extraction condition, select the one in the extraction condition view and click [Delete].
|
| (6) |
Table, Column |
Set a name for the table and the column to specify extraction conditions. |
|
| (7) |
Condition type |
Configures the types of extraction conditions.
- [(Enter directly)]
- [Equal to]
- [Not equal to]
- [Greater than]
- [Less than]
- [Greater than or equal to]
- [Less than or equal to]
|
- If [(Enter directly)] is selected, the contents entered in the [Value] are directly added in a SQL statement.
- If [Equal to] is selected, conditions are added to the SQL statement in the "[Table].[Column] =[Value]" format.
- If [Not equal to] is selected, conditions are added to the SQL statement in the "[Table].[Column] !=[Value]" format.
- If [Greater than] is selected, conditions are added to the SQL statement in the "[Table].[Column] >[Value]" format.
- If [Less than] is selected, conditions are added to the SQL statement in the "[Table].[Column] <[Value]" format.
- If [Greater than or equal to] is selected, conditions are added to the SQL statement in the "[Table].[Column] <=[Value]" format.
- If [Less than or equal to] is selected, conditions are added to the SQL statement in the "[Table].[Column] >=[Value]" format.
|
| (8) |
Value |
Specifies the read column conditions. |
- Depending on the data type of the read column, single quotes are automatically added to [Value].
 For information on the data types applicable to automatic addition, refer to "Automatic addition of Single Quotes".
For information on the data types applicable to automatic addition, refer to "Automatic addition of Single Quotes".
-
 If [(Enter directly)] is selected in [Condition type], please use the consistent format for each database. If [(Enter directly)] is selected in [Condition type], please use the consistent format for each database.
Example:
- If you want to read the records in which the value of the condition column is "Product A", set as "='Product A'"
- If you want to read the records in which the value of the condition column is "Product A" or "Product B", set as "IN('Product A', 'Product B'".
|
| (9) |
AND/OR |
Specify logic operators for multiple conditions.
|
|
| Numbering in the figure |
Name |
Description |
Remarks |
| (1) |
Sort conditions list view |
Display a list of sort conditions for a read table. |
- SQL statements are generated in the order of display.
|
| (2) |
Up |
Move a sort condition up. |
|
| (3) |
Down |
Move a sort condition down. |
|
| (4) |
Sort Condition Editor |
Configure sort conditions for a read table. |
- Sort conditions are displayed in the sort condition list view.
|
| (5) |
Edit sort conditions |
Add, edit and delete sort conditions. |
- To edit a sort condition, select the one you want to edit and click [Edit].
- To add a new sort condition, click [Add].
- To delete a sort condition, select the one you want to delete and click [Delete].
|
| (6) |
Table, Column |
Set a name for the table and the column you specify sort conditions. |
|
| (7) |
Order |
Configure the sort order of a read column.
|
|
| Numbering in the figure |
Name |
Description |
Remarks |
| (1) |
SQL statement tab |
Display an automatically generated SQL statement. |
|
| (2) |
Execution result tab |
Display the results of test execution. |
|
| (3) |
Error tab |
If an error occurs during test execution, the error is displayed in this tab. |
|
| (4) |
SQL statement editor |
You can edit an automatically generated SQL Statement.
Also possible to write SQL functions which cannot be generated in a SQL Wizard. |
 If a SQL Statement is edited manually, it is not possible to edit in the Wizard. If a SQL Statement is edited manually, it is not possible to edit in the Wizard. |
| (5) |
Set a formal parameter |
If a script variable is used in the extraction condition, you can replace the script value to the set [Value] and execute a test to the SQL statement.
Enabled if [Specify the temporary values to arguments for execution test] is checked.
|
 It is not possible to specify a formal parameter to an environmental variable or a SQL parameter. It is not possible to specify a formal parameter to an environmental variable or a SQL parameter. |
| (6) |
Execution Test |
Execute a SQL Statement. |
|
 For DataSpider Studio, see here.
For DataSpider Studio, see here. For DataSpider Studio, see here.
For DataSpider Studio, see here.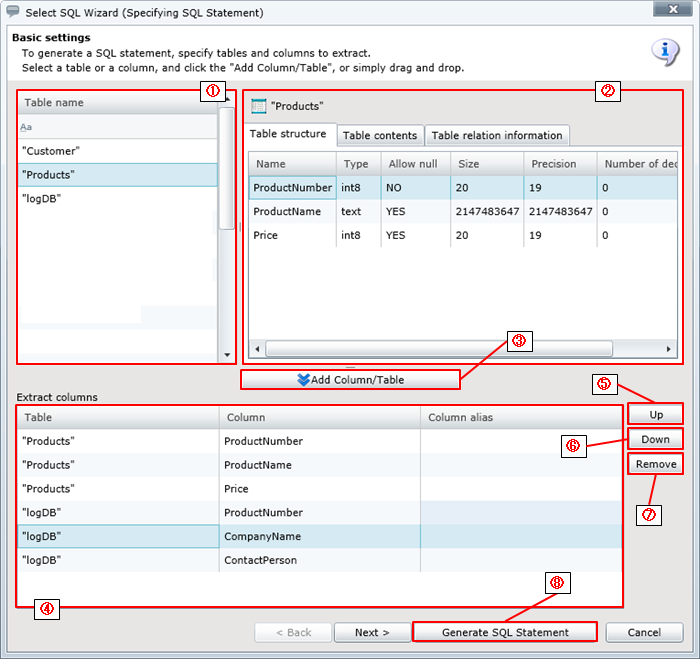
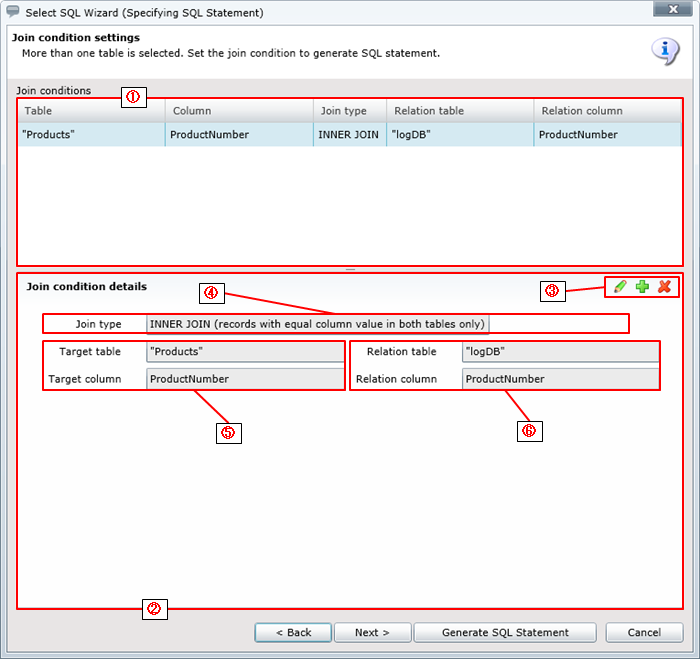
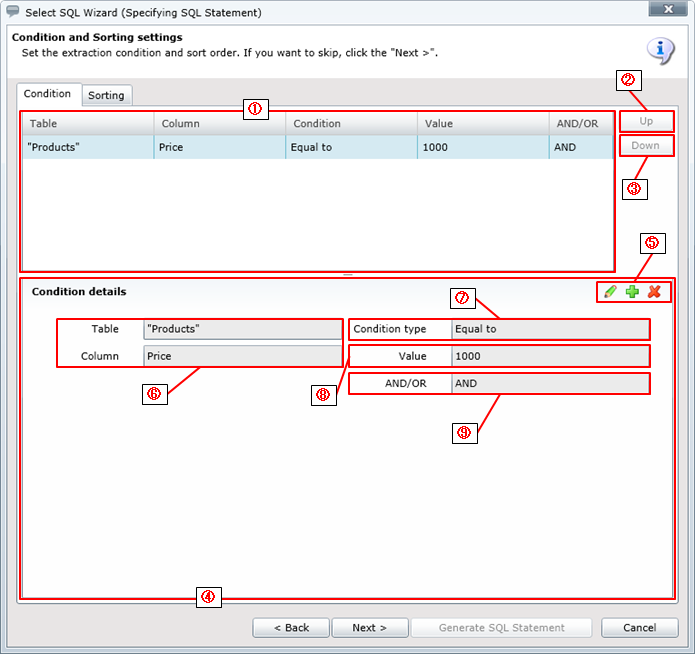
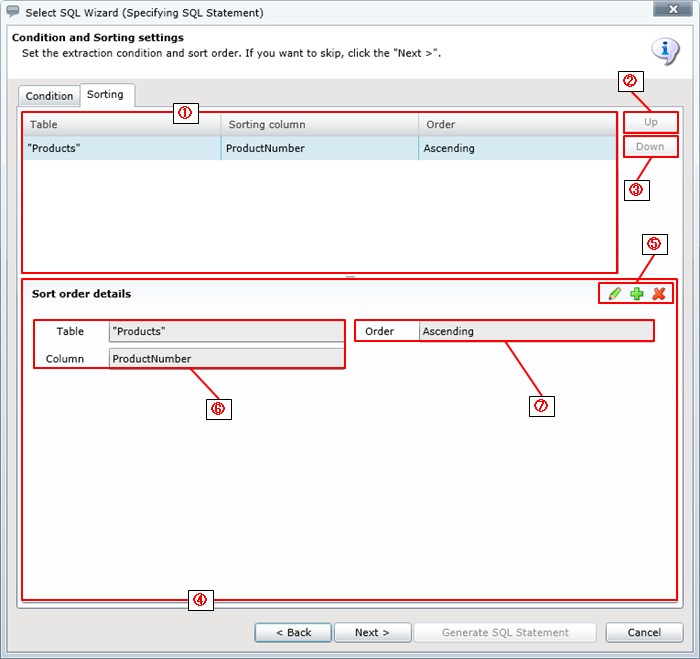
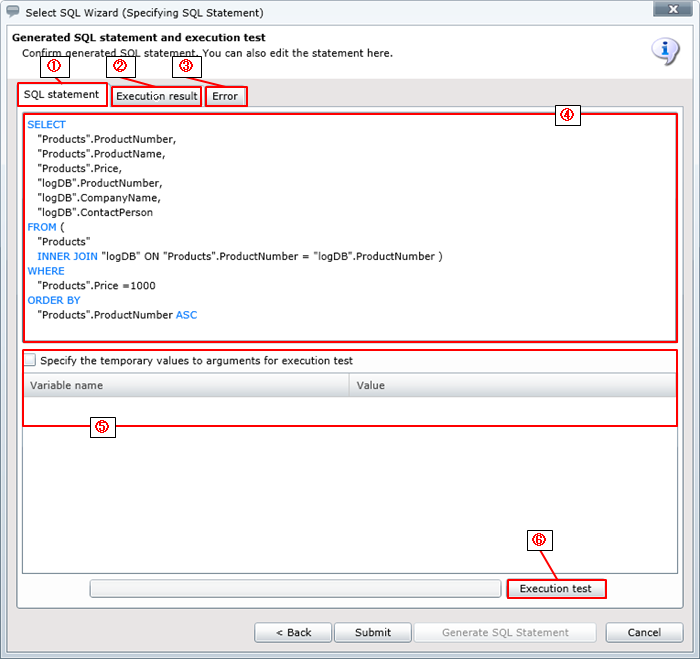
 To join multiple tables, refer to "Join multiple tables".
To join multiple tables, refer to "Join multiple tables".
 If you want to specify a table not in a read table but in the joint condition, refer to "How to join tables not specified in the read table".
If you want to specify a table not in a read table but in the joint condition, refer to "How to join tables not specified in the read table".
 To specify read conditions, click [Next] and refer to "Specify extraction conditions" and "Specify sort conditions".
To specify read conditions, click [Next] and refer to "Specify extraction conditions" and "Specify sort conditions". When SQL statement created by the SQL wizard has been manually edited, it cannot be re-edited by the wizard.
When SQL statement created by the SQL wizard has been manually edited, it cannot be re-edited by the wizard.
 For information on heap size settings, refer to "Property Reference".
For information on heap size settings, refer to "Property Reference".