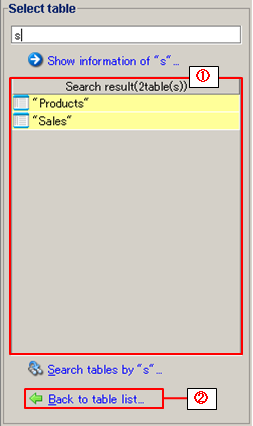| Numbering in the figure |
Name |
Description |
Remarks |
| (1) |
Table Selection pane |
Tables can be selected in this pane. |
|
| (2) |
Filter string input field |
String to use for filtering the list of tables. |
|
| (3) |
Table list view |
List all tables
The table information pane will show details for the selected table in the table list. |
- The maximum number of tables listed is determined by Global Resource settings.
 If there is a name specified in the [Enclose table name with quotation marks] property, table with that name is selected at startup. If there is a name specified in the [Enclose table name with quotation marks] property, table with that name is selected at startup. When [Enclose table name with quotation marks]property is checked, table names are enclosed in quotation marks. When [Enclose table name with quotation marks]property is checked, table names are enclosed in quotation marks.
Not applicable if the [Enclose table name with quotation marks] property does not exist.
|
| (4) |
Table Information pane |
Displays the information on the selected table. |
|
| (5) |
Table name |
Displays the name of table currently selected. |
 If there is a name specified in the [Table name] property, table with that name is selected at startup. If there is a name specified in the [Table name] property, table with that name is selected at startup.
|
| (6) |
Table information view |
Displays table structures, table data, and table related information |
|
| (7) |
Table structure Tab |
Displays the structure of the selected table. |
|
| (8) |
Table contents Tab |
Displays the contents stored in the selected table. |
|
| (9) |
Table relation information Tab |
Provides table relation information such as columns with the foreign key reference. |
|
| (10) |
Select table |
When clicked, the name of the currently selected table is applied to the [Table name] property and window will be closed. |
- Not applicable when [Table name] property does not exists at startup.
|
| (11) |
Help |
Activate Help to display the table browser page. |
|
| Numbering in the figure |
Name |
Description |
Remarks |
| (1) |
Show information of "<string>"... |
Displays the table with the name of input string to Table Information pane. |
 Variables such as Environment Variables cannot be changed. Variables such as Environment Variables cannot be changed.
|
| (2) |
Table list view |
Filters and displays the list of the table names including the input string. |
|
| (3) |
Search tables by "<string>"... |
Search tables including the input string from a database. |
-
After a search, Table Selection pane switches to the one for searching a table.
- Wildcards of "%" (more than 0) and "_" (arbitrary 1 character) can be used.
 Distinction of capital letters and small letters relies on the database. Distinction of capital letters and small letters relies on the database. Escape is required when using wildcard letters such as "%" and "_" as a search string. How to specify Escape relies on the database. Escape is required when using wildcard letters such as "%" and "_" as a search string. How to specify Escape relies on the database. Variables such as Environment Variables cannot be used. Variables such as Environment Variables cannot be used.
|
 If there is a name specified in the [Enclose table name with quotation marks] property, table with that name is selected at startup.
If there is a name specified in the [Enclose table name with quotation marks] property, table with that name is selected at startup. When [Enclose table name with quotation marks]property is checked, table names are enclosed in quotation marks.
When [Enclose table name with quotation marks]property is checked, table names are enclosed in quotation marks.
 If there is a name specified in the [Table name] property, table with that name is selected at startup.
If there is a name specified in the [Table name] property, table with that name is selected at startup. Refer to Table structure for any details.
Refer to Table structure for any details. Refer to Table content for any details.
Refer to Table content for any details. Refer to Table relation information for any details.
Refer to Table relation information for any details.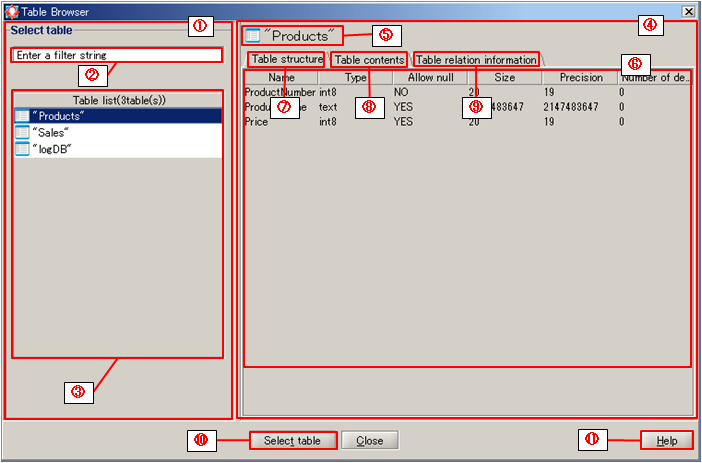
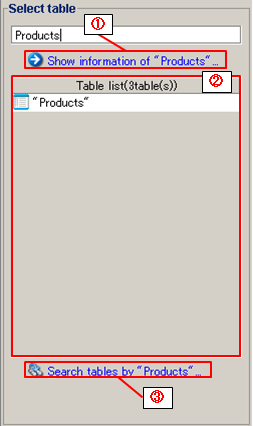
 Variables such as Environment Variables cannot be changed.
Variables such as Environment Variables cannot be changed.