| Numbering in the figure |
Name |
Description |
Remarks |
| (1) |
Table list view |
Display a list of tables. |
- The maximum number of tables listed is determined by Global Resource settings.
 To add a table, select [Add] in the right-click menu in the root element and specify the table name. To add a table, select [Add] in the right-click menu in the root element and specify the table name. |
| (2) |
Table Canvas |
Configure the extraction definition of a read table. |
- To delete a read table, select [Remove] in the right-click menu on the table.
|
| (3) |
Extracted Column Editor |
Configure the order to write a read column and its alias. |
- An alias is used for describing a result of a SQL statement and a Mapper schema.
|
| (4) |
Root Elements |
Display the database name of the connecting destination. |
 Tables can be added by selecting [Add] in the right-click menu of the root element. Tables can be added by selecting [Add] in the right-click menu of the root element. |
| (5) |
Read Table |
Tables to be read.
Specify which column to read. |
- The columns checked will be added to the extracted column editor.
 If you check the checkbox located on the left of [* (All columns)], you can set all columns to be read-only. If you check the checkbox located on the left of [* (All columns)], you can set all columns to be read-only. |
| (6) |
Mapping Link (Join) |
Define the key column and joint conditions. |
|
| (7) |
Up |
Move a read column up. |
|
| (8) |
Down |
Move a read column down. |
|
| (9) |
Generate SQL statement |
Automatically generate a SQL statement based on the settings. |
|
| (10) |
Help |
Start Help and display the SQL Wizard (Specifying SQL Statement) page. |
|
| Numbering in the figure |
Name |
Description |
Remarks |
| (1) |
Table Canvas |
Configure the definition of read table definition. |
|
| (2) |
Condition Column Editor |
Configure the condition of read columns. |
-
 Please use the consistent format for each database. Please use the consistent format for each database.
Example:
- If you want to read the record in which the value of the condition column is "Product A", set as "='Product A'"
- If you want to read the record in which the value of the condition column is "Product A" or "Product B", set as "IN('Product A', 'Product B'".
|
| (3) |
Add to condition |
Select columns you from the read table and add to the condition column. |
|
| (4) |
and/or |
Logic operators for multiple conditions.
|
|
| (5) |
Up |
Move a read column up. |
|
| (6) |
Down |
Move a read column down. |
|
| (7) |
Remove |
Delete a read column from a condition column editor. |
|
 For DataSpider Studio for Web, see here.
For DataSpider Studio for Web, see here. For DataSpider Studio for Web, see here.
For DataSpider Studio for Web, see here.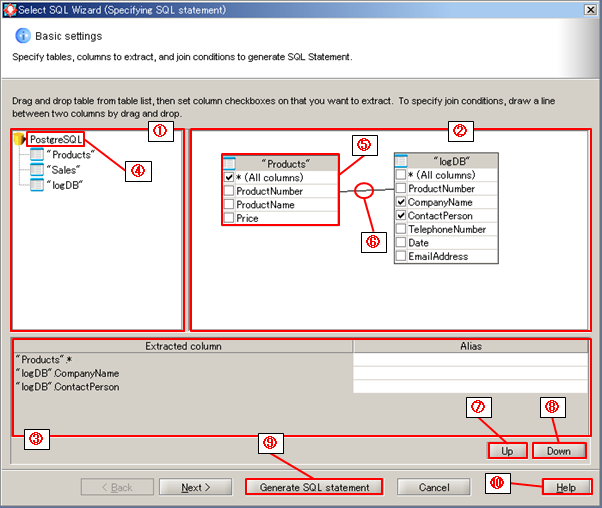
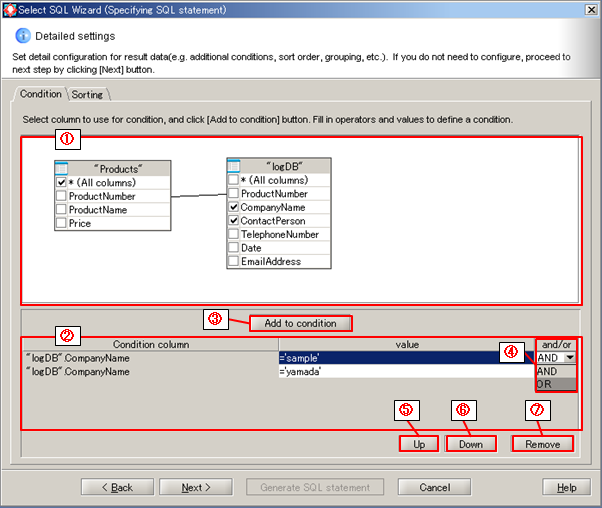
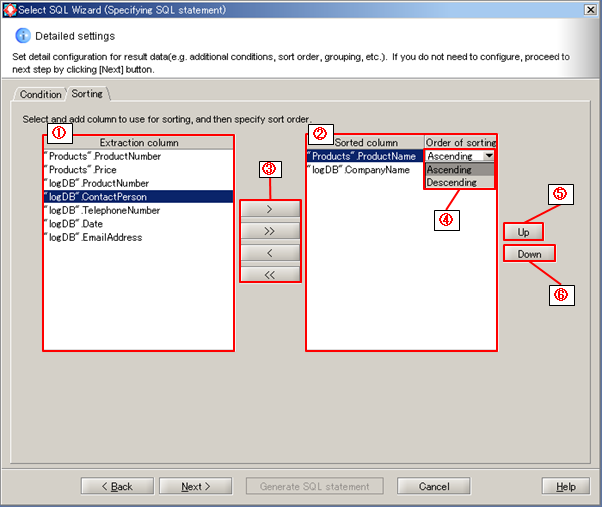
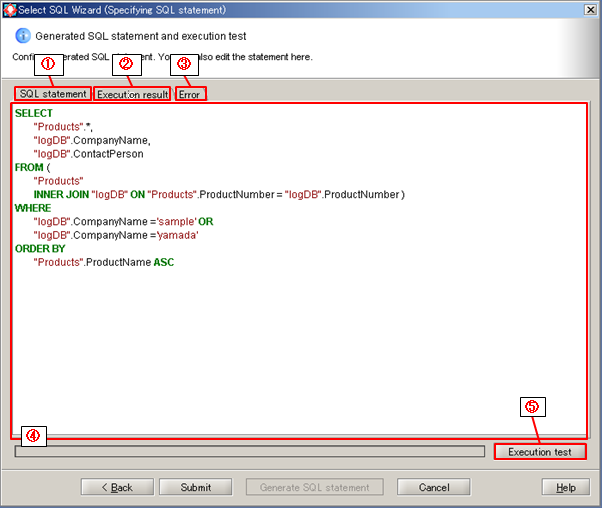
 To combine multiple tables, refer to Join multiple tables.
To combine multiple tables, refer to Join multiple tables.
 To specify read conditions, click [Next] and refer to Specify extracting conditions or Set sort order.
To specify read conditions, click [Next] and refer to Specify extracting conditions or Set sort order. If the SQL Statement is edited manually, not possible to edit in the Wizard.
If the SQL Statement is edited manually, not possible to edit in the Wizard.
 For information on heap size settings, refer to "Property Reference".
For information on heap size settings, refer to "Property Reference".