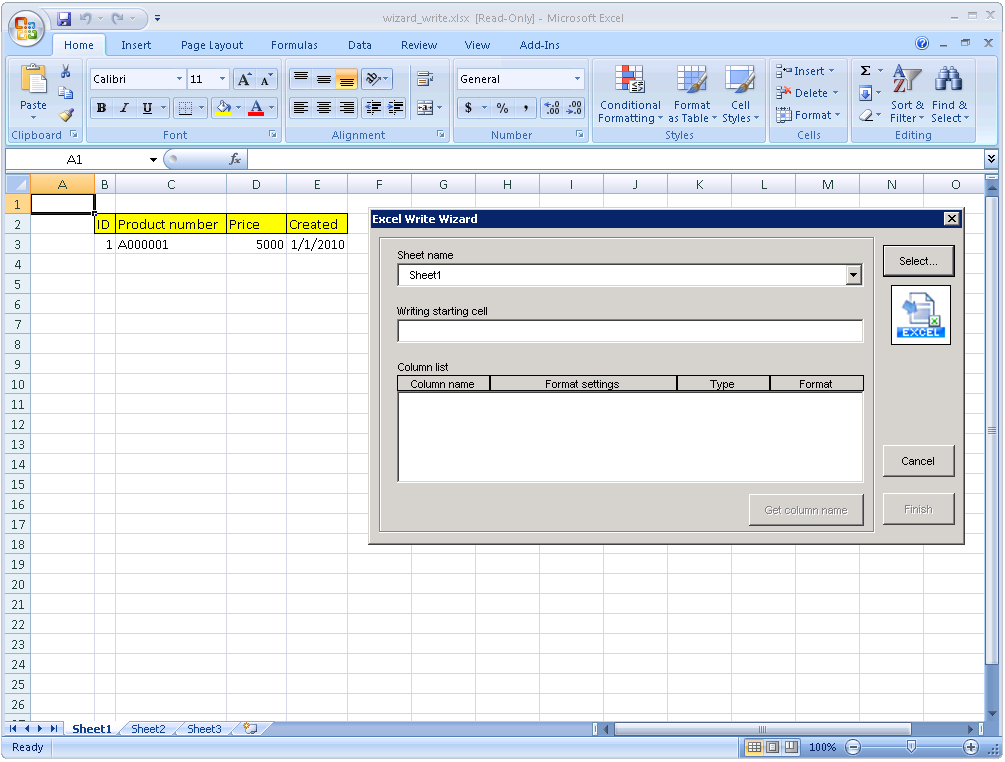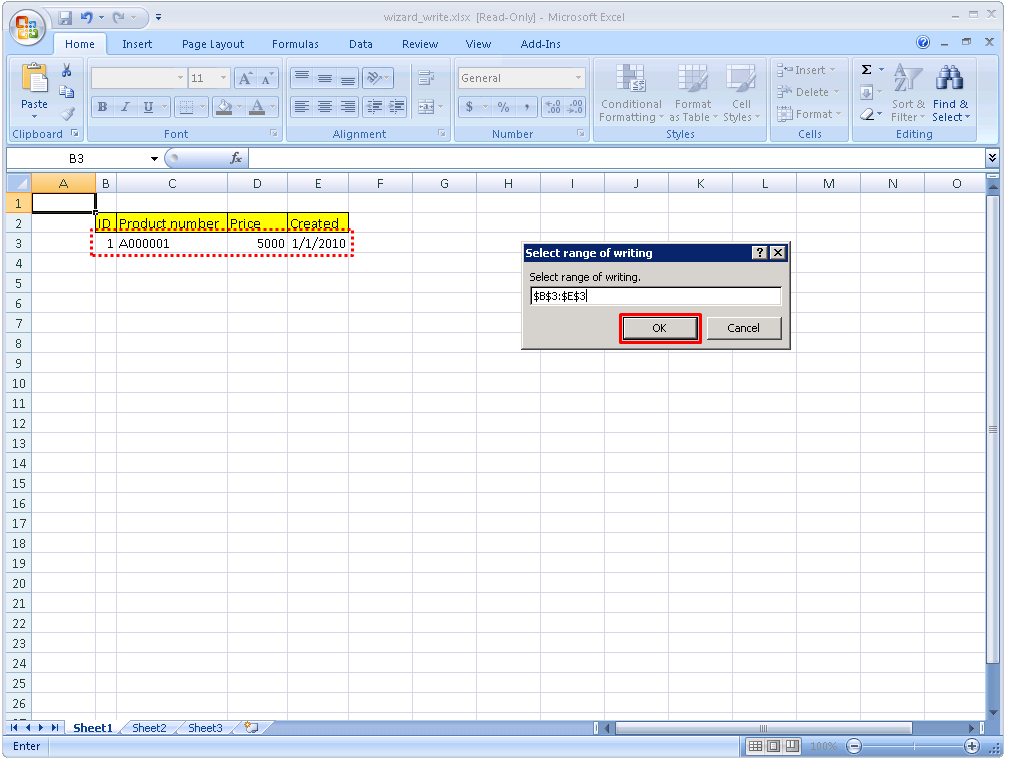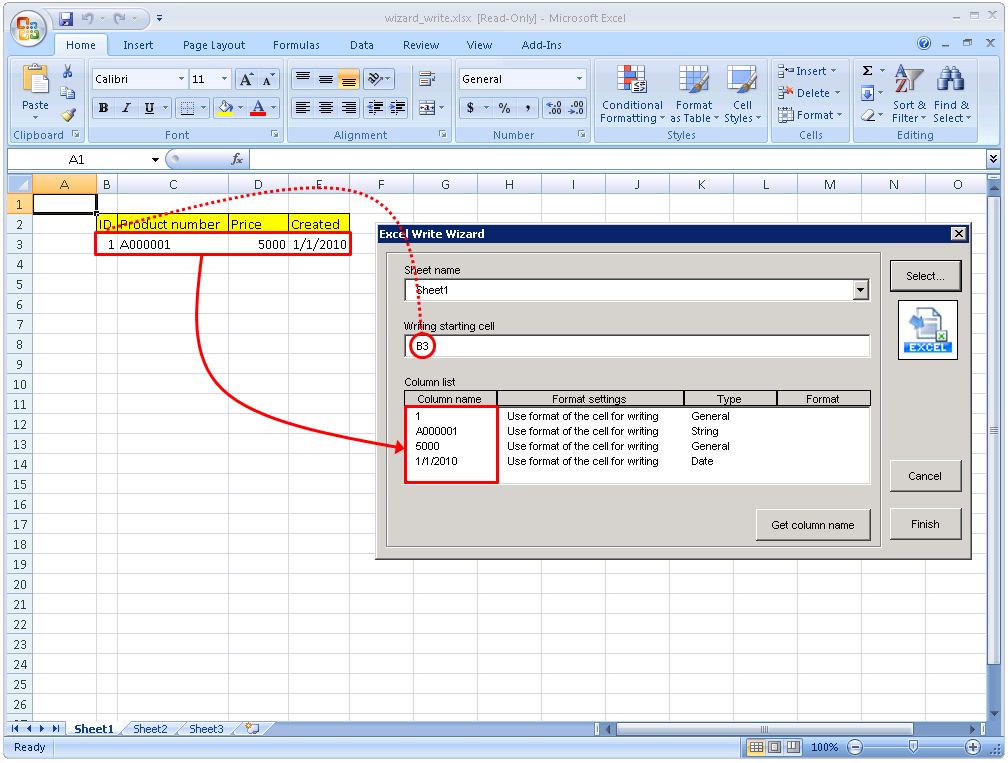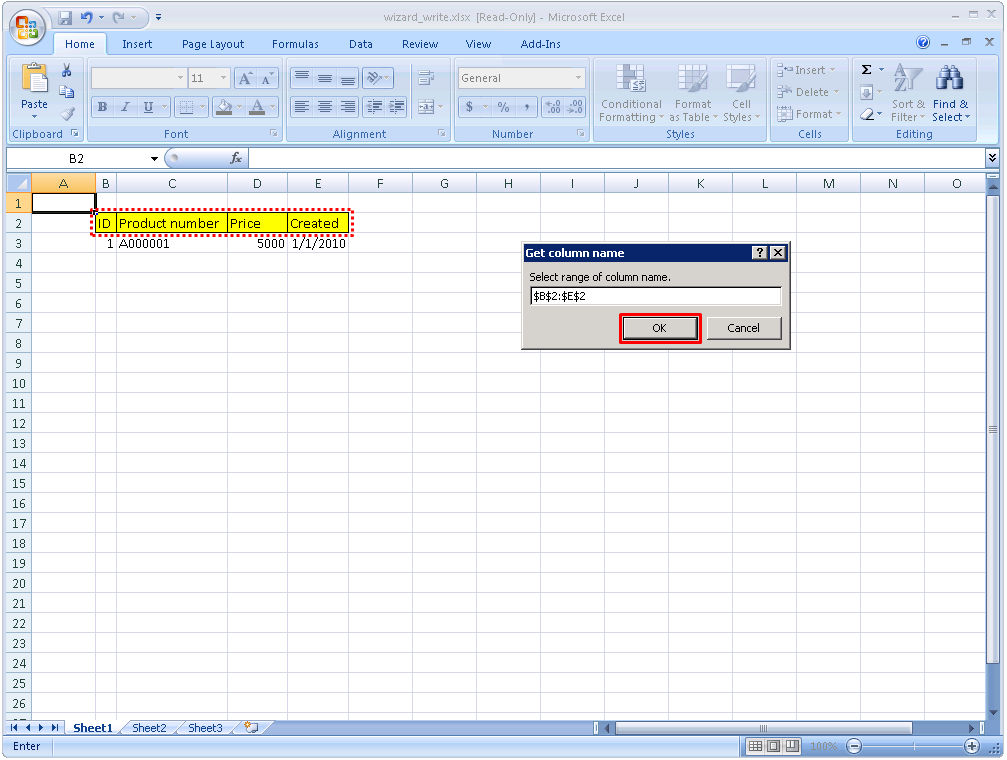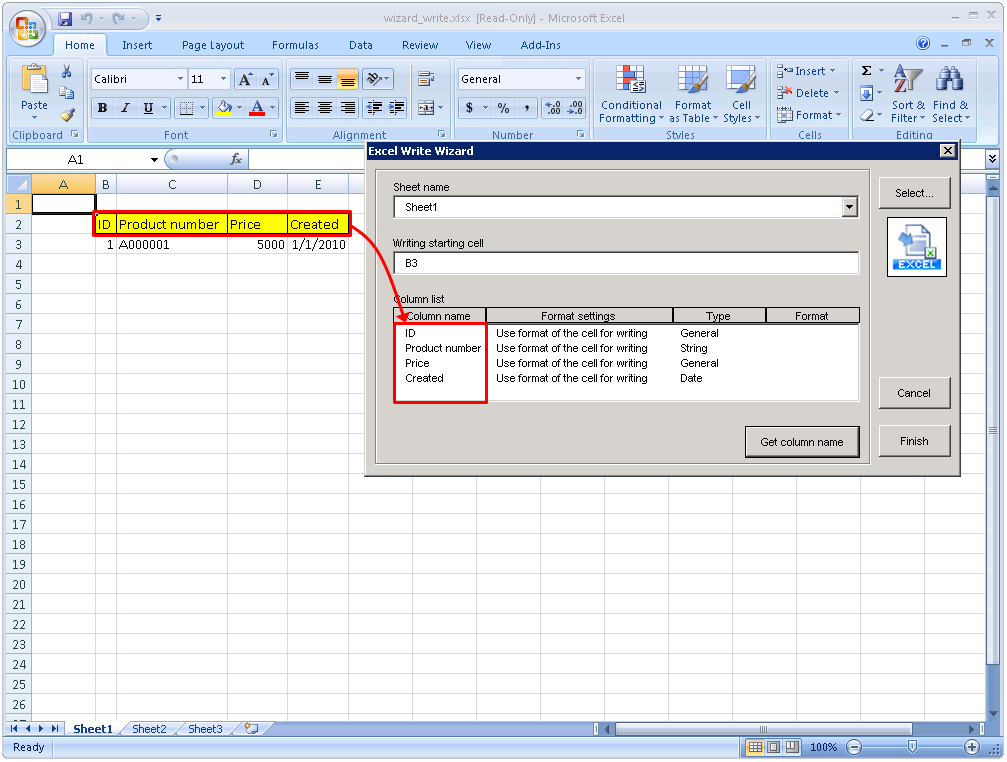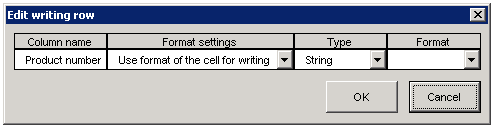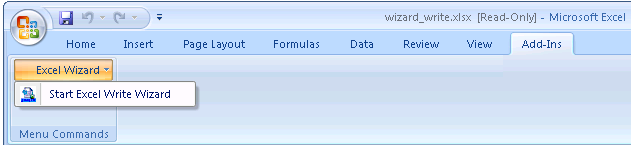The sheet shown in Excel application changes when the sheet name on the setting screen of "Excel Read Wizard" is modified.
- Cannot enter directly.
Selected column name is shown after "Get column name".
 Refer to Write for details of each item.
Refer to Write for details of each item.
- During the initial display, it is invalid.
- It is shown after reading range is selected.
 Excel application will not be closed by pressing [Cancel] button.
Excel application will not be closed by pressing [Cancel] button.
- During the initial display, it is invalid.
- It is shown after reading range is selected.