 テスト用同期タスクの詳細については、「PIMSYNC管理画面 - 同期設定 - テスト用同期タスクの動作仕様」を参照してください。
テスト用同期タスクの詳細については、「PIMSYNC管理画面 - 同期設定 - テスト用同期タスクの動作仕様」を参照してください。
 PIMSYNCサーバーのインストール時にWindowsサービスの登録を行った場合は、PIMSYNCサーバー起動コンソールが表示されません。server.logから確認してください。
PIMSYNCサーバーのインストール時にWindowsサービスの登録を行った場合は、PIMSYNCサーバー起動コンソールが表示されません。server.logから確認してください。
 server.logの詳細については、「運用ガイド - ログファイル管理」を参照してください。
server.logの詳細については、「運用ガイド - ログファイル管理」を参照してください。
|
04/16 14:42:25|**************************************************
04/16 14:42:25|PIMSYNCの起動を開始します。 04/16 14:42:25|データベースの起動を開始します。 04/16 14:42:30|データベースを正常に起動しました。 04/16 14:42:31|アダプタをロード: サイボウズ Office <中略> 04/16 14:42:31|アダプタをロード: Salesforce 04/16 14:42:31|Logging to com.appresso.ps.logger.JettyLogWrapper@7ed75415 via com.appresso.ps.logger.JettyLogWrapper 04/16 14:42:31|jetty-6.1.12.rc4 04/16 14:42:32|Started SelectChannelConnector@0.0.0.0:8080 04/16 14:42:32|PIMSYNCを正常に起動しました。 04/16 14:42:32|************************************************** |
 同一インストールディレクトリから複数のPIMSYNCサーバーを起動することはできません。複数起動した場合、以下のようなメッセージが出力されて起動に失敗します。
同一インストールディレクトリから複数のPIMSYNCサーバーを起動することはできません。複数起動した場合、以下のようなメッセージが出力されて起動に失敗します。
| 04/16 11:05:22|PIMSYNCサーバーは既に起動しています。 同一インストールディレクトリから複数のPIMSYNCサーバーを起動することはできません。 |
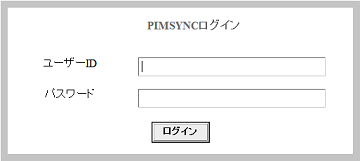
 パスワードの変更方法は「PIMSYNC管理画面 - 管理者設定変更」を参照してください。
パスワードの変更方法は「PIMSYNC管理画面 - 管理者設定変更」を参照してください。
 一般ユーザーの設定変更については、「PIMSYNC管理画面 - ユーザー設定変更」を参照してください。
一般ユーザーの設定変更については、「PIMSYNC管理画面 - ユーザー設定変更」を参照してください。
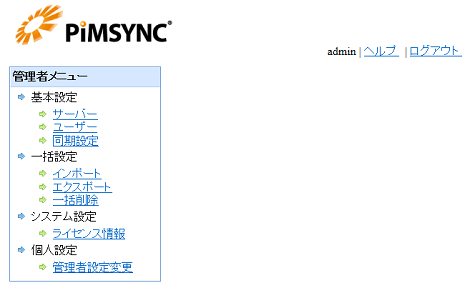

 [サーバー選択]で選択するサーバーの種類により、表示および設定するプロパティ項目が異なります。
[サーバー選択]で選択するサーバーの種類により、表示および設定するプロパティ項目が異なります。
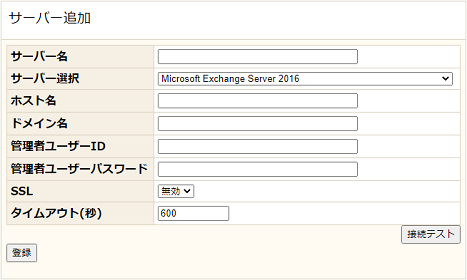
 サーバー設定の詳細については、各アダプタの「サーバー設定」を参照してください。
サーバー設定の詳細については、各アダプタの「サーバー設定」を参照してください。
 エラーの詳細については、「トラブルシューティング - 設定内容に関すること」を参照してください。
エラーの詳細については、「トラブルシューティング - 設定内容に関すること」を参照してください。
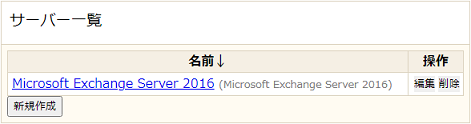
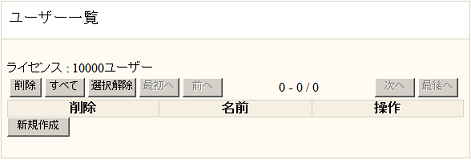
 サーバー一覧画面で登録してあるサーバーの種類により、表示および設定するプロパティ項目が異なります。
サーバー一覧画面で登録してあるサーバーの種類により、表示および設定するプロパティ項目が異なります。
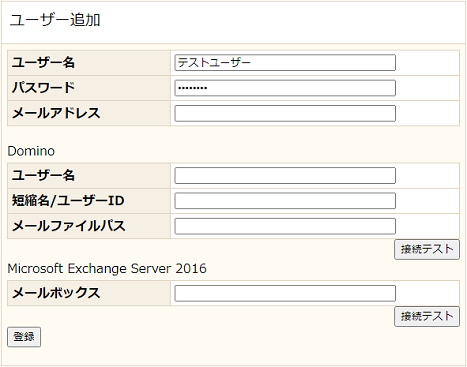
 ユーザー設定の詳細については、各アダプタの「ユーザー設定」を参照してください。
ユーザー設定の詳細については、各アダプタの「ユーザー設定」を参照してください。
 エラーの詳細については、「トラブルシューティング - 設定内容に関すること」を参照してください。
エラーの詳細については、「トラブルシューティング - 設定内容に関すること」を参照してください。
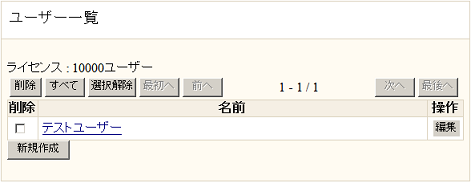
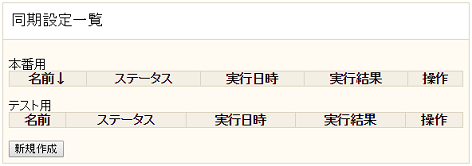
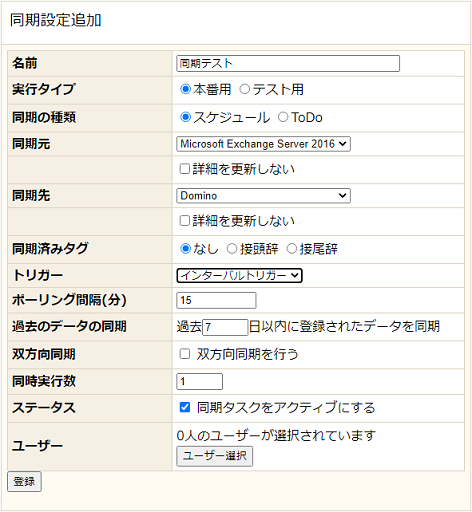
 同期設定の詳細については、「PIMSYNC管理画面 - 同期設定」を参照してください。
同期設定の詳細については、「PIMSYNC管理画面 - 同期設定」を参照してください。
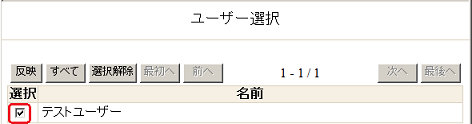

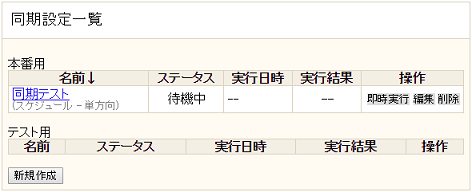
 同期タスクの結果をすぐ確認するため、[即時実行]で実施します。
同期タスクの結果をすぐ確認するため、[即時実行]で実施します。
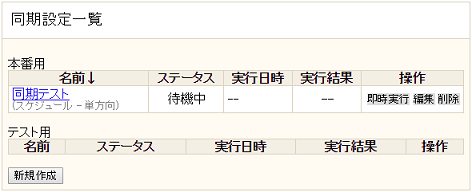
 PIMSYNCサーバーのインストール時にWindowsサービスの登録を行った場合は、PIMSYNCサーバー起動コンソールが表示されません。server.logから確認してください。
PIMSYNCサーバーのインストール時にWindowsサービスの登録を行った場合は、PIMSYNCサーバー起動コンソールが表示されません。server.logから確認してください。
 server.logの詳細については、「運用ガイド - ログファイル管理」を参照してください。
server.logの詳細については、「運用ガイド - ログファイル管理」を参照してください。
|
INFO - 09/28 14:24:10|同期タスク[同期テスト]の実行を開始します。
INFO - 09/28 14:24:28|ユーザー[テストユーザー]のスケジュールの同期を実行しました(Microsoft Exc hange Server 2016 → Domino)。新規1件、更新0件、削除0件 INFO - 09/28 14:24:54|同期タスク[同期テスト]の実行を終了しました。 |
 PIMSYNC管理画面の詳細については、「PIMSYNC管理画面」を参照してください。
PIMSYNC管理画面の詳細については、「PIMSYNC管理画面」を参照してください。