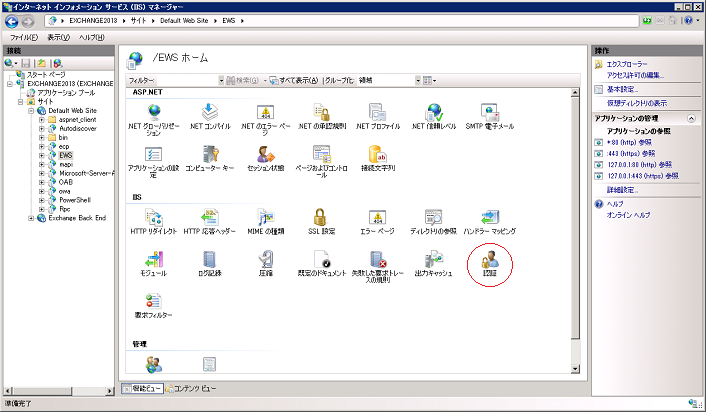
- 基本認証
- 匿名認証
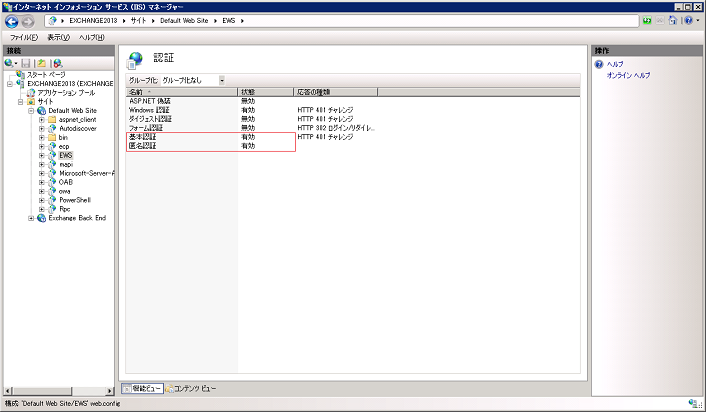
 電子メールアカウントの設定の[Exchange キャッシュモードを使う]は無効にしてください。有効にした場合、登録後すぐに読み取りができない場合があります。
電子メールアカウントの設定の[Exchange キャッシュモードを使う]は無効にしてください。有効にした場合、登録後すぐに読み取りができない場合があります。
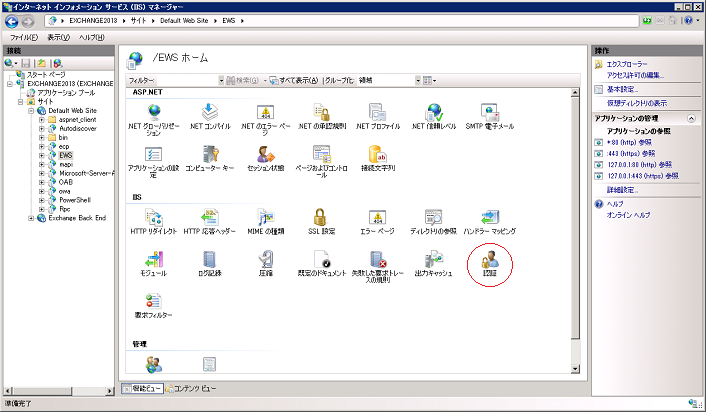
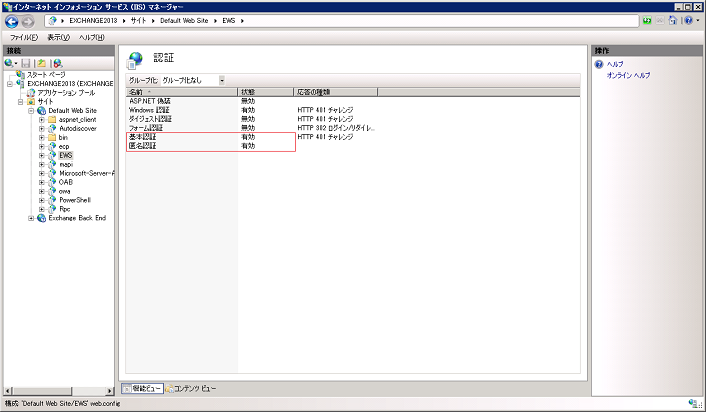
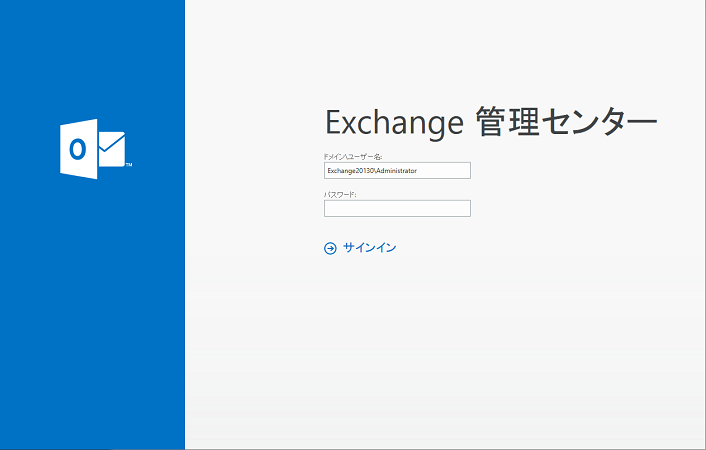
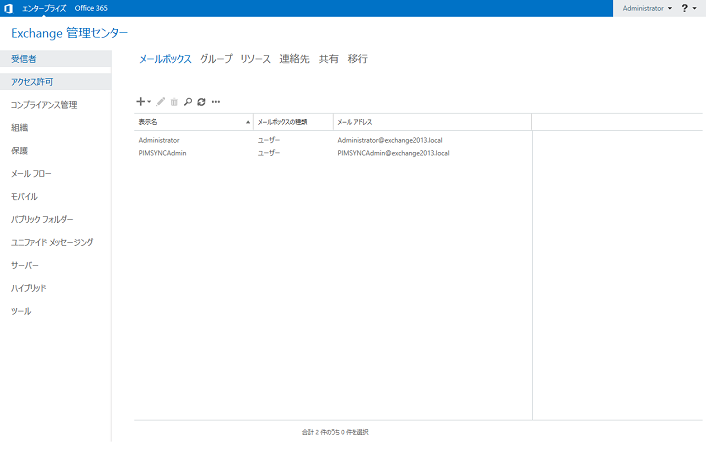
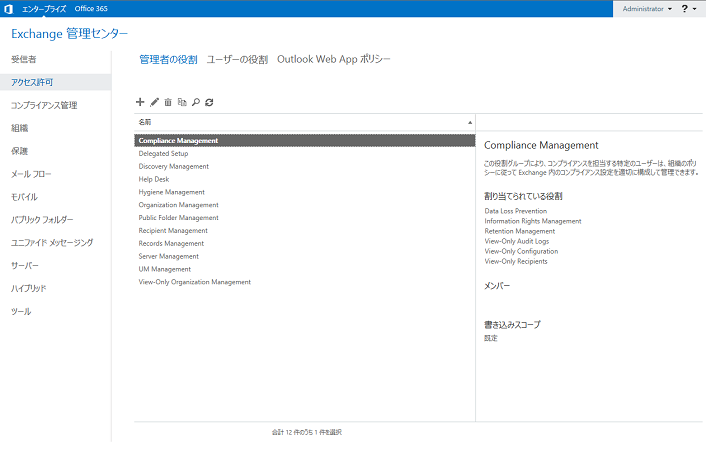
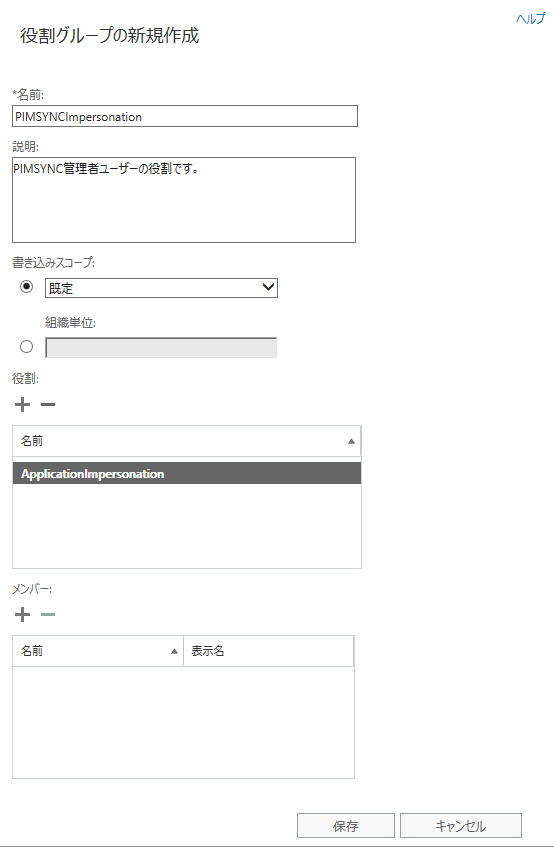
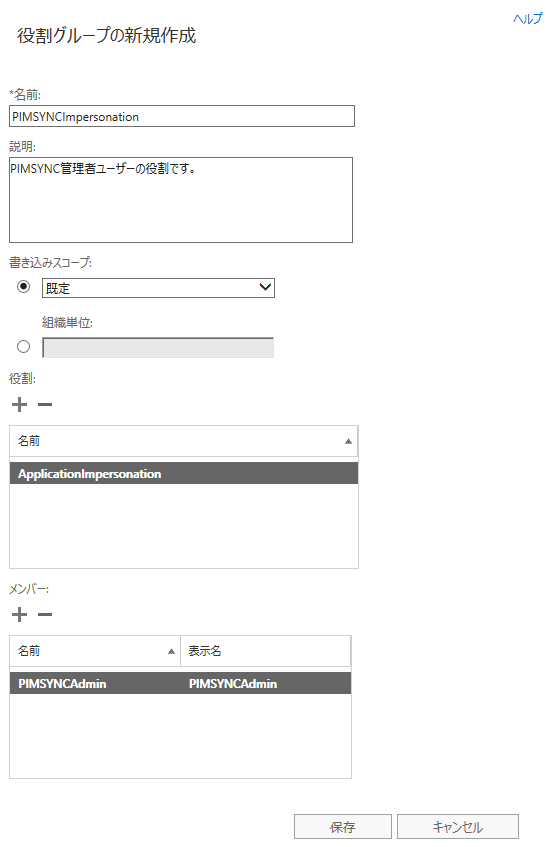
 SSLを使用しない場合には設定の必要はありません。
SSLを使用しない場合には設定の必要はありません。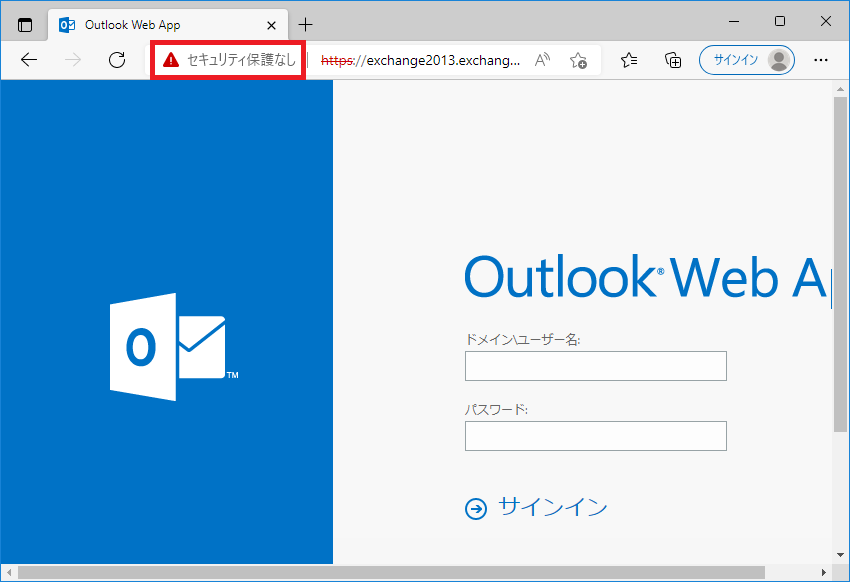

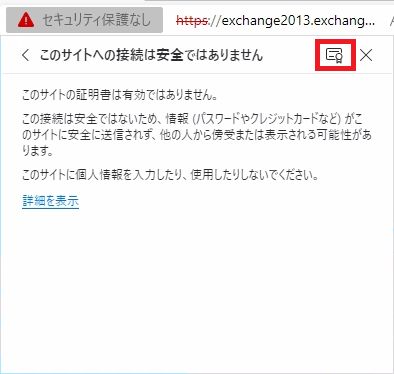
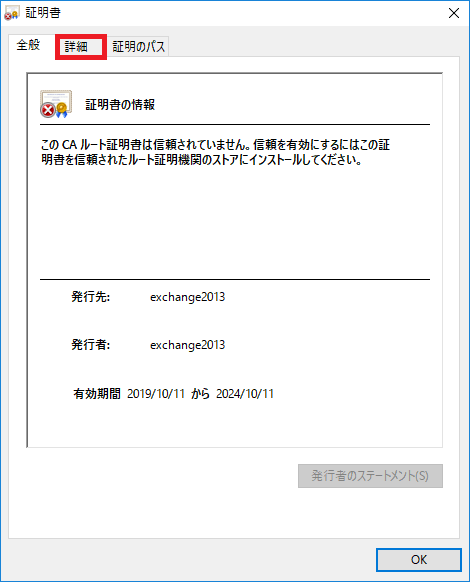
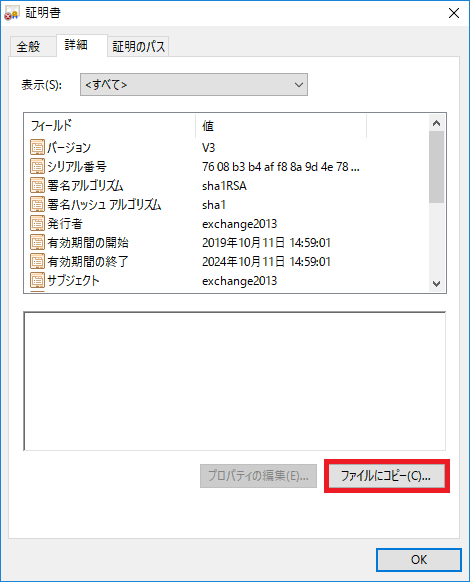
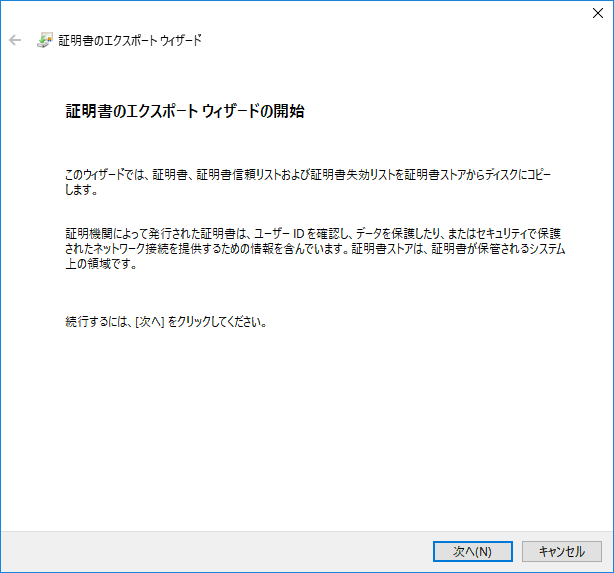
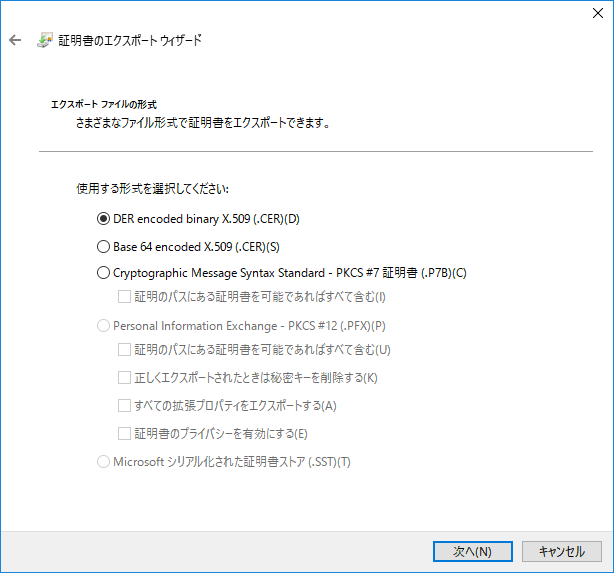
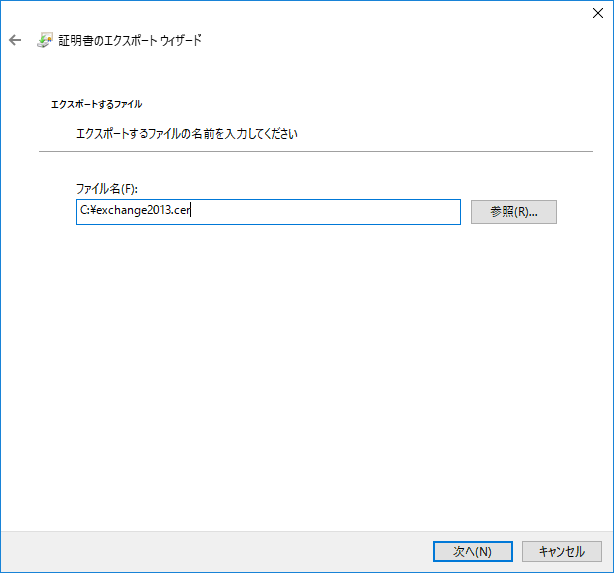
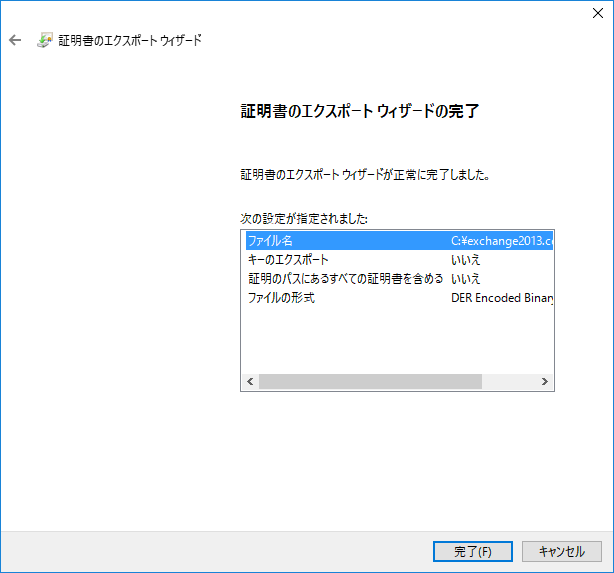
 キーストアファイルの初期パスワードは「changeit」です。パスワードの変更を行っていない場合、以下の<パスワード>は「changeit」を入力してください。
キーストアファイルの初期パスワードは「changeit」です。パスワードの変更を行っていない場合、以下の<パスワード>は「changeit」を入力してください。|
C:\> "C:\Program Files\PIMSYNC\jre\bin\keytool" -import -trustcacerts -alias <エイリアス名> -file "C:\exchange2013.cer" -keystore "C:\Program Files\PIMSYNC\jre\lib\security\cacerts"<enter>
キーストアのパスワードを入力してください: <パスワード><enter> 所有者: CN=exchange2013.exchange2013.local 発行者: CN=exchange2013.exchange2013.local シリアル番号: XXXXXXXXXXXXXXXXXXXXXXXXXXXXXXX 有効期間の開始日: Fri Oct 11 18:14:13 JST 2019終了日: Fri Oct 11 18:14:13 JST 2024 証明書のフィンガプリント: MD5: XX:XX:XX:XX:XX:XX:XX:XX:XX:XX:XX:XX:XX:XX:XX:XX SHA1: XX:XX:XX:XX:XX:XX:XX:XX:XX:XX:XX:XX:XX:XX:XX:XX:XX:XX:XX:XX SHA256: XX:XX:XX:XX:XX:XX:XX:XX:XX:XX:XX:XX:XX:XX:XX:XX:XX:XX:XX:XX:XX:XX:XX:XX:XX:XX:XX:XX:XX:XX:XX 署名アルゴリズム名: SHA1withRSA バージョン: 3 この証明書を信頼しますか。 [いいえ]: はい<enter> 証明書がキーストアに追加されました C:\> |
|
C:\> "C:\Program Files\PIMSYNC\jre\bin\keytool" -list -keystore "C:\Program Files\PIMSYNC\jre\lib\security\cacerts"<enter>
キーストアのパスワードを入力してください: <パスワード><enter> キーストアのタイプ: JKS キーストアのプロバイダ: SUN キーストアには 79 エントリが含まれます。 exchange2013, 2014/04/18, trustedCertEntry, 証明書のフィンガプリント(SHA1): XX:XX:XX:XX:XX:XX:XX:XX:XX:XX:XX:XX:XX:XX:XX:XX:XX:XX:XX:XX : : (略) : : C:\> |
 設定方法については、「プロパティファイル」を参照してください。
設定方法については、「プロパティファイル」を参照してください。 プロパティファイルにプロキシサーバーを設定した場合、本アダプタのみプロキシサーバーを経由せずに接続することもできます。
プロパティファイルにプロキシサーバーを設定した場合、本アダプタのみプロキシサーバーを経由せずに接続することもできます。 設定方法については、「プロパティファイル」の「http.nonProxyHosts」キーを参照してください。
設定方法については、「プロパティファイル」の「http.nonProxyHosts」キーを参照してください。