開発環境と本番環境でプロファイルや設定を切り替えて、アプリケーションを使ってみよう
開発者が使用する開発環境とOpsエンジニアが使う本番環境で異なる設定を適用してデータの保存先や外部サービスとの連携設定などを切り替えたい場合、アプリケーション化したスクリプトを共有して使用することをお勧めします。
プロファイルごとにアプリケーションをConfigureすることで、データの出力先ストレージを簡単に切り替え、環境に応じた柔軟な運用が可能になります。
ここでは、スクリプトを作成し、そのスクリプトを編集することなく開発環境と本番環境でアプリケーションの設定を切り替えて実行する方法を説明します。
説明
ストレージ内のファイルリストを取得するスクリプトが同梱されたアプリケーション(Create file list)を作成します。
開発用アプリケーションとしてスケジュールトリガーを設定してDeployし、問題なく動作することを確認したらアプリケーションを共有します。
同様の手順で本番用アプリケーションをDeployします。
スケジュールトリガーによりアプリケーションが実行され、各環境のストレージにファイルリストのCSVが作成されます。
操作の流れ
操作手順
このチュートリアルでは、以下のワークスペースを使用します。
-
Devワークスペース
開発環境で開発者が使うワークスペースです。
-
Productionワークスペース
本番環境でOpsエンジニアが使うワークスペースです。
ワークスペースの作成方法については、「共同で作業するためのワークスペースを作ってみよう」を参照してください。
このチュートリアルでは、以下のプロファイルを使用します。
-
Devプロファイル
開発環境で開発者が使うプロファイルです。
-
Productionプロファイル
本番環境でOpsエンジニアが使うプロファイルです。
プロファイルの作成方法については、「プロファイルの作成」を参照してください。
プロファイル名をストレージ(ワークスペース)のパスとして使用するため、ワークスペース名およびプロファイル名は必ず一致するように設定してください。
ワークスペース名およびプロファイル名の大文字と小文字は区別されます。
ここでは、開発環境および本番環境で共通で使うアプリケーションを作成します。
以下の手順で、アプリケーションを作成します。
アプリケーションを新規作成する
-
 > アプリケーション > 全てを選択します。
> アプリケーション > 全てを選択します。 -
全てページで追加を選択します。
-
手順全般で、以下に示すように項目を設定し、次へを選択します。
項目名
設定(例)
名前
Create file list
説明
(任意)
バージョン
0.0.1(任意のバージョン)
タグ
(任意)
再配布ポリシー
On
-
手順Trigger Conditionsで、Add Triggerを選択します。
-
以下に示すように項目を設定します。
項目名
設定(例)
Method
Scheduler
Trigger Name
SCH01
Script
Create New
= 備考 =Scriptでは作成済みのスクリプトを指定することも可能です。
-
New Scriptダイアログで以下のように項目を設定し、OKを選択します。
項目名
設定(例)
Name
Create file list script
Template
Empty Script
-
手順Trigger Conditionsで、同梱スクリプトと依存リソースの
 からスクリプトの編集を選択します。
からスクリプトの編集を選択します。
スクリプトを新規作成する
-
Launch Designerダイアログで以下のように項目を設定し、デザイナーを起動を選択します。
項目名
設定(例)
プロファイル
Dev
Integrateサービス
HULFT Integrateサービス名を選択する。
-
プロジェクトエクスプローラのスクリプト名上で右クリックし、新規作成>スクリプト変数を選択します。
-
新規スクリプト変数画面の設定を以下のように行います。
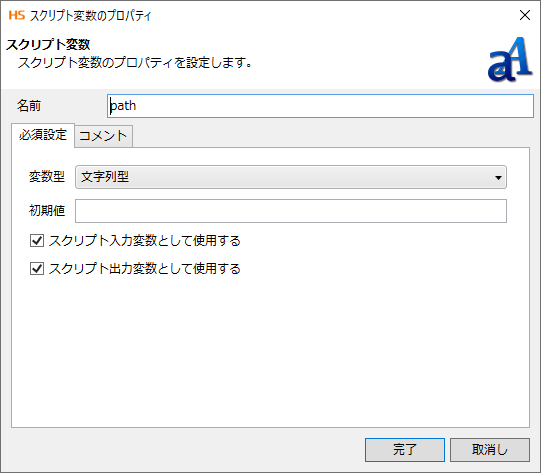
-
プロジェクトエクスプローラからCreate file list scriptを開きます。
-
デザイナーのツールパレットファイル>CSV>CSVファイル書き込みをスクリプトキャンバスにドラッグ&ドロップします。
CSVファイル書き込み処理の設定を以下のように行います。
項目名
設定(例)
ファイル
/${path}/List.csv
列一覧
name
size
type
updated
= 備考 =-
列一覧は追加を選択して追加します。
-
ファイルパスの変数は直接入力するか、テキストボックスの選択後に表示される
 から変数を選択して入力できます。
から変数を選択して入力できます。
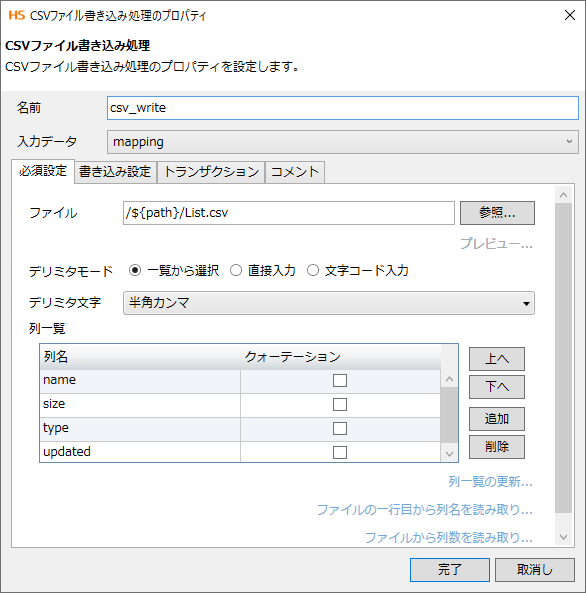
-
-
デザイナーのツールパレットファイル>ファイル操作>ファイル名一覧取得をスクリプトキャンバスにドラッグ&ドロップします。
ファイル名一覧取得処理の設定を以下のように行います。
項目名
設定(例)
ディレクトリパス
/${path}/
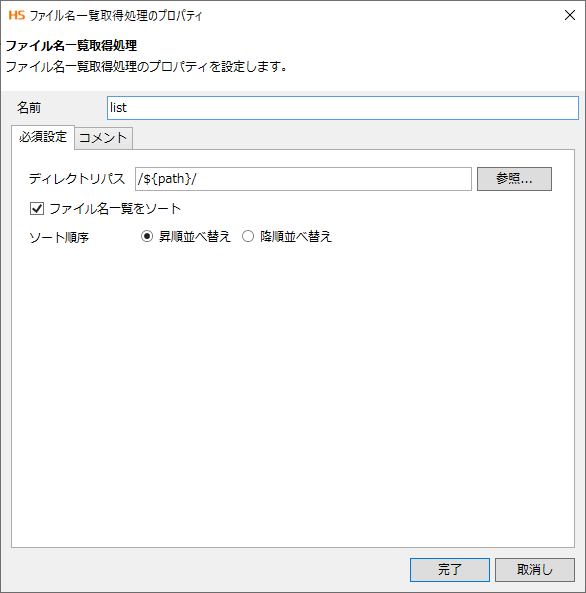
-
ツールパレットから基本>処理>変数代入をスクリプトキャンバスにドラッグ&ドロップします。
-
ツールパレットから変換>基本>マッピングをスクリプトキャンバスにドラッグ&ドロップします。
-
コンポーネントアイコンを以下のように繋ぎます。

-
変数代入をダブルクリックしてマッピングキャンバスを開き、出力先のpathに文字列>基本>実行プロファイルのロジックをマッピングします。
プロファイル名を出力先ストレージのパスとして使用するため、実行プロファイルロジックを使用します。開発用と本番用の各プロファイルでスクリプトを実行した時、変数に実行プロファイル名が代入され、それぞれのストレージのパスとなります。
注意プロファイル名をストレージ(ワークスペース)のパスとして使用するため、プロファイル名およびワークスペース名は必ず一致するように設定してください。
プロファイル名およびワークスペース名の大文字と小文字は区別されます。
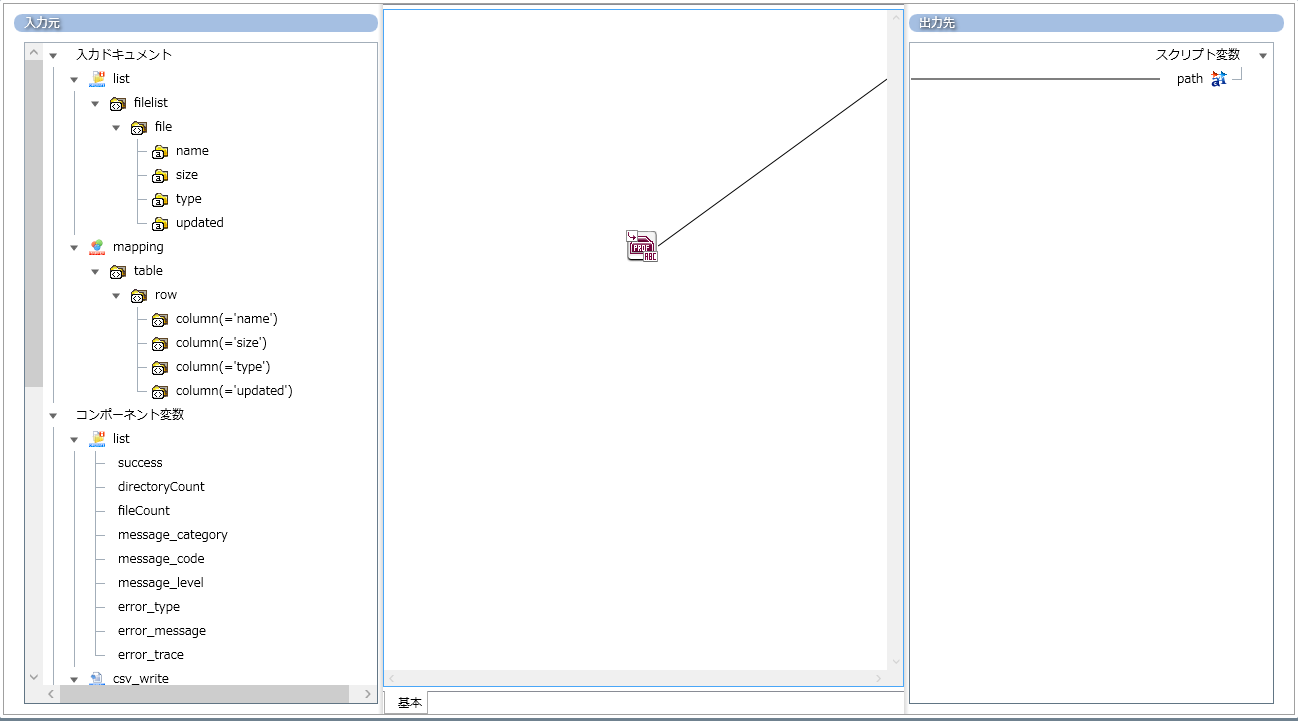
-
スクリプトキャンバスに戻り、マッピングをダブルクリックしてマッピングキャンバスを開き、入力元と出力先のデータをマッピングします。繰り返し>基本>単純な繰り返しでデータの最後まで繰り返すように設定します。
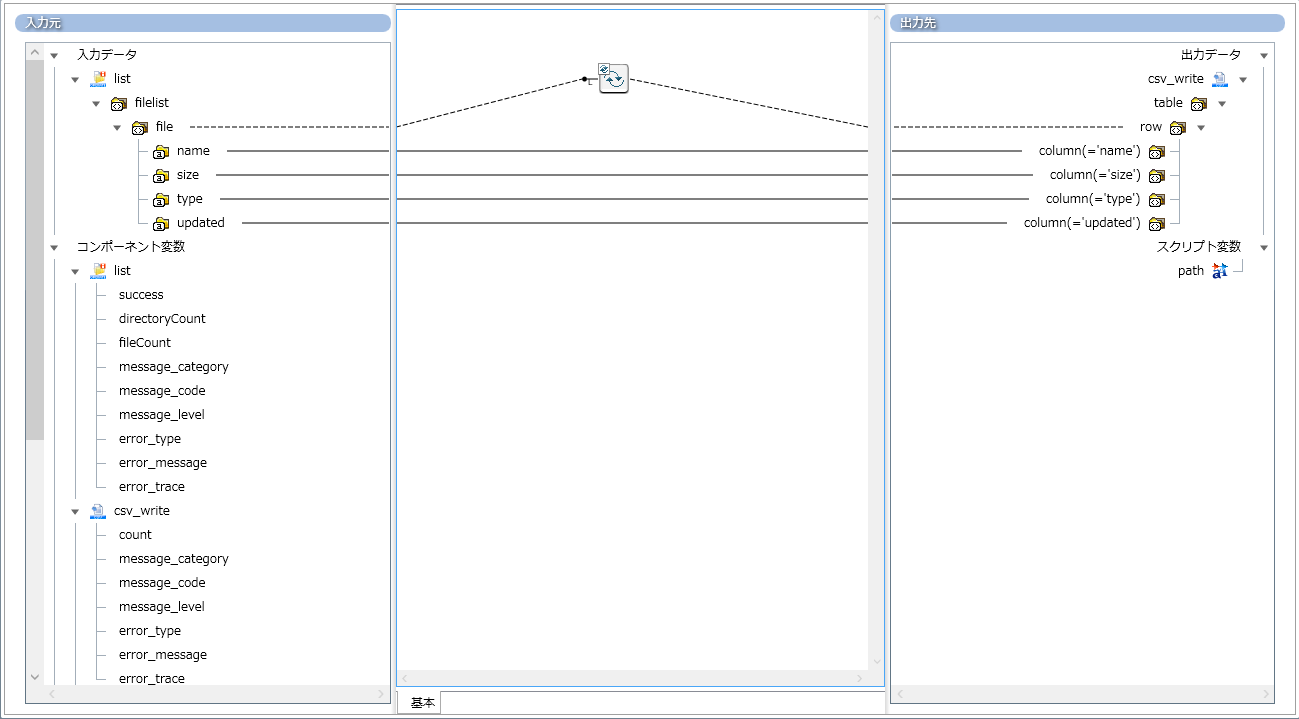
-
スクリプトの実行を行い、スクリプトが動作することを確認します。
-
スクリプトを保存し、デザイナーを終了します。
アプリケーションの設定を完了する
-
全て>追加ページの手順Trigger Conditionsに戻り、次へを選択します。
-
手順Testで、以下に示すように項目を設定し、Buildを選択します。
項目名
設定(例)
Integrateサービス
HULFT Integrateサービス名を選択する。
プロファイル
Dev
-
Testを選択し、スクリプトのテスト実行を行います。
-
テストが正常に完了したら次へを選択します。
-
手順サマリーで、設定が正しいことを確認し、完了を選択します。
以下の手順で開発用アプリケーションをDeployします。
-
 > アプリケーション > 全てを選択します。
> アプリケーション > 全てを選択します。 -
全てページでCreate file listの詳細を選択します。
-
プロファイルでDevタブを表示し、Configureを選択します。
-
以下のように項目を設定し、Testを選択します。
項目名
設定(例)
Integrate service
HULFT Integrateサービス名を選択する。
繰り返し
分
間隔
60
開始時間
(任意)
終了時間
(任意)
開始日
今日(任意の日付)
終了日
明日(任意の日付)
タイムゾーン
(任意)
カレンダー
(任意)
-
テストが正常に完了したら適用を選択します。
-
Deployを選択します。
ここでは、開発用アプリケーションの実行結果として、開発用ストレージ上にファイルリストが作成されていることを確認します。
以下の手順でファイルリストを確認します。
-
 > サービス > ストレージを選択します。
> サービス > ストレージを選択します。 -
Devストレージを表示します。
-
List.csvをダウンロードし、内容を確認します。
以下の手順でアプリケーションを共有します。
-
 > アプリケーション > 全てを選択します。
> アプリケーション > 全てを選択します。 -
全てページでCreate file listの詳細を選択します。
-
全て>Create file listページの
 からシェアを選択します。
からシェアを選択します。 -
アプリケーションを共有するダイアログでOKを選択します。
スクリプトの更新が完了したら、開発者の作業はこれで完了です。
ここからは、Opsエンジニアが本番環境で作業を行います。
「開発用アプリケーションをDeployする」と同様の手順で、ProductionプロファイルでアプリケーションをDeployします。
「開発用アプリケーションの実行結果を確認する」と同様の手順で、ProductionストレージにList.csvが作成されていることを確認します。
元のスクリプトを変更しても、Deploy済みのアプリケーションには影響がありません。
スクリプトを変更してアプリケーションに反映させるには、Deploy済みのアプリケーションをUndeployし、再度ConfigureしてDeployする必要があります。
以上で開発環境と本番環境でアプリケーションの設定を切り替えて実行する手順は完了です。