Amazon S3からデータベース(MySQL)にデータを書き出してみよう
Amazon S3からデータベース(Amazon Aurora for MySQL 5.7)にデータを書き出す方法について説明します。
このチュートリアルでは、サンプルデータを使用します。サンプルデータの使用方法については「サンプルデータの使用方法」を参照してください。
また、事前にAWSアカウントおよび空のAmazon Aurora for MySQL 5.7のデータベースを用意してからこのチュートリアルを進めてください。
Amazon S3からAmazon Aurora for MySQL 5.7のデータベースにデータを書き込む場合、ファイル/フォルダ読み取り処理およびシートから読み取り処理でデータを読み取り、テーブル書き込み処理でデータベースに書き込みます。
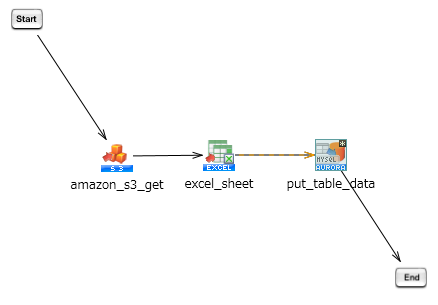
- 処理の流れ
-
Amazon S3からAmazon Aurora for MySQL 5.7にデータを書き込むには、以下の順で作業を行います。
- ポイントとなる機能
-
-
ファイル/フォルダ読み取り処理
Amazon S3からファイルおよびフォルダを読み取ります。
デザイナーのツールパレットクラウド > Amazon S3 > ファイル/フォルダ読み取りで設定できます。
-
シートから読み取り処理
入力データを読み取ります。
ファイル > Excel > シートから読み取りで設定できます。
-
テーブル書き込み処理
入力データをテーブルに書き込みます。
クラウド > Amazon Aurora for MySQL > テーブル書き込みで設定できます。
-
- 処理のポイント
-
各種サービスに接続するためのリソースの設定を行った後、コネクターを使用してデータを書き込みます。
上記処理を行うためのサンプルデータを用意しています。
サンプルデータは「シナリオ一覧」からダウンロードしてください。サンプルデータを使用する場合の手順は、以下のとおりです。
サンプルデータファイル名:tutorial_S3_to_DB.zip
-
サンプルデータの展開
サンプルデータファイル「tutorial_S3_to_DB.zip」を展開します。
-
サンプルデータの準備
「tutorial_S3_to_DB.zip」を展開後のデータがサンプルデータとなります。
Amazon S3にサンプルデータをアップロードして使用してください。
操作手順
-
 > HULFT INTEGRATE > コネクションを選択します。
> HULFT INTEGRATE > コネクションを選択します。 -
コネクションページで新規追加を選択します。
-
コネクション > 新規追加ページ手順種類でリソースタイプを検索します。
検索ボックスにAmazonと入力します。
-
コネクターでAmazon Web Servicesを選択し、種類でAmazon S3接続を選択します。
-
次へを選択します。
-
手順全般で、以下に示すようにコネクションリソースに関する項目を設定します。
項目名
設定(例)
名前
Amazon S3接続
ワークスペース
Personal
説明
(任意)
= 備考 =このチュートリアルでは名前に初期値を使用します。必要に応じて変更してください。
-
次へを選択します。
-
手順設定でAWSアカウントのアクセスキーとシークレットアクセスキーを設定します。
必要に応じてエンドポイントを設定してください。
-
次へを選択します。
-
手順プロファイルでプロファイルを選択します。
= 備考 =-
プロファイルを選択すると、このコネクションがプロファイルに登録されます。プロファイルは、リソース設定を切り替えるために使用できます。
-
ドロップダウンリストに何も表示されない場合は、「プロファイル」を参照してプロファイルの作成を行ってください。
-
-
手順サマリーで確認し完了を選択します。
(2) Amazon Aurora for MySQL 5.7のコネクションを作成する
-
 > HULFT INTEGRATE > コネクションを選択します。
> HULFT INTEGRATE > コネクションを選択します。 -
コネクションページで新規追加を選択します。
-
コネクション > 新規追加ページ手順種類でリソースタイプを検索します。
検索ボックスにAmazonと入力します。
-
コネクターでAmazon Web Servicesを選択し、種類でAmazon Aurora for MySQL 5.7接続を選択します。
-
次へを選択します。
-
手順全般で、以下に示すようにコネクションリソースに関する項目を設定します。
項目名
設定(例)
名前
Amazon Aurora for MySQL 5.7接続
ワークスペース
Personal
説明
(任意)
= 備考 =このチュートリアルでは名前に初期値を使用します。必要に応じて変更してください。
-
次へを選択します。
-
手順設定で以下の情報を入力しデータベースの接続設定をします。
-
クラスターエンドポイント
-
ポート番号
-
データベース名
-
ユーザー名
-
パスワード
-
SSLコネクション(チェックボックス)
= 備考 =SSLを使用する場合はSSLコネクションのチェックボックスを選択してください。
-
-
次へを選択します。
-
手順プロファイルでプロファイルを選択します。
= 備考 =-
プロファイルを選択すると、このコネクションがプロファイルに登録されます。プロファイルは、リソース設定を切り替えるために使用できます。
-
ドロップダウンリストに何も表示されない場合は、「プロファイル」を参照してプロファイルの作成を行ってください。
-
-
手順サマリーで入力内容を確認し完了を選択します。
(3) プロジェクトとスクリプトを作成しデザイナーを起動する
操作方法については「プロジェクトを作成する」~「デザイナーを起動する」を参照してください。
(4) Amazon S3からデータを取得し、Amazon Aurora for MySQL 5.7にインサートするスクリプトを作成する
-
デザイナーのツールパレットクラウド > Amazon S3 > ファイル/フォルダ読み取りをスクリプトキャンバスにドラッグ&ドロップします。
ファイル/フォルダ読み取り処理の設定は、以下のように行います。
必須設定タブ
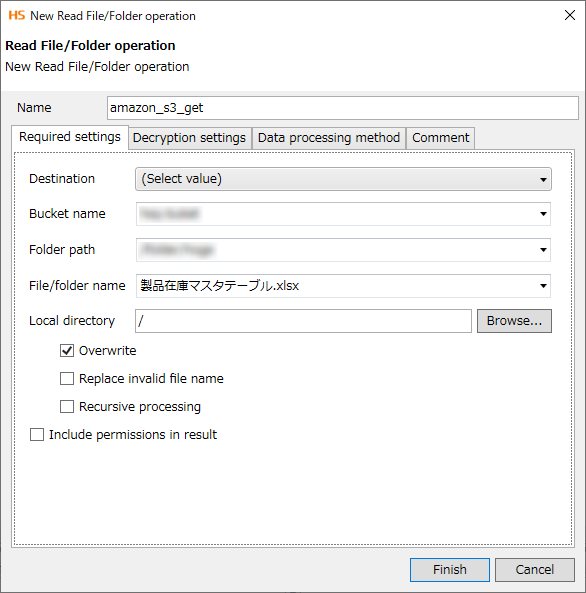
-
デザイナーのツールパレットファイル > Excel > シートから読み取りをスクリプトキャンバスにドラッグ&ドロップします。
シート読み取り処理の設定は、以下のように行います。
必須設定タブ
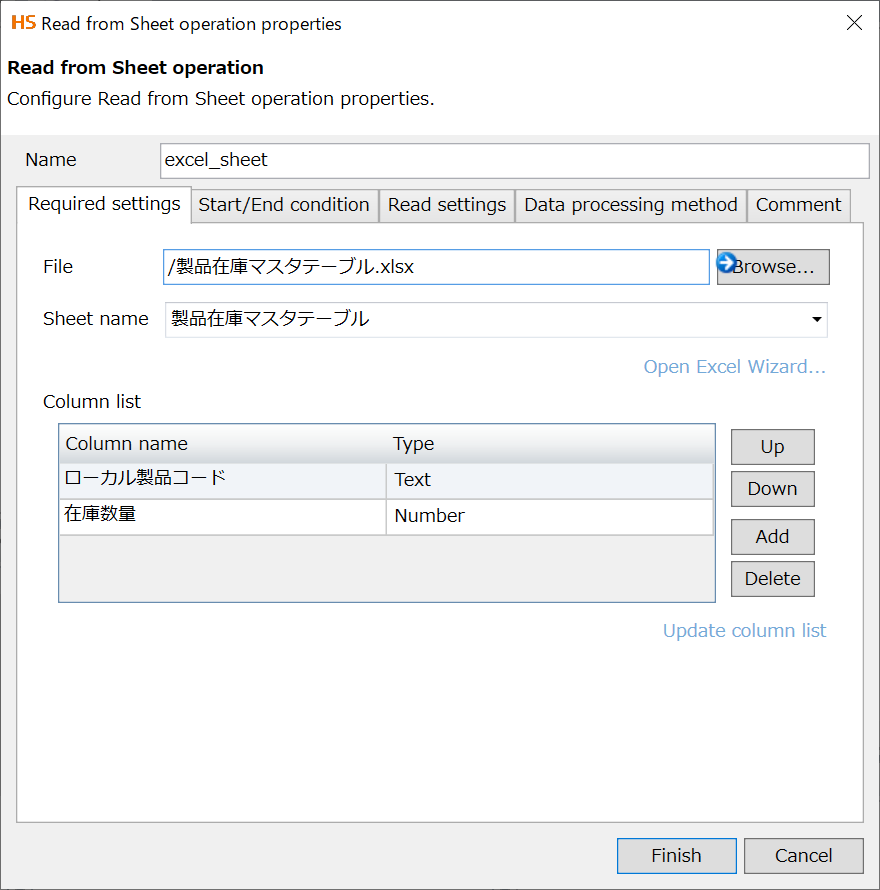
読み取り設定タブ
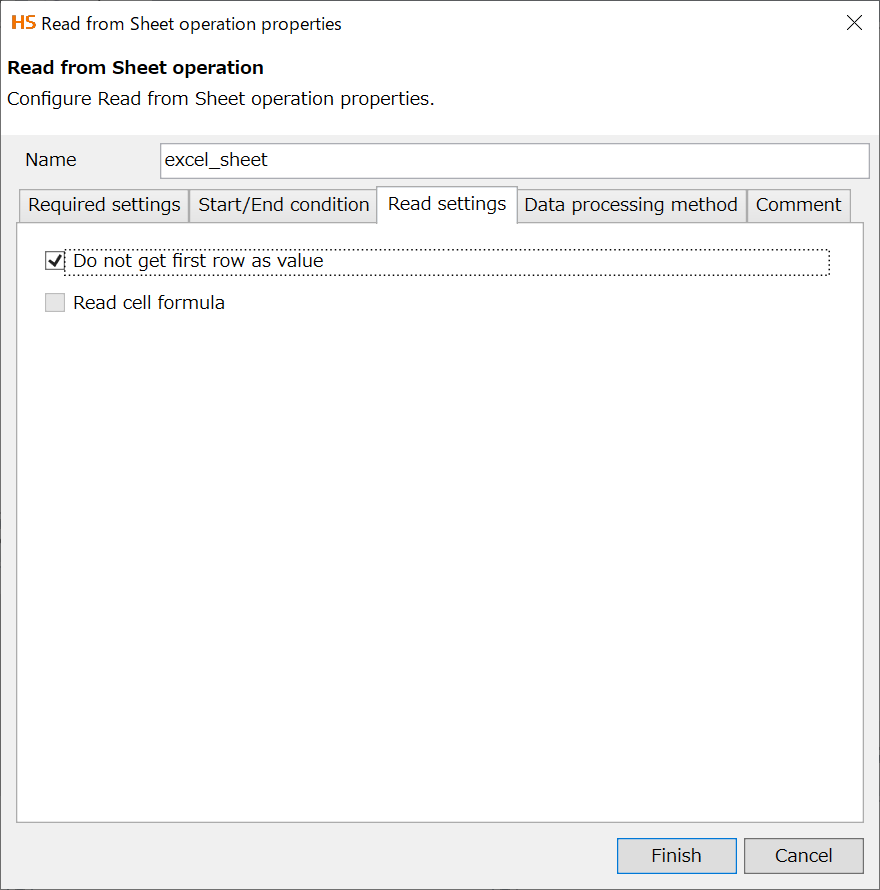
-
デザイナーのツールパレットからクラウド > Amazon Aurora for MySQL > テーブル書き込みをスクリプトキャンバスにドラッグ&ドロップします。
テーブル書き込み処理の設定は、以下のように行います。
必須設定タブ
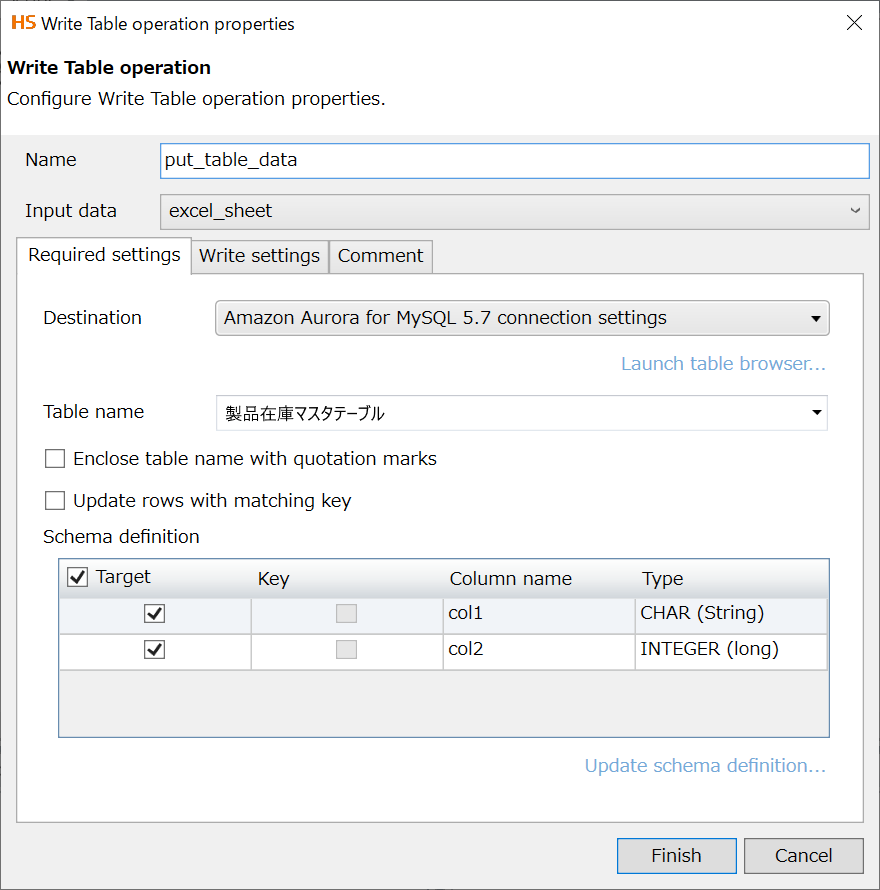
-
スクリプトを実行し、正常終了すれば成功です。
スクリプトの実行方法については「スクリプトを実行する」を参照してください。
(6) Amazon Aurora for MySQL 5.7上にデータがインサートされていることを確認する
-
Amazon Aurora for MySQL 5.7上にAmazonS3から追加したデータがインサートされていることを確認します。
-
サービスイベントログを確認します。
サービスイベントログの確認方法については「サービスイベントログを確認する」を参照してください。