ストレージ
HULFT Squareで使用するデータは、各ユーザーに割り当てられたクラウド上のストレージで管理されます。
ナビゲーションメニューの > サービス > ストレージから、ストレージを設定できます。
> サービス > ストレージから、ストレージを設定できます。
ストレージには、ディレクトリーおよびファイルを追加できます。
ユーザーは個人用のストレージに加え、ワークスペースによって共有されたストレージ上のディレクトリーおよびファイルを表示または操作することもできます。
設定のポイント
ストレージページでは、新しいディレクトリーまたはファイルをアップロードを使用してストレージにファイルまたはディレクトリーを追加できます。選択したファイルへのアクセス権がある場合、ダウンロードなどの機能を実行できます。
ここでは、ストレージページからの画面遷移と、ストレージを使用するための機能について説明します。
ストレージ
ナビゲーションメニューで > サービス > ストレージを選択すると、このページが表示されます。
> サービス > ストレージを選択すると、このページが表示されます。
HULFT Squareで使用するディレクトリーおよびファイルを配置するストレージについて設定できます。
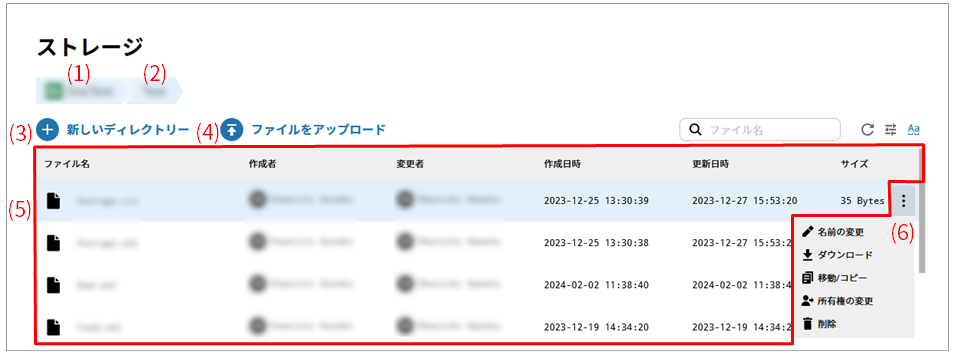
- (1) ワークスペース
-
ユーザーが読み取りまたは変更の権限を持つワークスペースが表示されます。
操作したいストレージのワークスペースを選択します。
- (2) ディレクトリー名
-
ストレージページに表示中のディレクトリーの名前と、ルートディレクトリーからの階層上の位置が表示されます。
階層からディレクトリー名を選択すると、そのディレクトリーの内容がディレクトリー/ファイルリストに表示されます。
- (3) 新しいディレクトリー
-
ワークスペースで選択したストレージに新しいディレクトリーを作成するには、このアイコンを選択します。
表示中のディレクトリー/ファイルリストにディレクトリーが作成されます。
- (4) ファイルをアップロード
-
ワークスペースで選択したストレージにファイルを追加( アップロード) するには、このアイコンを選択します。
表示中のディレクトリー/ファイルリストにファイルが追加されます。
注意-
ストレージにアップロードするファイルサイズの上限は5TiBです。
-
ファイルサイズの大きいファイルをアップロードする場合は、アップロードの完了まで時間を要することがあります。一度時間を空けてから、アップロードが完了しているかを確認してください。
-
- (5) ディレクトリー/ファイルリスト
-
選択中のディレクトリー配下のディレクトリーおよびファイルの情報が表示されます。
- (6) アクションメニュー
-
ストレージ内のディレクトリーまたはファイルに対して操作を実行するには、このアイコンを選択します。
 を選択すると、以下の操作メニューが表示されます。
を選択すると、以下の操作メニューが表示されます。- 名前の変更
-
選択中のディレクトリーまたはファイルの名前を変更します。
- ダウンロード
-
選択中のファイルをダウンロードします。
- 移動/コピー
-
選択中のディレクトリーまたはファイルを移動またはコピーします。
- 所有権の変更
-
選択中のディレクトリーまたはファイルの所有権を他のメンバーに変更します。所有権を変更すると作成者が変更されます。
ディレクトリーの所有権を変更する場合、ディレクトリー配下の所有権を一括で変更するかどうかを選択できます。
所有権を変更するには、ストレージの参照権限に加えてChangeOwnership権限が必要です。
- 削除
-
選択中のディレクトリーまたはファイルを削除します。
新しいディレクトリーダイアログボックス
ストレージページで新しいディレクトリーを選択すると、このダイアログボックスが表示されます。
このダイアログボックスで、新しいディレクトリーの名前を指定します。
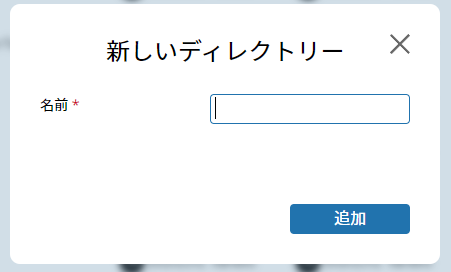
開くダイアログボックス
ストレージページでファイルをアップロードを選択すると、このダイアログボックスが表示されます。
このダイアログボックスで、HULFT Squareのストレージにアップロードするファイルを選択します。
移動/コピーダイアログボックス
ストレージページで、ディレクトリー/ファイルリストのアクションメニューから移動/コピーを選択すると、このダイアログボックスが表示されます。
選択中のディレクトリーまたはファイルを移動またはコピーできます。
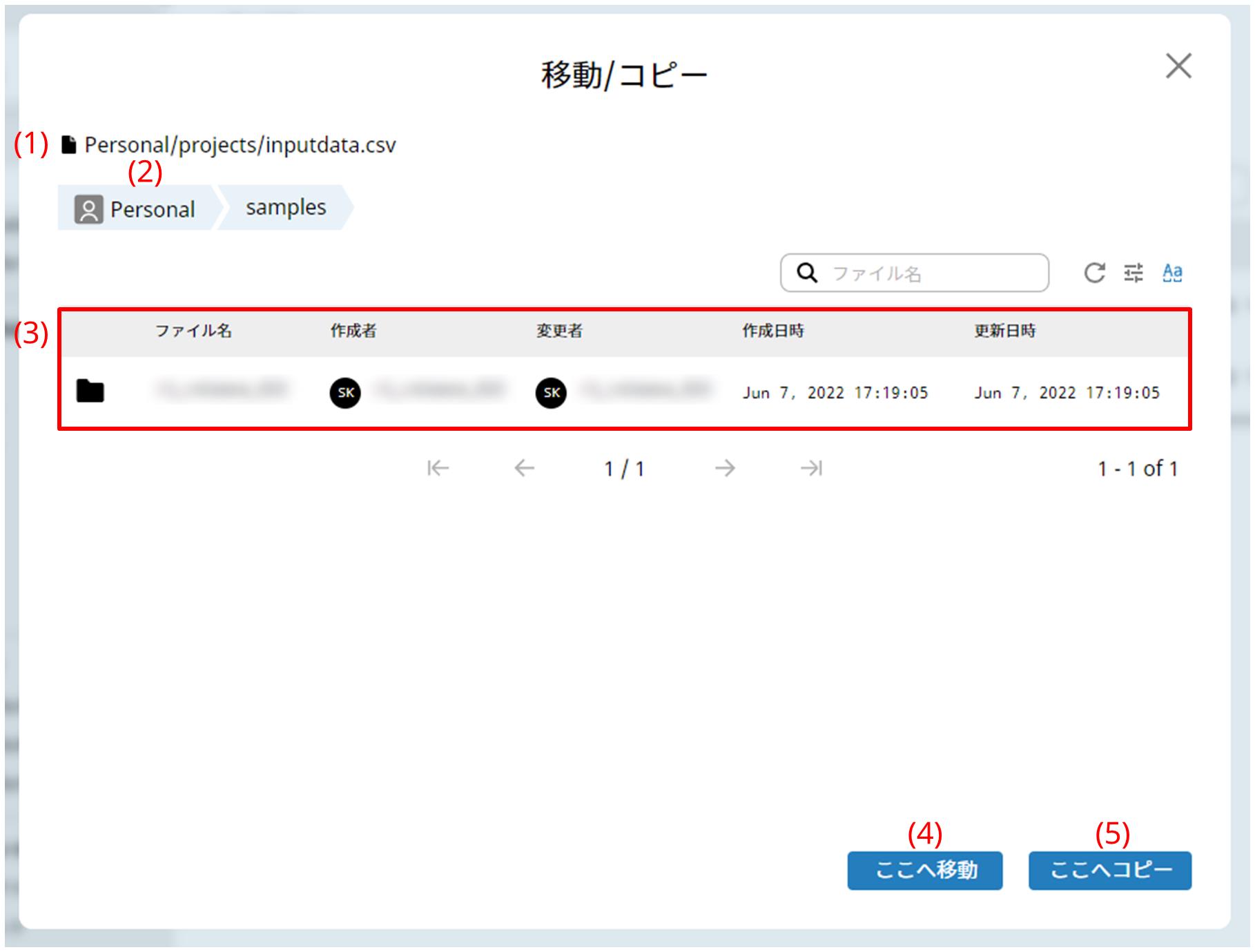
- (1) 選択中のディレクトリー名またはファイル名
-
選択中のディレクトリー名またはファイル名が表示されます。
- (2) ワークスペースの切り替え
-
移動先またはコピー先のディレクトリーのワークスペースを選択します。
- (3) ディレクトリーリスト
-
選択中のディレクトリーまたはファイルの、移動先またはコピー先のディレクトリーを選択します。
- (4) ここへ移動
-
選択中のディレクトリーまたはファイルを移動します。
- (5) ここへコピー
-
選択中のディレクトリーまたはファイルをコピーします。