Excel読み取りウィザード
Excel読み取りウィザードとは
Excel読み取りウィザードとは、ドラッグ操作で簡単にシートから読み取り処理の読み取り範囲の指定を行うことができる機能です。
Excel読み取りウィザード設定画面のプロパティ
|
項目名 |
説明 |
備考 |
|---|---|---|
|
シート名 |
読み取り範囲の選択で選択したシート名が表示されます。 |
|
|
読み取り開始セルアドレス |
読み取り範囲の選択で選択した読み取り開始セルアドレスが表示されます。 |
|
|
選択 |
「読み取り範囲の選択」ダイアログが表示されます。 |
|
|
列一覧 |
読み取り範囲の選択で選択した列名と型が表示されます。 列名の取得後、選択した列名が表示されます。 |
|
|
列名の取得 |
「列名の取得」ダイアログが表示されます。 |
|
|
読み取り終了条件 |
読み取り範囲の選択で選択した範囲の次の行が読み取り終了条件として設定されます。
各列は以下のボタンで操作することができます。
|
|
|
取消し |
「Excel読み取りウィザード」設定画面を閉じます。 |
|
|
完了 |
「Excel読み取りウィザード」設定画面を閉じ、シートから読み取り処理のプロパティにウィザードの設定項目を反映させます。 |
|
Excel読み取りウィザードの操作方法
-
シートから読み取り処理のプロパティから[Excelウィザードの起動]をクリックします。
-
[ファイル]に選択したExcelファイルが表示され、「読み取り範囲の選択」ダイアログが表示されます。
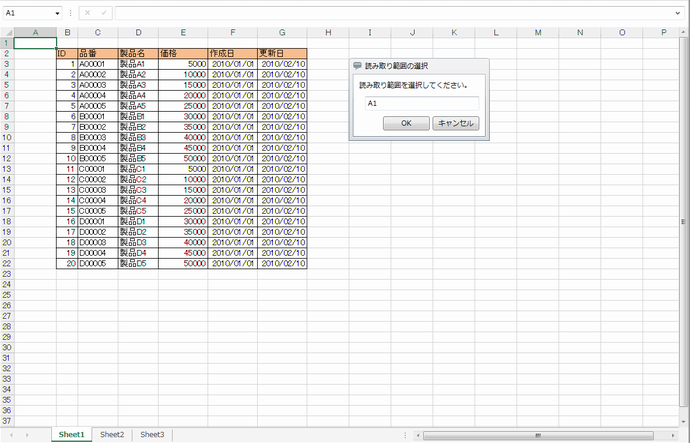
-
セル上で読み取り範囲をドラッグして選択し、[OK]ボタンをクリックします。
注意Excel読み取りウィザードでは、読み取り範囲を500列まで選択できます。500列を超える範囲を指定する場合は、シートから読み取り処理のプロパティから[列一覧]を手動で設定します。
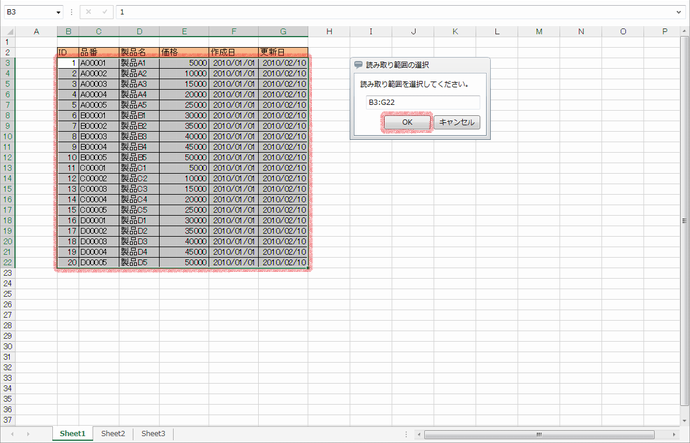
-
「読み取り範囲の選択」ダイアログが閉じ、「Excel読み取りウィザード」設定画面が表示されます。
選択した読み取り範囲を反映させるために、以下の設定が行われます。
項目名
設定値
読み取り開始セルアドレス
選択した読み取り範囲の開始セル
列一覧/列名
選択した読み取り範囲の前の行の値
列一覧/型
選択した読み取り範囲の最初の行のセルの書式設定の値
読み取り終了条件/列名
選択した読み取り範囲の前の列の値
読み取り終了条件/行番号
選択した読み取り範囲の次の行番号
読み取り終了条件/条件値
[(指定しない)]
読み取り終了条件/論理演算子
[AND]
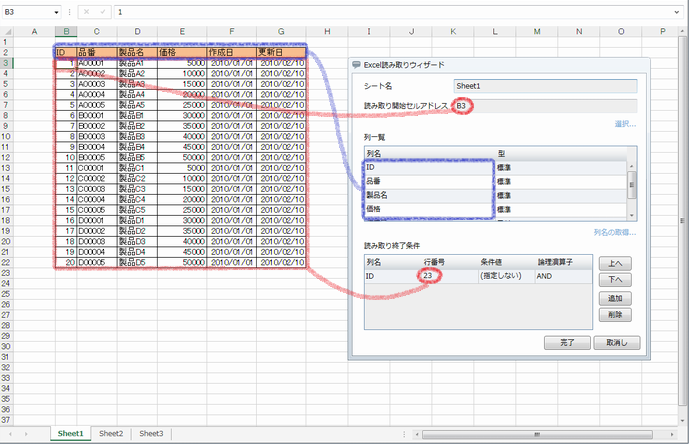
-
[完了]ボタンをクリックすると、設定項目がシートから読み取り処理のプロパティに反映されます。
列名を一括で変更する場合、以下の操作を行います。
-
[列名の取得]ボタンをクリックします。
-
「Excel読み取りウィザード」設定画面が閉じ、「列名の取得」ダイアログが表示されます。
-
セル上で列名に使用する列をドラッグして選択し、[OK]ボタンをクリックします。
注意「読み取り範囲の選択」ダイアログで選択した範囲と同じ列数のセル一行分を列名に指定できます。
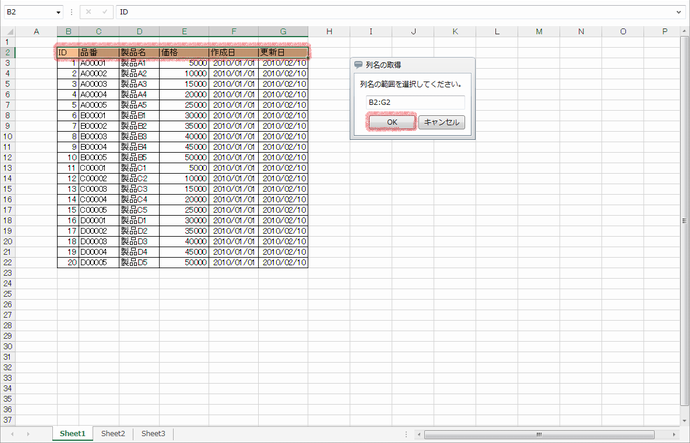
-
「列名の取得」ダイアログが閉じ、「Excel読み取りウィザード」設定画面が表示されます。
[列一覧]の[列名]に選択した列名が設定されます。
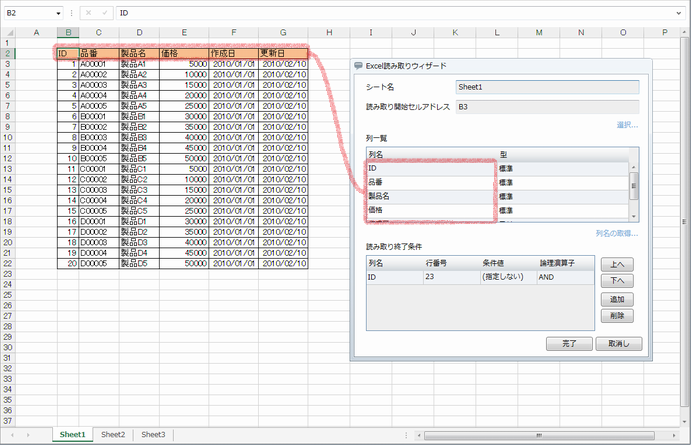
-
[完了]ボタンをクリックすると、設定項目がシートから読み取り処理のプロパティに反映されます。
Excel読み取りウィザードの終了
ウィザードの設定を完了する場合
-
[完了]ボタンをクリックします。
-
Excel読み取りウィザードが閉じられ、シートから読み取り処理のプロパティにウィザードの設定項目が反映されます。
ウィザードの設定を取り消す場合
-
[取消し]ボタンをクリックします。
-
Excel読み取りウィザードが閉じます。
仕様制限
-
Excel読み取りウィザードで起動するExcelファイルは、HULFT Square ストレージから一時的にコピーされたものです。
そのため、Excel読み取りウィザードで起動したExcelファイルの内容を変更しても、HULFT Square ストレージ上にあるExcelファイルは更新されません。
-
Excel読み取りウィザードで起動するExcelファイルが「Excel 97-2003 ブック (*.xls)」形式の場合、「Office」のテーマや配色パターンで表示されます。
-
Excel読み取りウィザードで起動するExcelファイルにグラフが含まれている場合、グラフは表示されません。
-
Excel読み取りウィザードで起動するExcelファイルに以下のいずれかの表示形式が設定されている場合、セルの値が正しく表示されません。
表示形式
意味
表示される値
分類
種類
ユーザ定義
g
和暦(元号のアルファベット頭文字表記)
(何も表示されない)
gg
和暦(元号の短縮日本語表記)
(何も表示されない)
ggg
和暦(元号の日本語表記)
(何も表示されない)
e
1~9999(和暦の年)
1900~9999(西暦の年)
ee
01~9999(和暦の年)
1900~9999(西暦の年)
aaa
日~土(曜日の短縮日本語表記)
日~土(曜日の短縮日本語表記)
aaaa
日曜日~土曜日(曜日の日本語表記)
日曜日~土曜日(曜日の日本語表記)
ddd
Sun~Sat(曜日の短縮英語表記)
日~土(曜日の短縮日本語表記)
dddd
Sunday~Saturday(曜日の英語表記)
日曜日~土曜日(曜日の日本語表記)