サービス
HULFTをインストールすると、HULFTサービスがOSに登録されます。サービスに登録されていないと、HULFTの配信機能および集信機能は使用できません。
(1) サービスの登録確認方法
HULFTサービスがOSに登録されているかどうか、確認する手順を示します。
1. スタートメニューのコントロールパネルをクリックします。
2. システムとセキュリティをクリックします。
3. 管理ツールをクリックします。
4. サービスをダブルクリックします。
サービス一覧画面が表示されます。
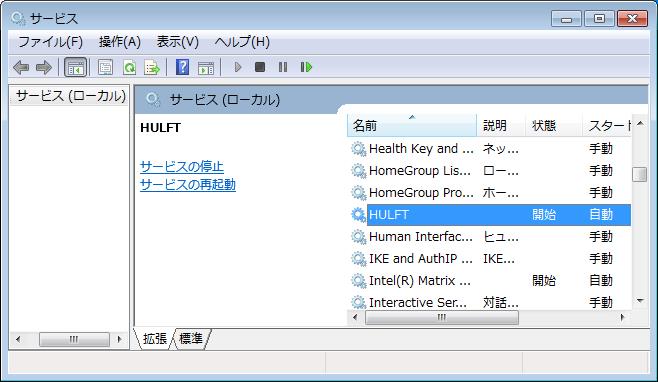
5. HULFTのサービス名が登録されているかどうか確認します。
-
上記の手順は、Microsoft Windows 7を例に説明しています。
Windowsのサービス一覧画面の表示方法はOSごとに異なりますので、OSのマニュアルを確認してください。
-
サービス一覧画面にHULFTのサービス名が存在しない場合は、サービスに登録してください。
サービスの登録は、コマンドで行います。詳細は、「(2) サービスの登録または削除方法」を参照してください。
HULFTを起動または停止するたびに、HULFTサービスの登録または削除を行う必要はありません。
コマンドを使用して、HULFTサービスをOSのサービスに登録または削除します。
サービスの登録コマンド
サービスの削除コマンド
utlservice -m {add [servicename]|delete}
パラメータ説明
- -m {add[servicename]|delete}
-
登録または削除の選択(省略不可)
- add
-
: サービスの登録
- servicename
-
: 指定したHULFT(servicename)で登録
省略時は“HULFT”で登録されます。
- delete
-
: サービスの削除
-
サービスの登録はHULFTインストール時にインストーラが行います。HULFTを起動または停止するたびに登録または削除を行う必要はありません。
-
サービスを削除するには、HULFTサービスが停止している必要があります。
-
HULFTをアンインストールするときは、必ずサービスを削除してから行ってください。サービスを削除する前にアンインストールを行ってしまった場合は、再度インストールを行い、先にサービスの削除を行ってからアンインストールをしてください。
-
utlserviceコマンドを実行する場合は、Windowsのシステム管理者が起動したコマンドプロンプト上で実行してください。
HULFT8のServerグレードを導入している環境でネットワークファイルを扱う場合は、サービスを起動する前に、リモートのマシンにログインするためのアカウントの設定が必要です。アカウントは、Windowsのサービス一覧画面から、対象のサービスを選択し、プロパティダイアログでアカウントをチェックして指定します。
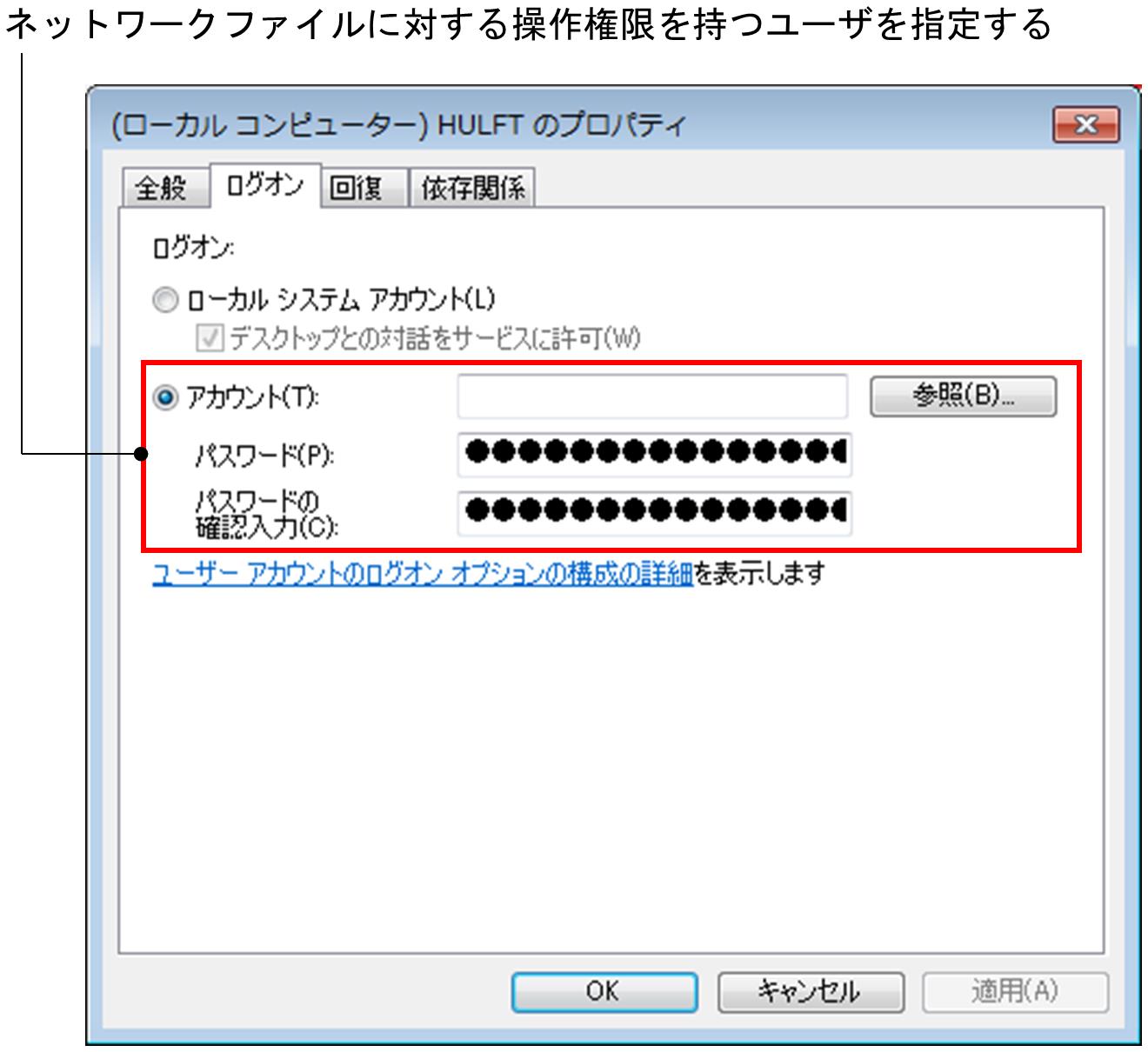
以下の設定を参考に、アカウントを指定してください。
1.配信ファイルまたは集信ファイルを格納するマシンがワークグループに参加している場合
配信ファイルまたは集信ファイルを格納するマシンに登録されているアカウント。
上記アカウントがローカルマシンのAdministratorsグループに所属している。また、上記アカウントに必要な特権が付与されている。
2.配信ファイルまたは集信ファイルを格納するマシンがドメインに参加している場合
配信ファイルまたは集信ファイルを格納するマシンが参加しているドメインに登録されているアカウント。
上記アカウントがローカルマシンのAdministratorsグループに所属している。また、上記アカウントに必要な特権が付与されている。
ここで説明したアカウントのほか、ファイルやフォルダへのアクセス権の設定も必要です。
詳細は「アクセス権の設定」を参照してください。