配信状況照会
配信状況照会は、配信したファイルの状況(履歴)一覧を表示します。
配信状況一覧を表示する方法
-
[状況照会]メニューから[配信状況照会]をクリックします。
配信状況一覧画面が表示されます。機種ごとの画面と項目説明については、「接続先ホストを操作する(HULFT8未満に接続する場合)」の各機種の「配信状況照会」を参照してください。
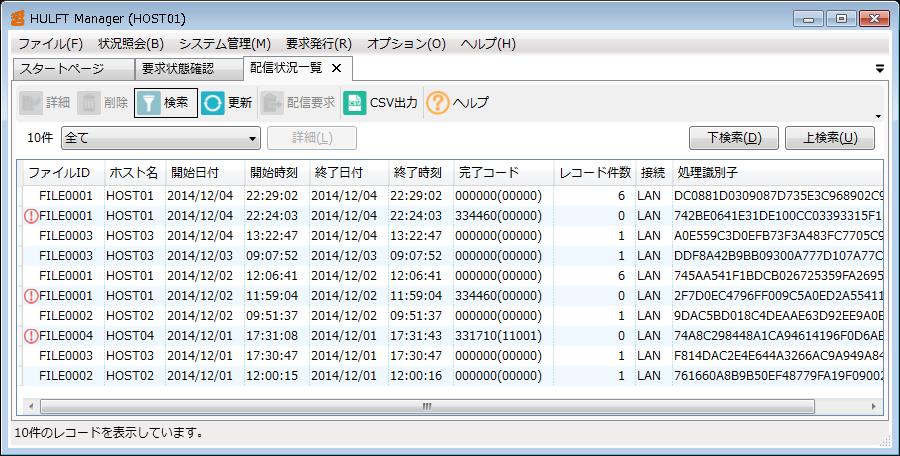
画面5.4 配信状況一覧画面
-
 (異常マーク)
(異常マーク) -
配信が異常終了した履歴の左側に表示されます。
- 履歴表示件数
-
リストの左上に現在表示されている履歴の件数が表示されます。
-
配信状況一覧を終了する方法
-
配信状況一覧画面の[×](閉じる)ボタンをクリックします。
配信状況一覧画面が終了します。
配信履歴を削除する方法
-
[配信状況一覧]リストから削除したい履歴を選択します(複数選択可)。
-
ツールバーの[削除]ボタンをクリックします。
削除確認メッセージが表示されます。
-
[はい]ボタンをクリックします。
選択した履歴が削除されます。
配信履歴を検索する方法
-
ツールバーの[検索]ボタンをクリックします。
検索セクションが表示されます。
-
検索条件を指定します。
検索方法については、「一覧画面を検索する」を参照してください。
-
検索条件を入力し、[検索]ボタンをクリックします。検索した履歴が、配信状況一覧画面に表示されます。
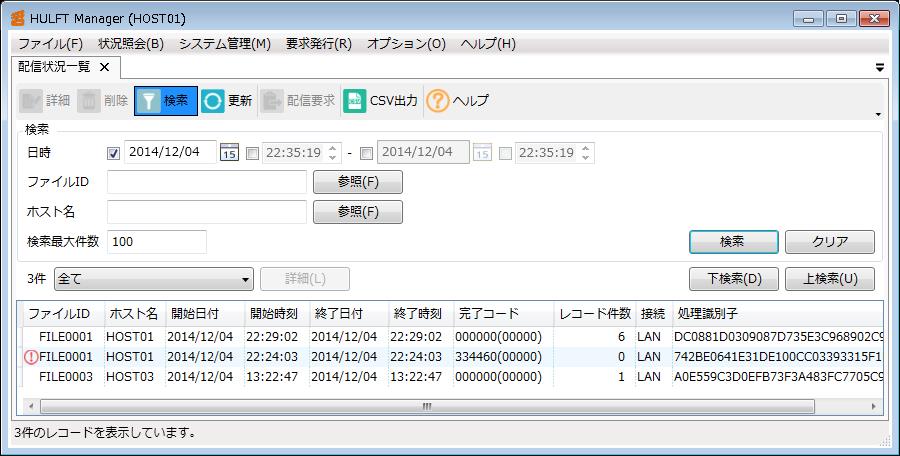
画面5.5 配信状況一覧画面(検索セクション)
配信状況一覧を更新する方法
-
ツールバーから[更新]ボタンをクリックします。
[配信状況一覧]リストが再表示され、新たに配信した履歴が表示されます。
[更新]ボタンをクリックすると、検索条件に基づいて検索した結果が表示されます。したがって、検索条件を直接指定したときや、[上検索]ボタンまたは[下検索]ボタンをクリックしたことで検索条件が設定されている場合には、追加された履歴がすべて表示されない場合があります。
最新の履歴をすべて表示するには、検索条件をクリアしてください。
配信状況一覧の[CSV出力]ボタンについて
-
ツールバーから[CSV出力]ボタンをクリックします。
CSV出力条件設定ダイアログが表示されます。CSV出力の詳細は、「CSV出力機能」を参照してください。
配信状況一覧のプルダウンリストについて
すべての履歴を表示する場合
-
配信状況一覧画面のプルダウンリストから[全て]を選択します。
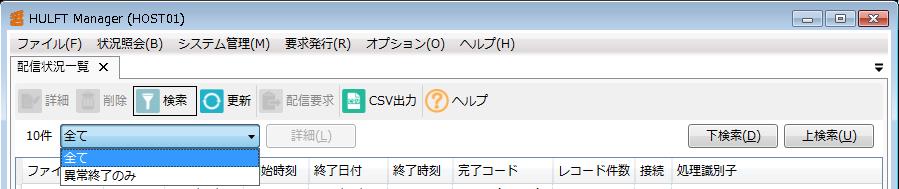
画面5.6 配信状況一覧画面(プルダウンリスト)
配信結果が正常な履歴と異常な履歴がすべて、[配信状況一覧]リストに表示されます。
配信結果が「異常終了」の履歴だけを表示する場合
-
配信状況一覧画面のプルダウンリストから[異常終了のみ]を選択します。
配信結果が異常の履歴のみ[配信状況一覧]リストに表示されます。
配信状況一覧の[下検索]ボタンと[上検索]ボタンについて
-
[配信状況一覧]リストには、検索最大件数分しか履歴が表示されません。全履歴が表示されていないときは、[下検索]ボタンまたは[上検索]ボタンをクリックします。
-
[下検索]ボタンをクリックすると、現在表示されている最後の履歴の終了日付、終了時刻を検索キーとして古い履歴が表示されます。また、[上検索]ボタンをクリックすると、現在表示されている最初の履歴の終了日付、終了時刻を検索キーとして新しい履歴が表示されます。
-
[下検索]ボタンおよび[上検索]ボタンが押せなくなったときは、それ以上履歴がないことを意味しています。
[下検索]ボタンまたは[上検索]ボタンをクリックしたとき、日時以外の検索条件は変更されません。したがって、ファイルIDやホスト名など、日時以外の検索条件が設定されていた場合は、その条件に基づいてより古い履歴またはより新しい履歴が表示されます。
配信状況一覧の項目別の並び替えについて
-
[配信状況一覧]リストの各項目名をクリックするごとに、クリックされた項目のアルファベット順(降順、昇順)に履歴が表示されます。
配信状況一覧から配信要求を発行する方法(ダイアログあり)
-
配信状況一覧画面で配信を行いたいIDの履歴を右クリックし、コンテキストメニューから[配信要求]を選択します。
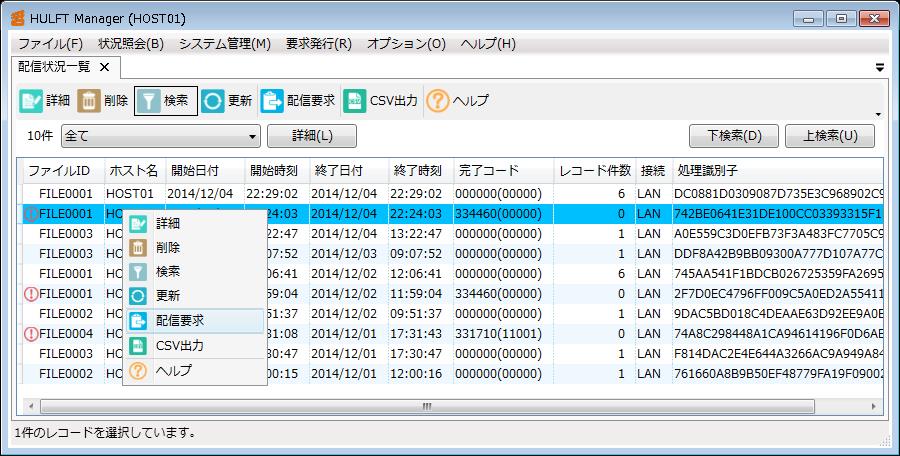
画面5.7 配信状況一覧画面(コンテキストメニュー)
配信要求ダイアログにファイルIDが設定された状態で表示されます。
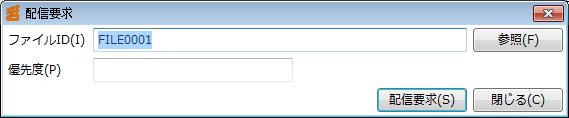
画面5.8 配信要求ダイアログ
-
[配信要求]ボタンをクリックすると配信要求を発行できます。要求発行の詳細は、「配信要求」を参照してください。
配信状況一覧から配信要求を発行する方法(ダイアログなし)
-
配信状況一覧画面で配信を行いたいIDの履歴をクリックします。
-
[Ctrl]+[U]キーを押すと、配信要求を発行できます。
配信状況の詳細を表示する方法(同一画面)
-
配信状況一覧画面で詳細を確認したい履歴を選択し、さらに配信状況一覧画面の[詳細]ボタンをクリックします。
または、配信状況一覧画面で履歴をダブルクリックします。
選択された履歴の詳細情報が同一画面の下部に表示されます。配信状況一覧画面の[詳細]ボタンは[一覧]ボタンに変わります。
詳細の各項目については、「接続先ホストを操作する(HULFT8未満に接続する場合)」の各機種の状況照会を参照してください。
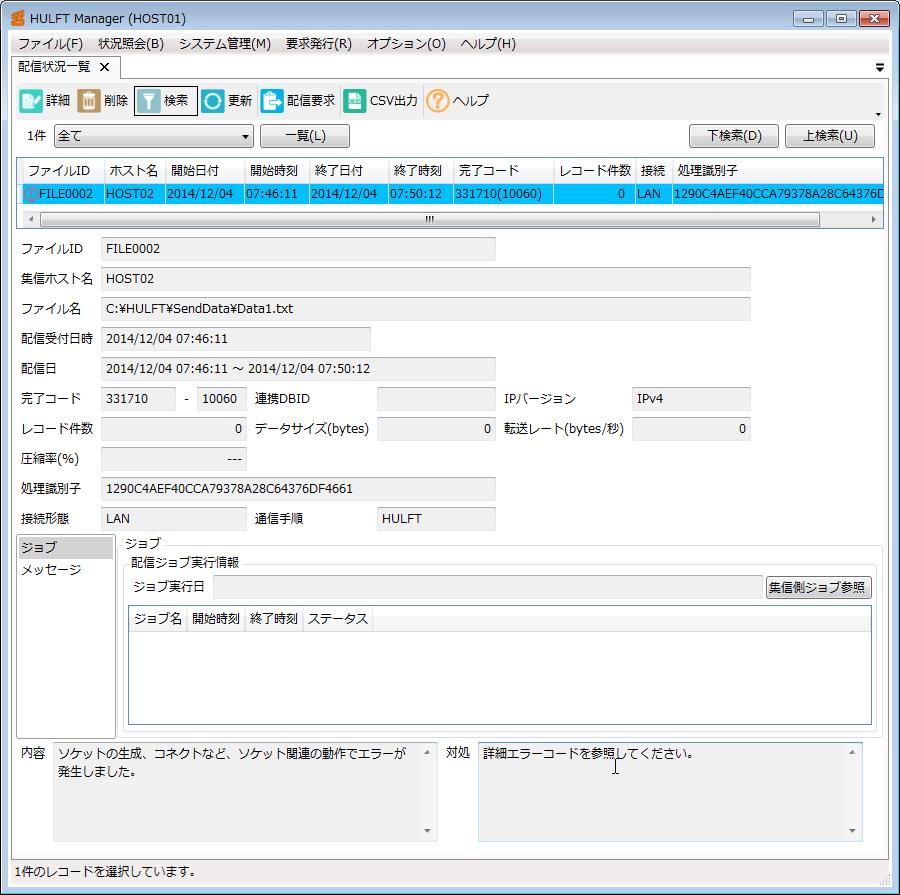
画面5.9 配信詳細情報画面(同一画面)
-
[一覧]ボタンをクリックすると、詳細情報が非表示になります。[一覧]ボタンは[詳細]ボタンに戻ります。
詳細が表示されている状態で、リストで指定するファイルIDを変えて指定すると、詳細にも対応のファイルID内容を表示します。
配信状況一覧の詳細を表示する方法(別画面)
-
配信状況一覧画面で詳細を確認したい履歴を選択し、さらにツールバーの[詳細]ボタンをクリックします。
または、配信状況一覧画面で履歴を右クリックし、コンテキストメニューの[詳細]をクリックします。
選択された履歴の詳細情報が別画面で表示されます。詳細の各項目については、「接続先ホストを操作する(HULFT8未満に接続する場合)」の各機種の状況照会を参照してください。
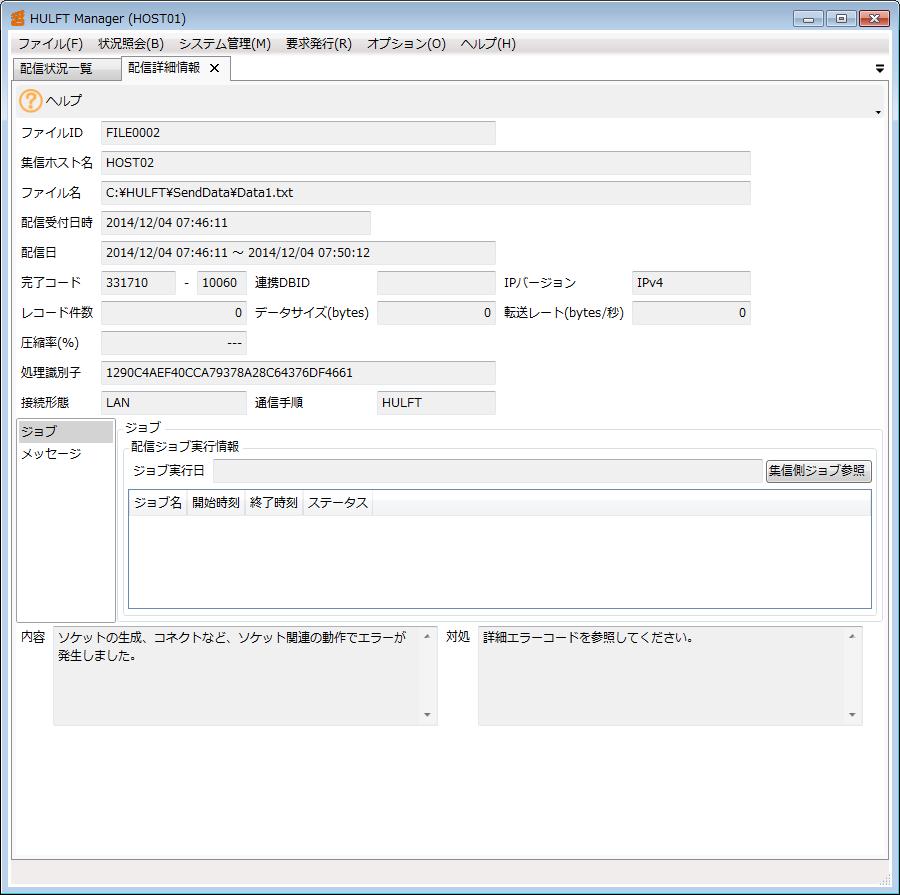
画面5.10 配信詳細情報画面(別画面)
別画面がタブとして表示されるかフローティング表示されるかは、「画面表示方式」の設定に従います。