転送情報を作成する
ファイルを転送するために必要な管理情報を「転送情報」と呼びます。転送情報には、配信管理情報、集信管理情報、および経路情報が含まれます。
|
配信管理情報 |
配信側の設定情報 |
|
集信管理情報 |
集信側の設定情報 |
|
経路情報 |
転送経路、および経路上のサーバの設定情報 |
疎通テストはデータをループバックさせるので、配信と集信が同じクライアントになりますが、実際の運用では、配信と集信は別のクライアントで行います。
(1) 転送情報画面を開く
構成図でHUBSVRのアイコンを選択し、[システム管理]メニューの[転送情報]をクリックしてください。
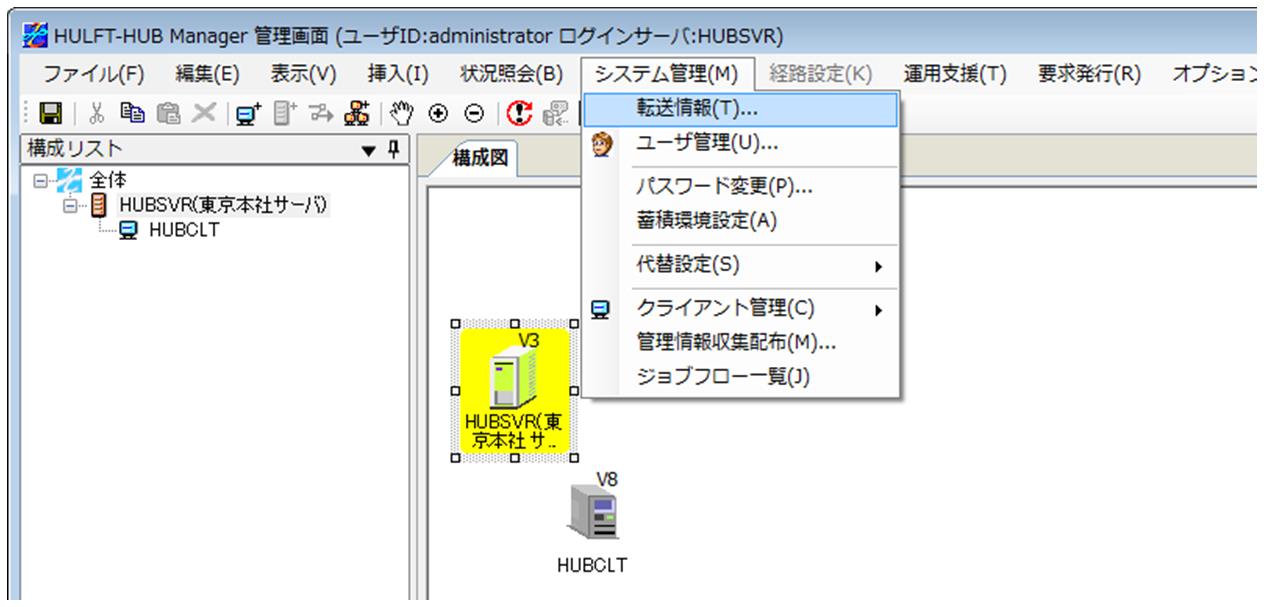
図3.11 転送情報画面を開く
転送情報画面が表示されます。
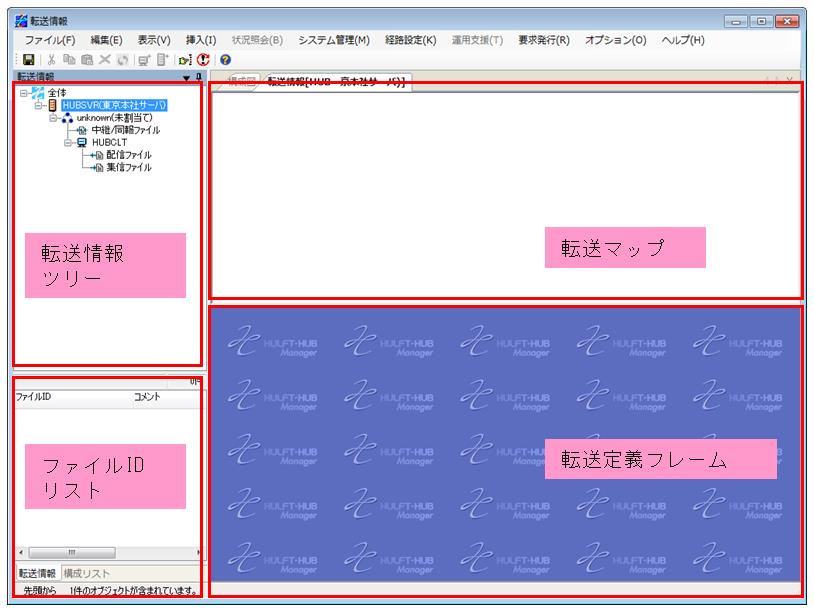
図3.12 転送情報画面の構成
-
転送情報ツリー
-
サーバ、クライアント、転送定義が階層的に表示されます。
-
ファイルIDリスト
-
転送定義の種類(配信ファイル、集信ファイル、中継/同報ファイル)に応じた転送定義情報の識別子(ファイルID)が表示されます。
-
転送マップ
-
選択したファイルIDの配信側ホスト、集信側ホスト、中継サーバの情報がグラフィカルに表示されます。
-
転送定義フレーム
-
配信側ホスト、集信側ホスト、中継サーバの設定情報を参照・更新できます。
転送情報画面の詳細はHULFT-HUB Managerのオンラインヘルプを参照してください。
(2) 配信管理情報を新規作成する
転送情報ツリーで[HUBCLT]の下の[配信ファイル]を右クリックし、コンテキストメニューの[新規ファイル]をクリックしてください。
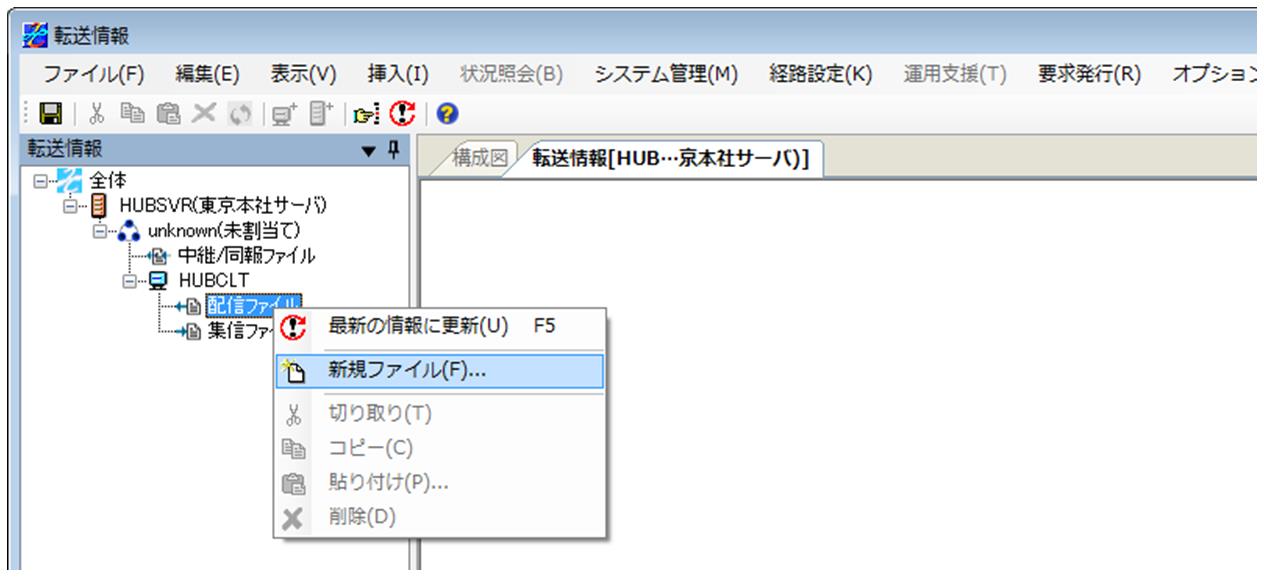
図3.13 配信管理情報の新規作成
転送ファイル登録ダイアログが表示されます。
[ファイルID]と[表示名]を以下のように入力し、<登録>ボタンをクリックしてください。
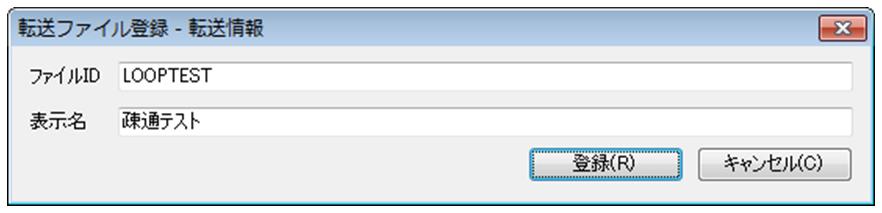
図3.14 転送ファイル登録ダイアログ
ファイルIDリストに[LOOPTEST]が追加されます。
また、転送マップに配信側クライアント(HUBCLT)のアイコンが追加され、転送定義フレームには[LOOPTEST]の配信管理情報が表示されます。
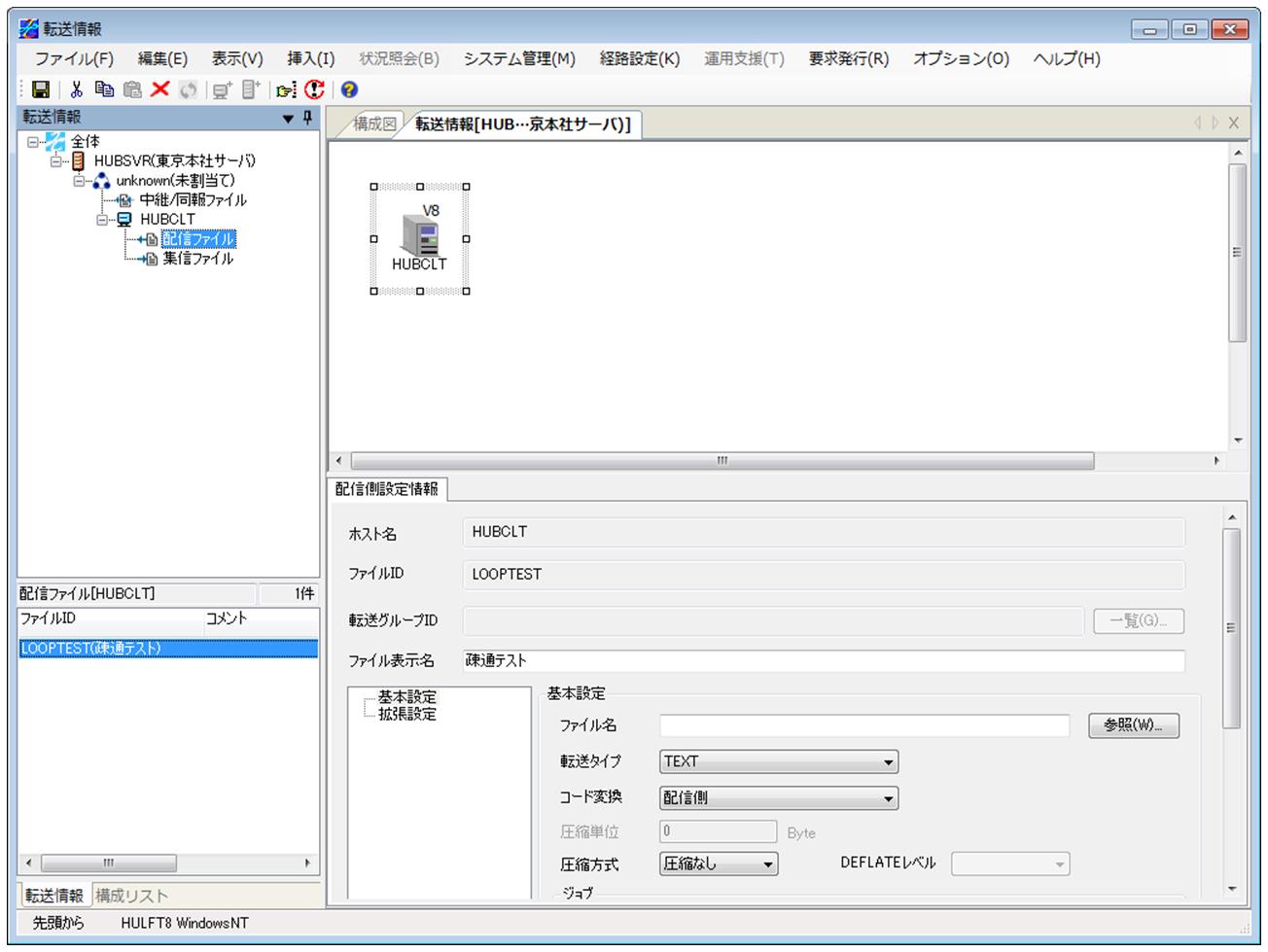
図3.15 配信管理情報を新規作成した後の転送情報画面
(3) 配信管理情報を入力する
「配信ファイルの作成」で作成したファイル名を、[ファイル名]に入力してください。
その他の項目は、「疎通テストについて」で示した設定値に従って入力してください。
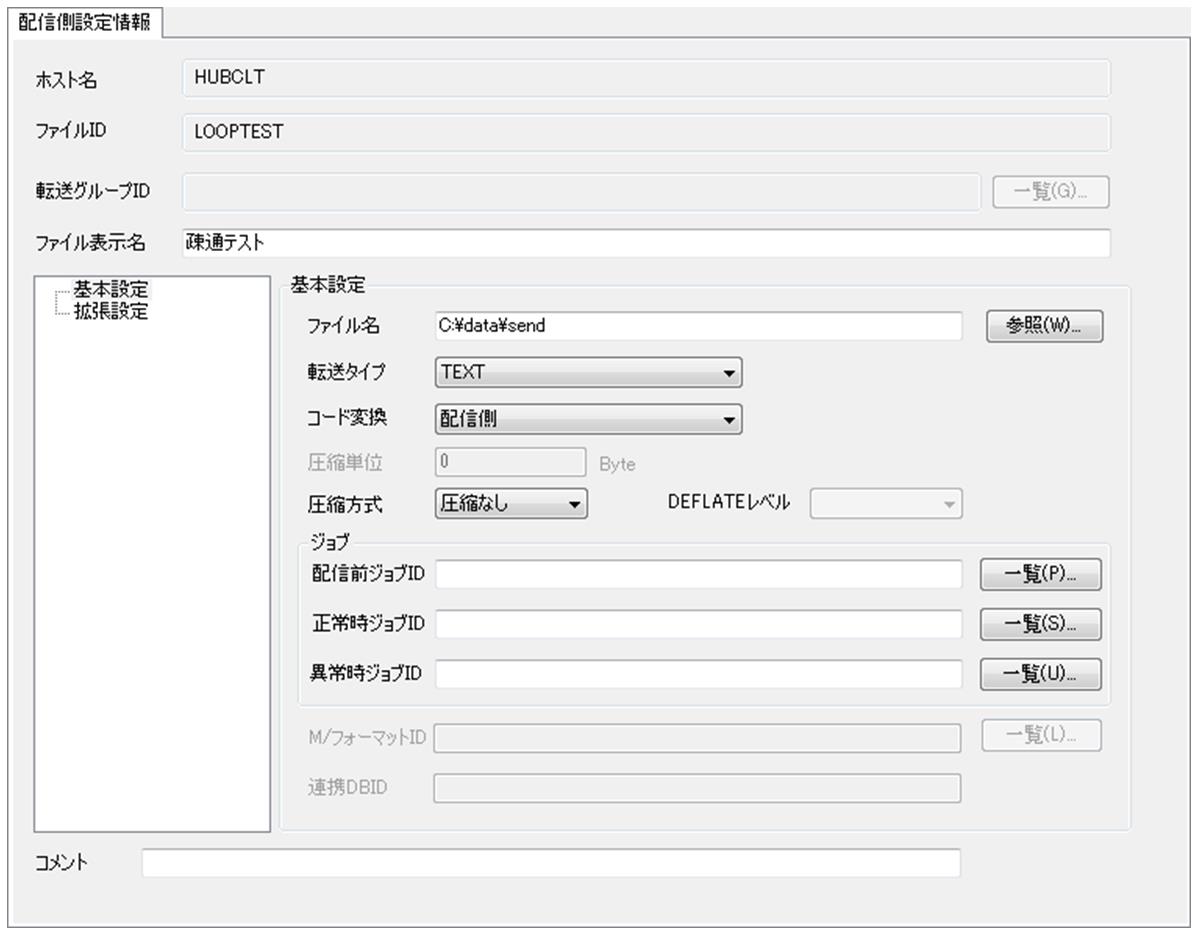
図3.16 配信管理情報
(4) 集信側クライアントを追加する
転送マップで右クリックし、コンテキストメニューの[挿入]4[クライアント]をクリックしてください。
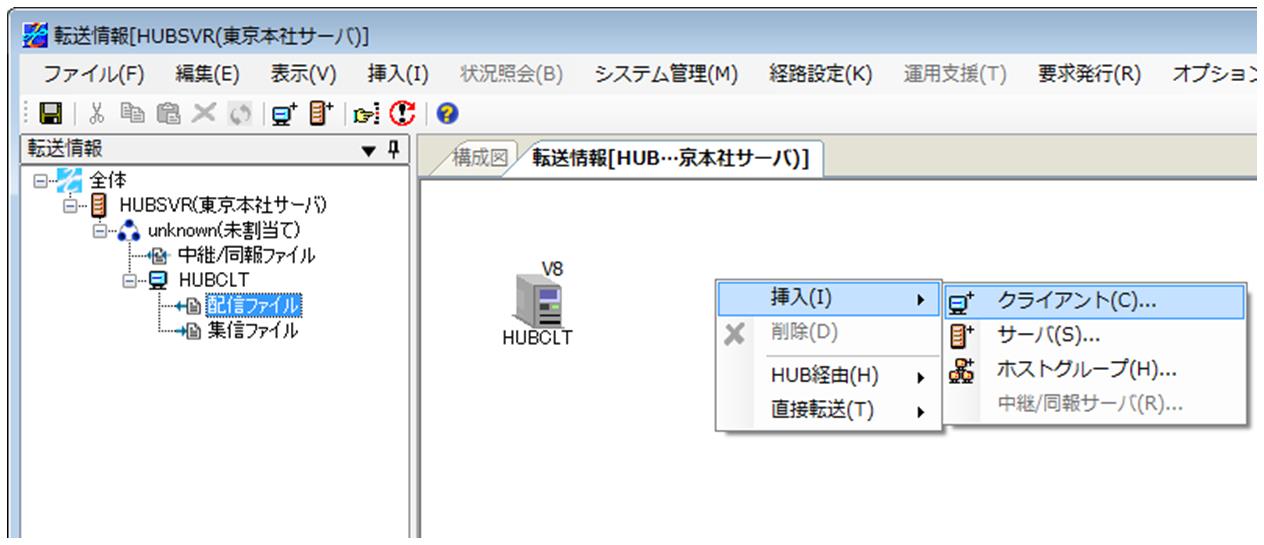
図3.17 集信側クライアントの挿入
クライアント選択ダイアログが表示されますので、[HUBCLT]を選択して、<選択>ボタンをクリックしてください。
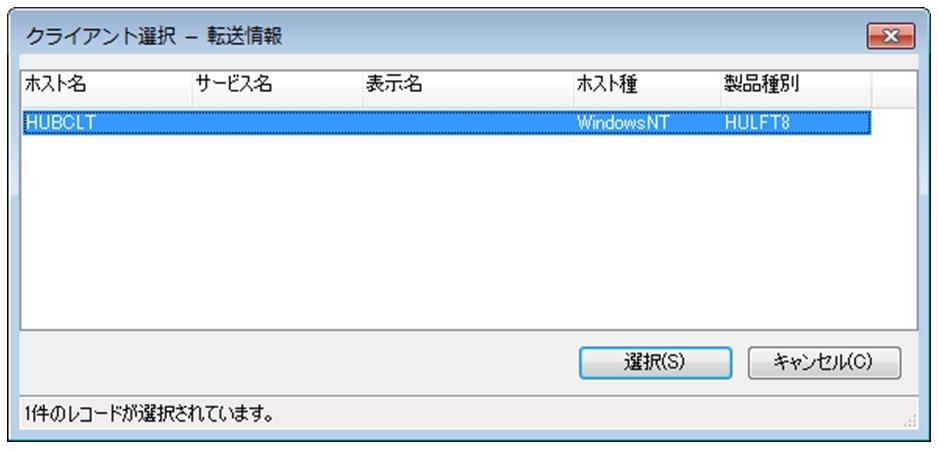
図3.18 クライアント選択ダイアログ
転送マップに集信側クライアント(HUBCLT)のアイコンが追加されます。また、集信側クライアントのアイコンを選択すると転送定義フレームには[LOOPTEST]の集信管理情報が表示されます。
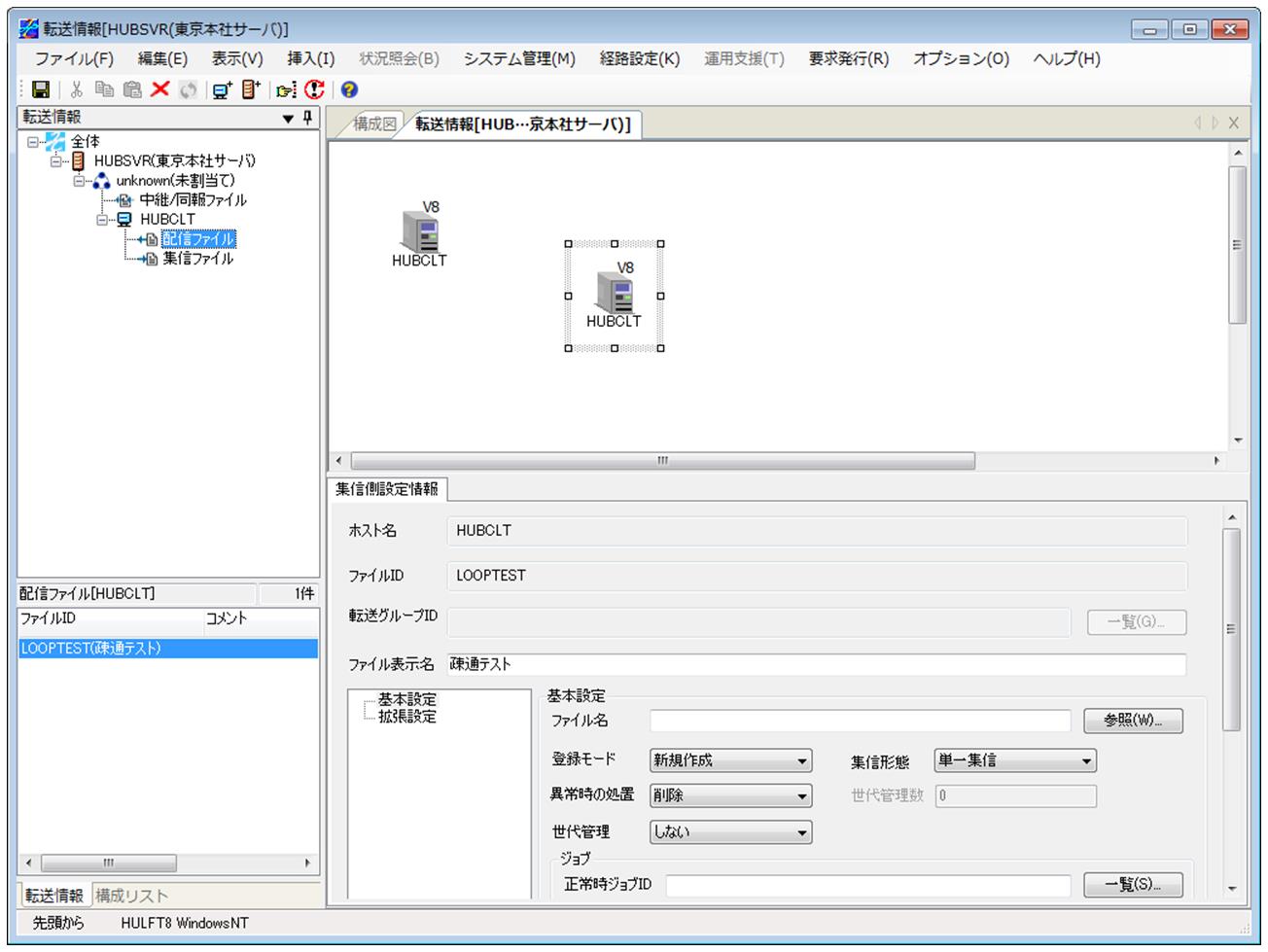
図3.19 集信側クライアント挿入後の転送情報画面
(5) 集信管理情報を入力する
集信管理情報を設定します。[ファイル名]には、受信したデータを保存するファイル名を入力してください
その他の項目は、「疎通テストについて」で示した設定値に従って入力してください。
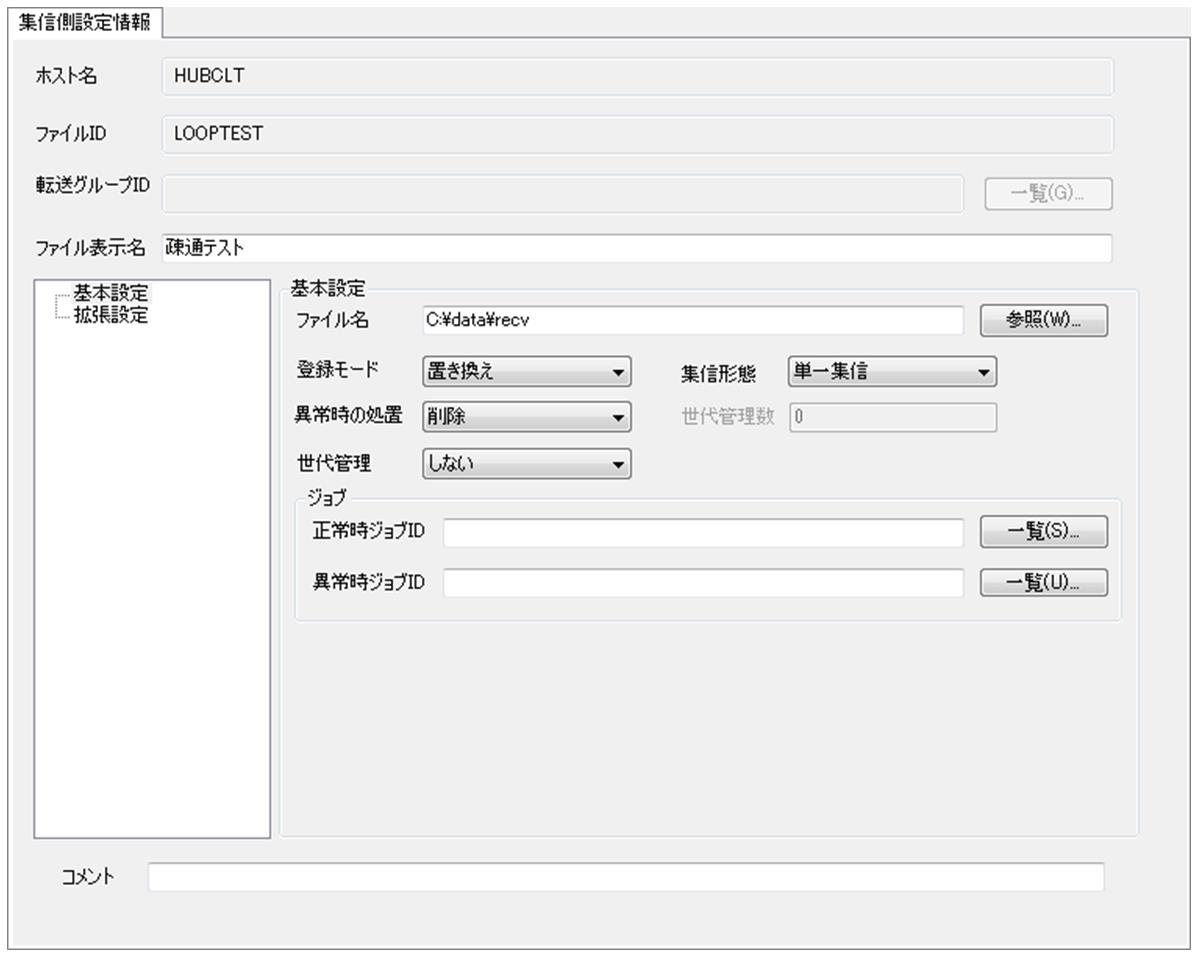
図3.20 集信管理情報
(6) 経路を設定する
[経路設定]メニューの[HUB経由]4[自動配置]をクリックしてください。
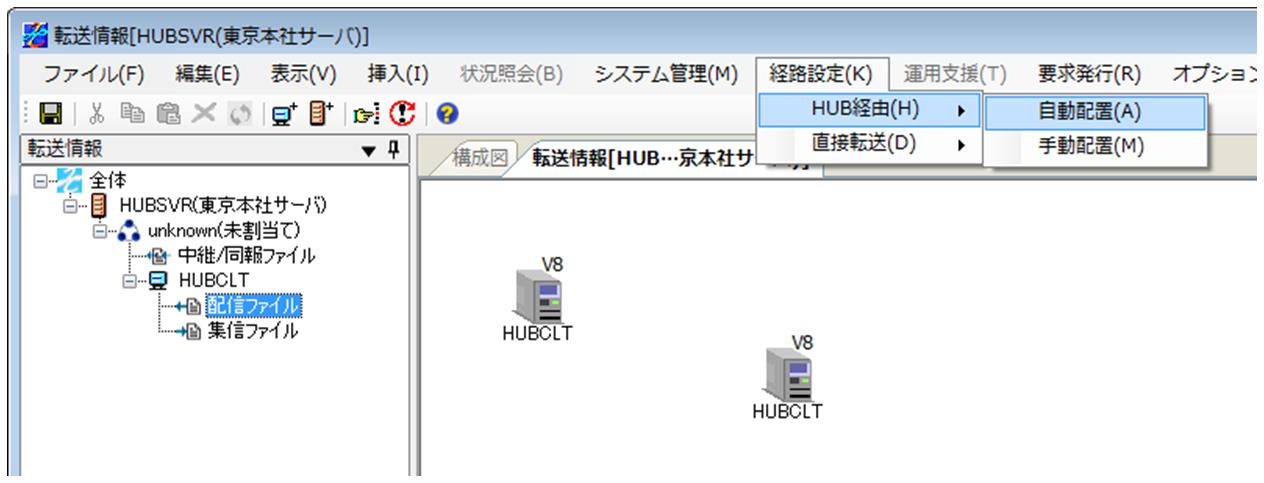
図3.21 転送経路の設定
本章ではサーバがHULFT-HUB Server-ENTの場合を例に説明しています。サーバがHULFT-HUB Server-Lの場合は直接転送の経路しか設定できません。
配信側クライアントのアイコンと集信側クライアントのアイコンの間に、経路が設定されたことを示す矢印が引かれ、矢印の中間に転送を中継するサーバ(HUBSVR)のアイコンが表示されます。
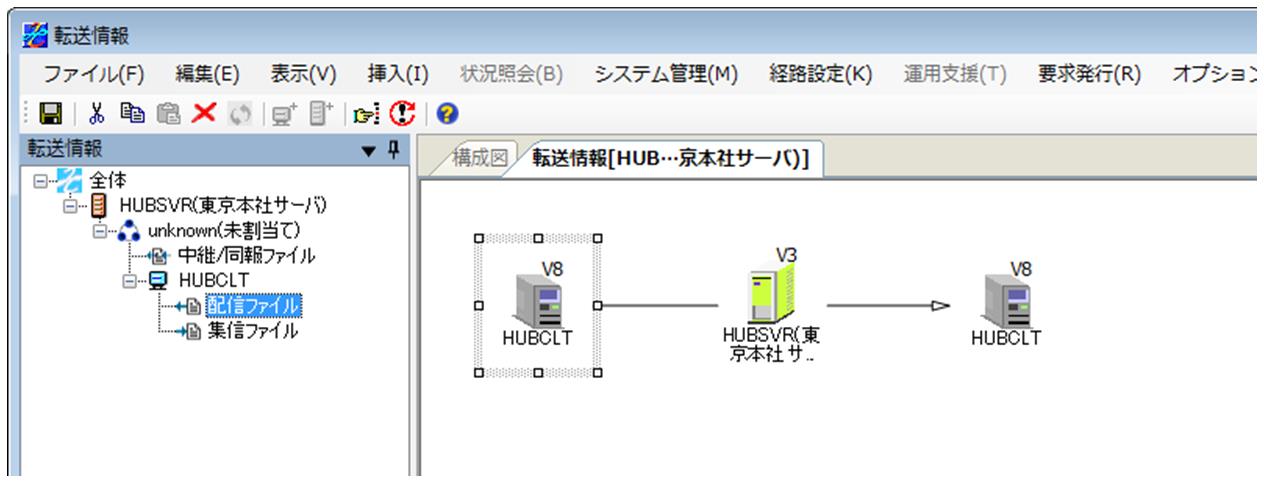
図3.22 転送経路設定後の転送マップ
自動配置の場合、最短経路が自動的に選択されます。また、配信側クライアントを管理するサーバと集信側クライアントを管理するサーバが経路上に表示されます。この例のように配信側クライアントと集信側クライアントが同じサーバで管理されている場合は、サーバは1つだけ表示されます。
(7) サーバに情報を保存する
転送情報の設定が終了したら、[ファイル]メニューの[適用]をクリックしてください。
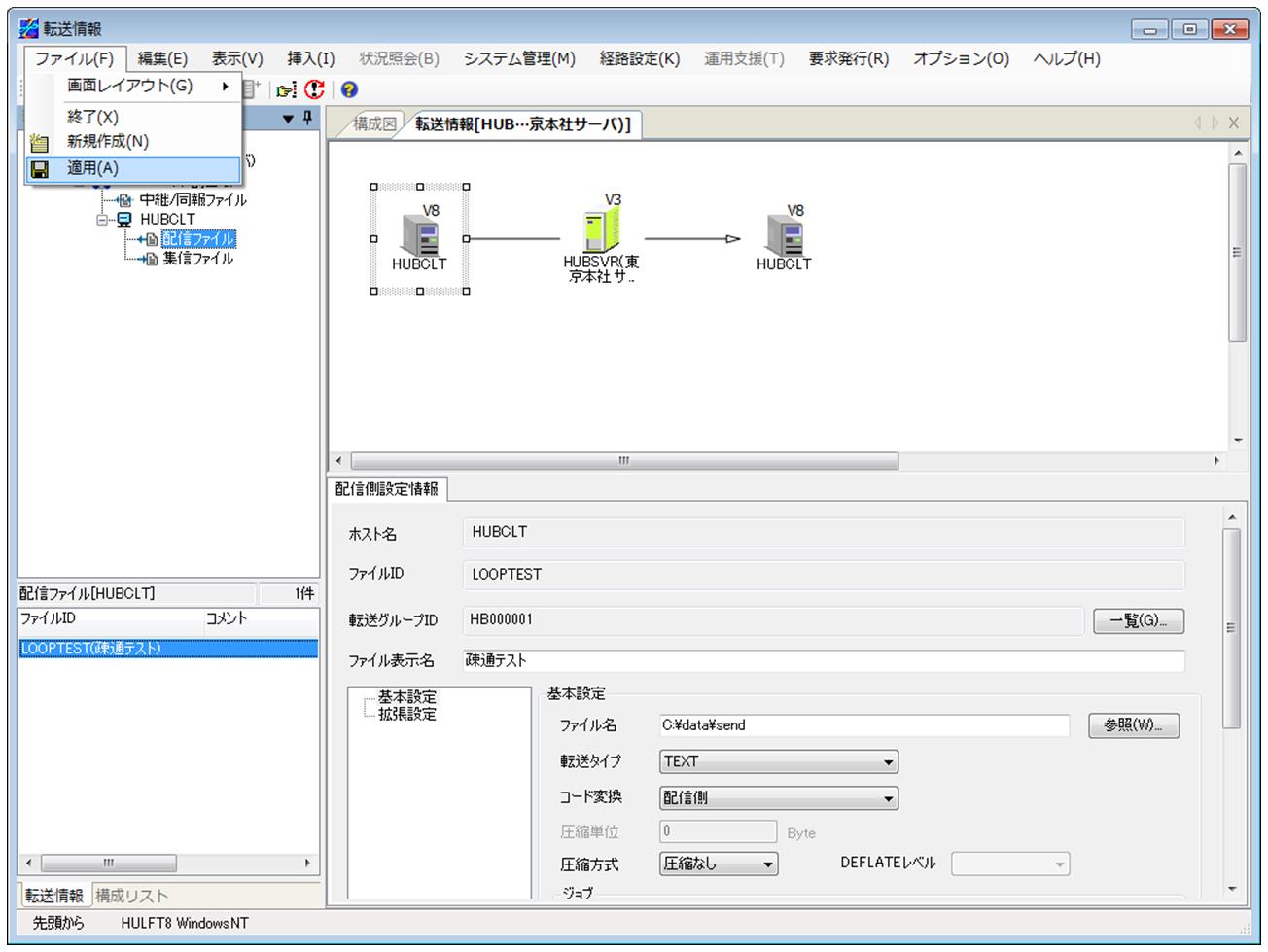
図3.23 転送情報の適用
適用すると、情報の入力チェックが行われ、サーバへの情報の保存およびクライアントへの情報の配布が行われます。その結果が[適用結果一覧]に表示されますので、適用処理が正常に終了したことを確認してください。