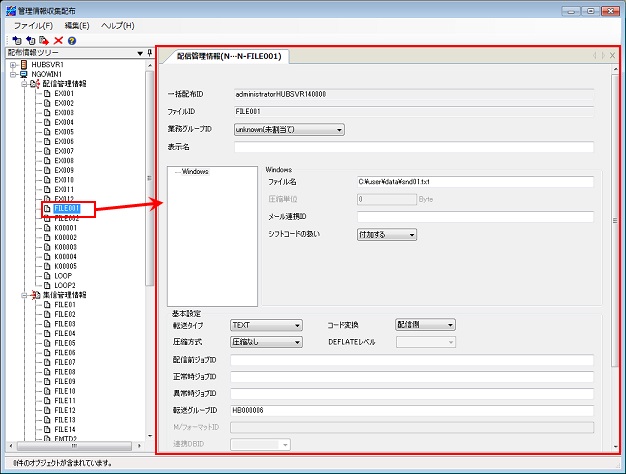配布情報ツリーの操作
配布情報ツリー上で、ホスト名およびID(まはたホスト名)に対して行う操作について説明します。
以下の操作が可能です。
- 転送元ホストの追加
- 管理情報種別のヘッダの追加
- 管理情報の追加取得
- 転送先ホスト情報の新規作成
- 管理情報の新規作成
- 管理情報のコピー
- 管理情報の削除
- 管理情報の削除取消
- 配布データの除去
- 管理情報の内容表示
転送元ホストの追加
転送情報は転送元のホストごとに管理されるため、サーバの管理情報を新規作成する場合は、まず転送元のホストを登録する必要があります。
ここで登録するクライアントを「転送元ホスト」と呼びます。
- 配布情報ツリー上で、転送元ホストを登録したいサーバを選択してください。
-
コンテキストメニューの[新規作成]
 [転送元ホスト情報]をクリックしてください。
[転送元ホスト情報]をクリックしてください。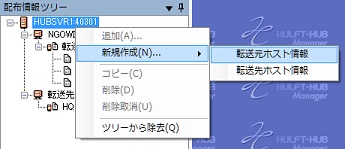
-
転送元ホスト登録ダイアログが表示されます。
ホスト名とサービス名を入力して[登録]をクリックしてください。
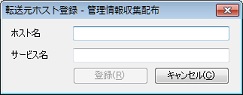
-
サーバの配下に指定した転送元ホストが追加されます。

管理情報種別のヘッダの追加
転送元ホストの配下、または配布先クライアントの配下に管理情報種別のヘッダを追加できます。
| 【備考】 | すでに対象のクライアントの配下に登録されている管理情報種別は選択できません。 |
(1) 転送元ホストに管理情報種別のヘッダを追加する
- 配布情報ツリー上で、管理情報種別のヘッダを追加したい転送元ホストを選択してください。
-
コンテキストメニューの[新規作成]をクリックしてください。
【備考】 選択された転送元ホストに転送情報が登録されている場合、[新規作成]は無効化されていてクリックできません。 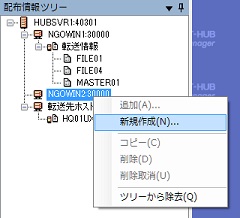
-
管理情報種別登録ダイアログが表示されます。
登録したい管理情報種別を選択して[登録]ボタンをクリックしてください。
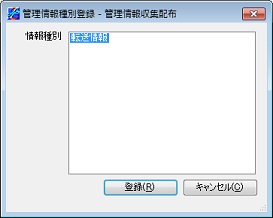
-
転送元ホストの配下に、3で選択した管理情報種別のヘッダが追加されます。

(2) 配布先クライアントの管理情報種別のヘッダを追加する
- 配布情報ツリー上で、管理情報種別を追加したい配布先クライアントを選択してください。
-
コンテキストメニューの[新規作成]をクリックしてください。
【備考】 選択された配布先クライアントにすでにすべての管理情報種別が登録されている場合、[新規作成]は無効化されていてクリックできません。 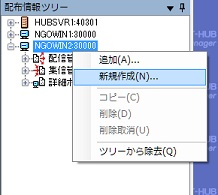
-
管理情報種別登録ダイアログが表示されます。
一覧から登録したい管理情報の種別を選択して[登録]ボタンをクリックしてください。
【備考】 選択された配布先クライアントにすでに登録されている管理情報種別は一覧に表示されません。 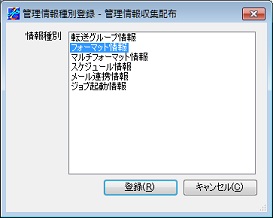
-
配布先クライアントの配下に、3で選択した管理情報の種別のヘッダが追加されます。
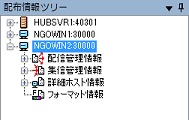
管理情報の追加取得
配布先クライアントに対して、配布データを取得した際に選択しなかった種別の管理情報を、後から追加取得できます。
| 【備考】 | すでに対象のクライアントの配下に登録されている管理情報種別は選択できません。 |
- 配布情報ツリー上で、管理情報を追加取得したい配布先クライアントを選択してください。
-
コンテキストメニューの[追加]をクリックしてください。
【備考】 選択された配布先クライアントにすでにすべての管理情報種別が登録されている場合、[追加]は無効化されていてクリックできません。 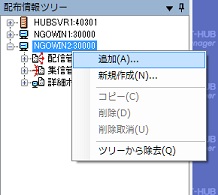
-
管理情報種別追加ダイアログが表示されます。
一覧から登録したい管理情報の種別を選択して[追加]ボタンをクリックしてください。
【備考】 選択された配布先クライアントにすでに登録されている管理情報種別は一覧に表示されません。 
-
配布先クライアントの配下に、3で選択した管理情報の種別のヘッダと管理情報が追加されます。
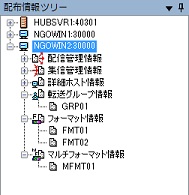
転送先ホスト情報の新規作成
転送先ホスト情報を新規作成できます。
- 配布情報ツリー上で、転送先ホスト情報のヘッダを追加したいサーバを選択してください。
-
コンテキストメニューの[新規作成]
 [転送先ホスト情報]をクリックしてください。
[転送先ホスト情報]をクリックしてください。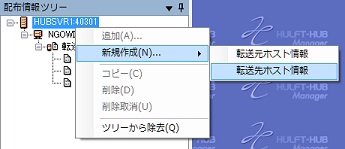
-
転送先ホスト登録ダイアログが表示されます。
ホスト名とサービス名を入力して[登録]ボタンをクリックしてください。
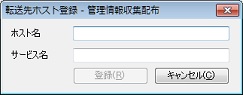
-
サーバの配下に、転送先ホスト情報のヘッダと転送先ホストが追加され、配布情報確認フレームに内容が表示されます。

すでに転送先ホスト情報が登録されている場合は、転送先ホスト情報のヘッダを選択し、コンテキストメニューの[新規作成]をクリックすることもできます。
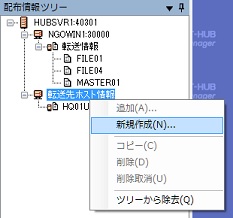
その後の手順は上記3以降と同じです。
管理情報の新規作成
管理情報のID(またはホスト名)を新規作成できます。
- 管理情報を新規作成したいクライアントの配下で、新規作成したい管理情報種別のヘッダを選択してください。
-
コンテキストメニューの[新規作成]をクリックしてください。

-
選択した管理情報種別に応じたID(またはホスト名)の登録ダイアログが表示されます。
ID(またはホスト名)と表示名を入力して[登録]ボタンをクリックしてください。
(例)配信管理情報のヘッダを選択した場合
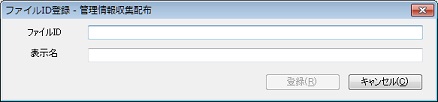
- 選択した管理情報種別のヘッダの配下に指定したID(またはホスト名)が追加され、配布情報確認フレームに内容が表示されます。
管理情報のコピー
管理情報のID(またはホスト名)をコピーできます。
| 【備考】 | 異なるクライアントに管理情報をコピーすることはできません。 |
- 配布情報ツリー上でコピーしたいID(またはホスト名)を選択してください。
-
コンテキストメニューの[コピー]をクリックしてください。
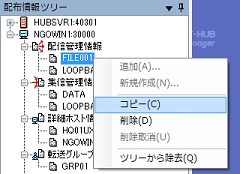
-
管理情報種別に応じたID(またはホスト名)のコピーダイアログが表示されます。
コピー先のID(またはホスト名)を入力して[コピー]をクリックしてください。
(例)ファイルIDを選択した場合
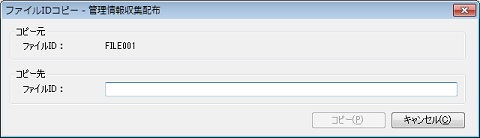
- 配布情報ツリーに指定したIDが追加され、配布情報確認フレームに内容が表示されます。
管理情報の削除
管理情報のID(またはホスト名)に削除マークを付けます。
削除マークが付いたID(またはホスト名)は、配布時に配布先のサーバまたはクライアントから削除されます。
- 配布情報ツリー上で、配布先から削除したいID(またはホスト名)を選択してください。
-
コンテキストメニューの[削除]をクリックしてください。
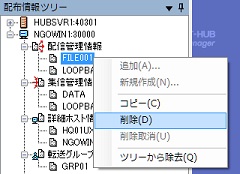
-
確認ダイアログが表示されるので[はい]をクリックしてください。
[いいえ]をクリックすると削除は中止されます。

【注意】 HULFT-HUB Managerの動作環境設定の「削除確認メッセージ」に“表示しない”を設定していた場合、削除確認ダイアログは表示されずに削除されます。 -
配布情報ツリーのアイコンに削除マークが付き、ID(またはホスト名)が反転で表示されます。

管理情報の削除取消
ID(またはホスト名)に付けた削除マークを解除します。
- 配布情報ツリー上で、削除マークの付いたID(またはホスト名)を選択してください。
-
コンテキストメニューの[削除取消]をクリックしてください。
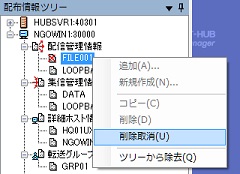
-
アイコンから削除マークが消え、ID(またはホスト名)が黒で表示されます。
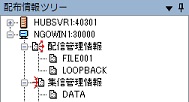
配布データの除去
配布情報ツリーから、ホストまたは管理情報を除去します。
| 【備考】 | ID(またはホスト名)を配布情報ツリーから除去しても、そのID(またはホスト名)は管理情報配布の対象から除外されるだけで、管理情報自体は削除されません。管理情報を削除したい場合は、前述の管理情報の削除を参照してください。 |
- 配布情報ツリー上で、ツリーから除去したいホストまたはID(またはホスト名)を選択してください。
-
コンテキストメニューの[ツリーから除去]をクリックしてください。
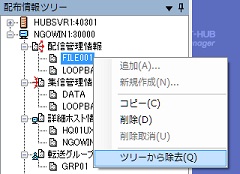
-
確認メッセージが表示されるので、[はい]をクリックすると、選択したID(またはホスト名)がツリーから除去されます。
【注意】 HULFT-HUB Managerの動作環境設定の「削除確認メッセージ」に“表示しない”を設定していた場合、削除確認ダイアログは表示されずにツリーから除去されます。 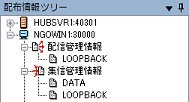
管理情報の内容表示
- 配布情報ツリー上で、編集したい管理情報のID(またはホスト名)をダブルクリックしてください。
-
配布情報確認フレームに、指定したID(またはホスト名)の登録内容が表示されます。