サーバの挿入
HULFT-HUBシステムで管理するHULFT-HUB Serverを挿入してみましょう。
HULFT-HUB Server(HKTSRV)に接続するユーザで、図3.2 のABC商事(東京本社)の基点となるHULFT-HUB Server(TKYSRV)を隣接するHULFT-HUB Serverとして挿入してみましょう。
HULFT-HUB Serverを挿入する操作は、管理画面の構成リストまたは構成図で行います。
1. 管理画面から次のいずれかの操作をすると、[サーバ登録]ダイアログが開きます。
- [挿入]メニューから[サーバ]をクリックします
- ツールバーの<サーバ挿入>ボタンをクリックします
- 構成リストまたは構成図上で右クリックし、コンテキストメニューから[挿入]-[サーバ]を選択します
構成リストや構成図上でサーバやクライアントが選択されている状態では、サーバ挿入の操作はできません。サーバを挿入する際は、構成リスト上の[全体]、または構成図の何もない部分をクリックしてください。
2. 各項目に、TKYSRVの内容を入力し、<登録>ボタンをクリックします。
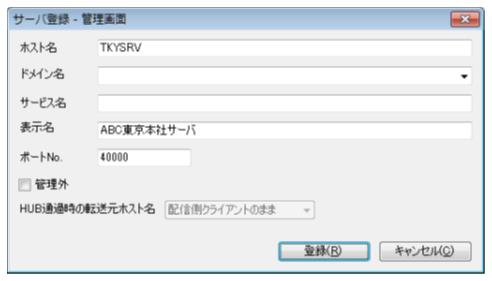
図3.19 [サーバ登録]ダイアログ
表3.5 [サーバ登録]ダイアログの設定内容
|
項目 |
設定値 |
説明 |
|---|---|---|
|
ホスト名 |
TKYSRV |
サーバのホスト名を設定します。 |
|
表示名 |
ABC東京本社サーバ |
HULFT-HUB Manager上で表示されるサーバの名称です。 |
|
ポートNo. |
40000 |
接続するサーバのHULFTのポート番号です。 |
|
管理外 |
チェックしない |
管理外サーバとして登録する場合にチェックします。 |
- ドメイン名は、お使いの環境でドメインを使用しているときに、所属するドメイン名を指定します。
- サービス名は、同一ホスト内に登録するHULFT-HUB Server以外のHULFT-HUB ServerまたはHULFTが起動している場合の識別に使用します。同一ホスト内で起動しているのが登録したHULFT-HUB Serverだけの場合は設定不要です。
- その他の項目は、すべてそのままにしておきます。
3. サーバの登録が完了すると、登録完了の確認メッセージが表示されます。<OK>をクリックしてください。
挿入が完了すると、管理画面に戻ります。管理画面の構成リストおよび構成図にはサーバ(TKYSRV)が表示されます。
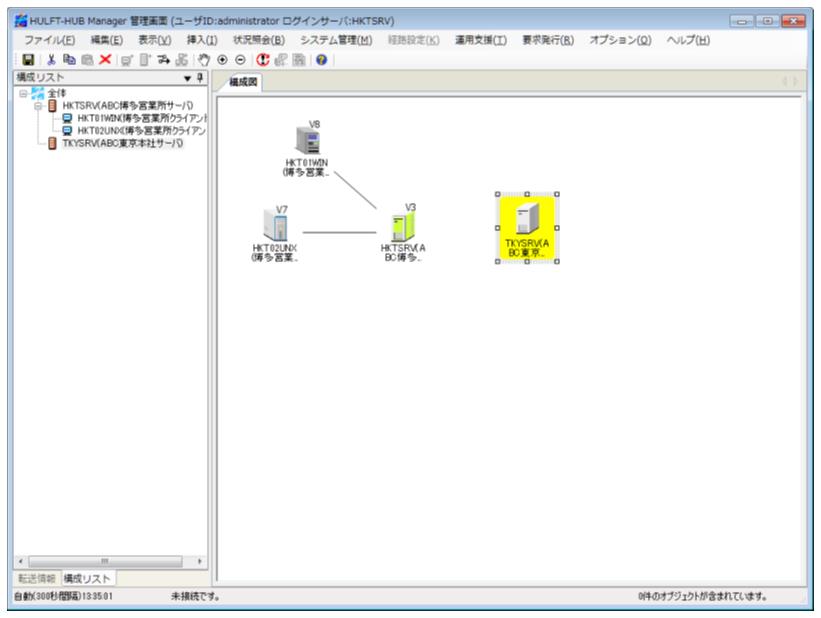
図3.20 管理画面(TKYSRV挿入後)
サーバを挿入した時点では、挿入されたサーバ(TKYSRV)は停止状態(灰色のサーバアイコン)で構成図上に表示されます。これは、HULFT-HUB Managerでログインしているサーバ(HKTSRV)とサーバ(TKYSRV)が接続されていないためです。稼動状態にするためには、隣接サーバの設定を行ってください。隣接サーバの設定については、「ネットワーク間の接続」を参照してください。