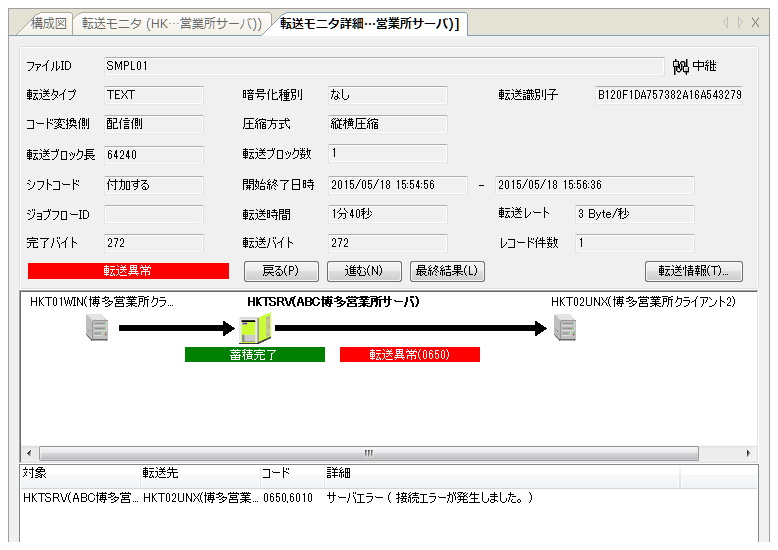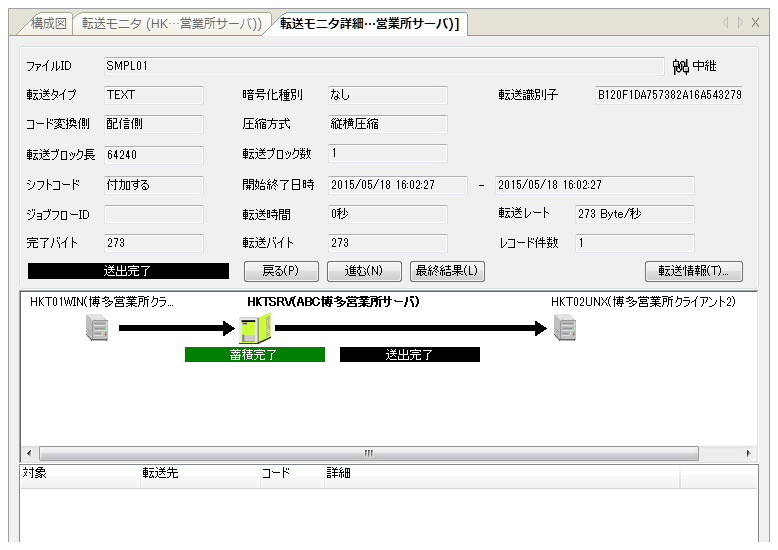転送状況、転送結果の確認
本例「配信要求の実行」で行ったファイル転送の結果を確認します。配信側クライアントには配信履歴、集信側クライアントには集信履歴にそれぞれの結果が記録されます。また、転送を中継したHULFT-HUB Serverでも転送状況や履歴が記録されます。転送状況、転送結果の確認には、いずれも管理画面の[状況照会]メニューを使用します。
(1) 転送状況全体の確認
HULFT-HUB Managerでは、転送を中継したHULFT-HUB Serverで取得している転送状況や結果を基に、転送全体の経路、転送状況、および転送結果を確認できます。
1. 管理画面の構成リストまたは構成図でHKTSRVを選択し、[状況照会]メニューから[転送モニタ]をクリックします。
転送モニタ画面が開きます。ファイルIDごとの転送状況が一覧で表示されます。
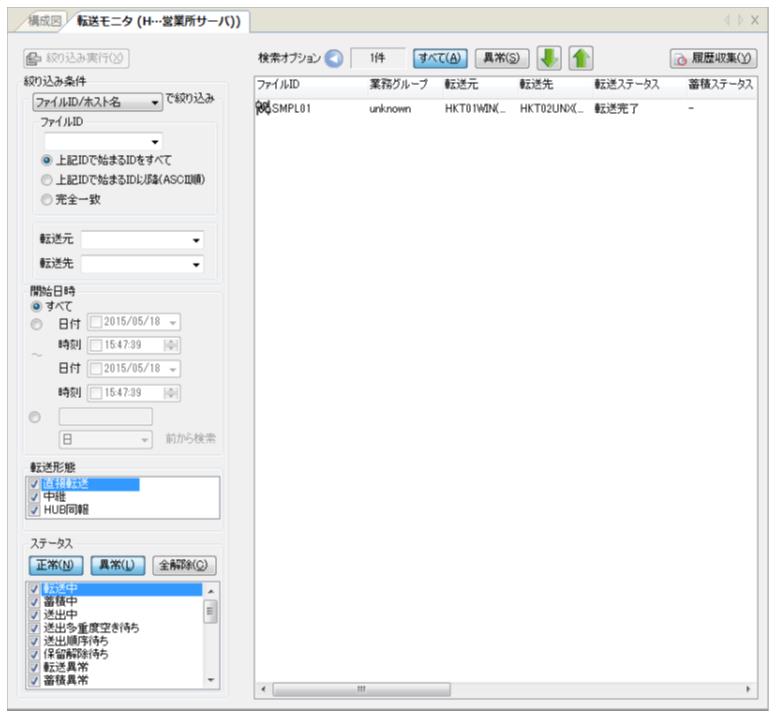
図3.50 転送モニタ画面
転送中のファイルについては、転送が進むにつれてリストの表示色が淡い青色から黒色に変化します。なお、ファイル転送が失敗した場合は、赤色で表示されます。
2. 一覧から詳細を表示したいファイルID(SMPL01)をダブルクリックします。
一覧で“SMPL01”を選択して、[表示]メニューから[詳細]をクリックしても同様です。
ファイルID“SMPL01”に対する転送モニタ詳細画面が表示されます。
3. 転送モニタ詳細画面では詳細な転送条件や、転送経路となったHULFT-HUB Serverの転送状況を確認できます。
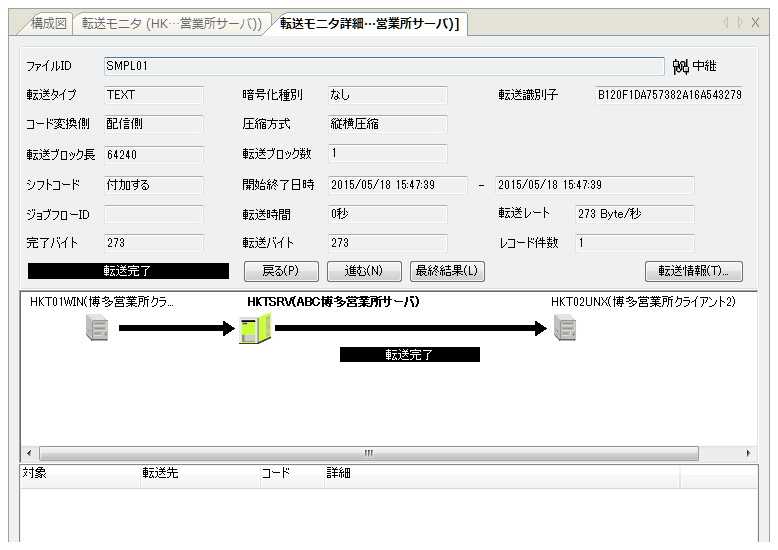
図3.51 転送モニタ詳細画面(転送が成功した場合)
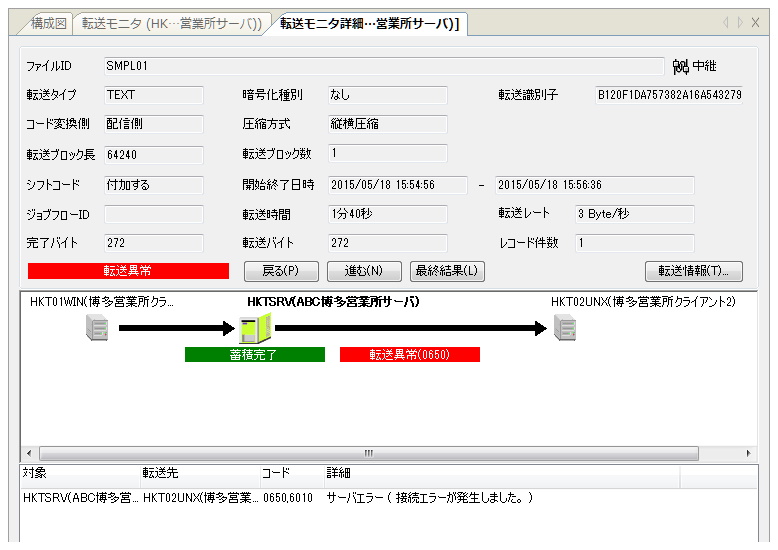
図3.52 転送モニタ詳細画面(転送が失敗した場合)
[戻る]ボタンをクリックした場合、2) の転送履歴が表示されます。
[進む]ボタンをクリックした場合、転送履歴の表示は変更されません。
[最終結果]ボタンをクリックした場合、転送履歴の表示は変更されません。
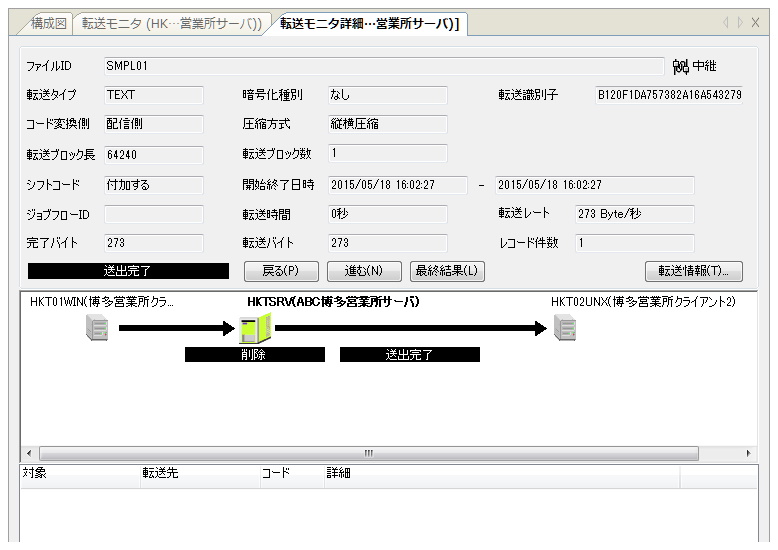
図3.56 転送履歴詳細画面(プレイバック機能③)
(2) クライアント側の状況を確認する方法
HULFT-HUB Managerでは、配信側クライアントと集信側クライアントのそれぞれの履歴を確認できます。HULFT-HUB Server経由のファイル転送を行った場合、クライアント側の履歴では、宛先ホスト名に「転送先ホスト名_転送先ホストの集信ポートNo.」と表示されます。
配信側の結果を表示する方法
1. 転送状況図で、配信側クライアント(HKT01WIN)のアイコンの上で右クリックし、表示されたコンテキストメニューから[配信履歴一覧]をクリックします。
2. 配信履歴一覧画面が表示されます。
履歴の一覧から配信履歴を確認したいファイルID(SMPL01)をダブルクリックします。
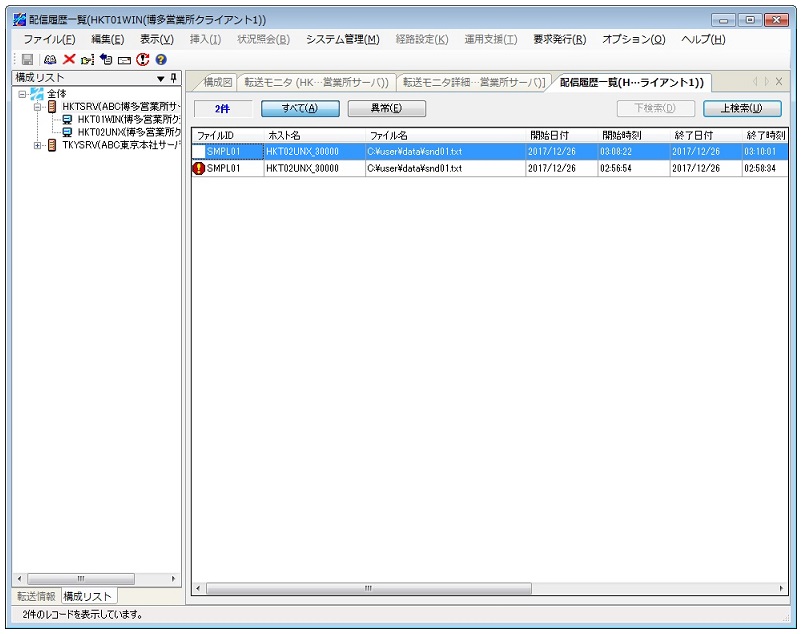
図3.57 配信履歴一覧画面
3. 配信履歴詳細画面が表示されます。配信側クライアントの結果を確認します。
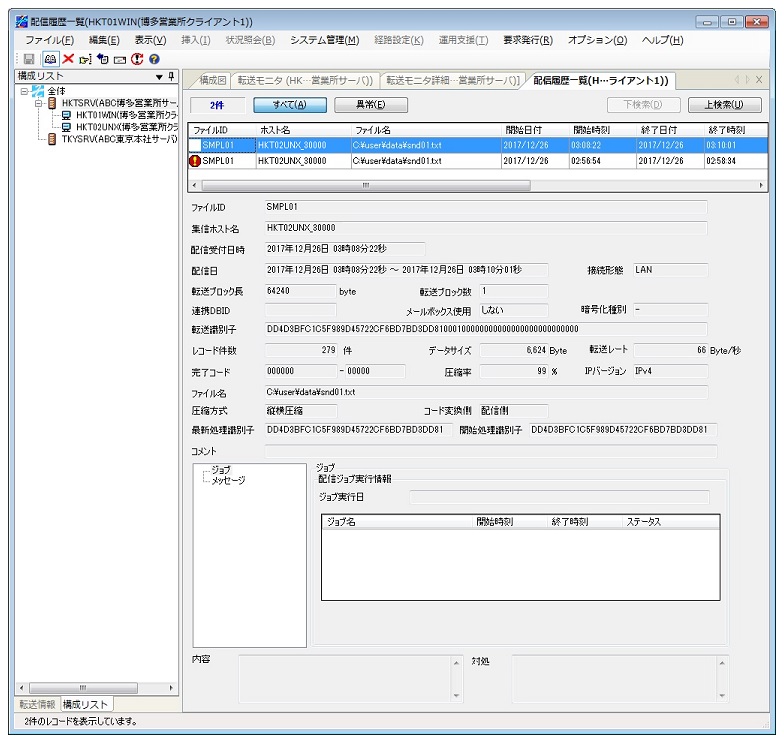
図3.58 配信履歴詳細画面
転送が失敗した場合には、配信履歴詳細画面の最下部にエラーの内容と対処が表示されます。

図3.59 エラー内容と対処の表示
集信側の結果を表示する方法
1. 転送状況図で、集信側クライアント(HKT02UNX)のアイコンの上で右クリックし、表示されたコンテキストメニューから[集信履歴一覧]をクリックします。
2. 集信履歴一覧画面が表示されます。
履歴の一覧から集信履歴を確認したいファイルID(SMPL01)をダブルクリックします。
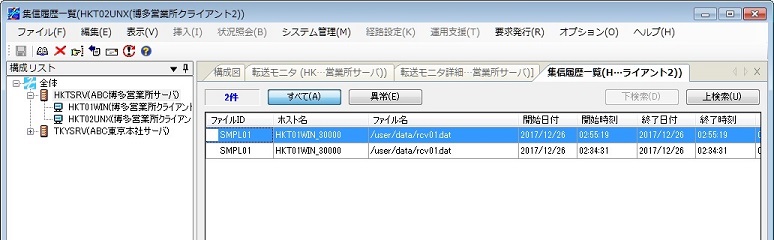
図3.60 集信履歴一覧画面
3. 集信履歴詳細画面が表示されます。集信側クライアントの結果を確認します。
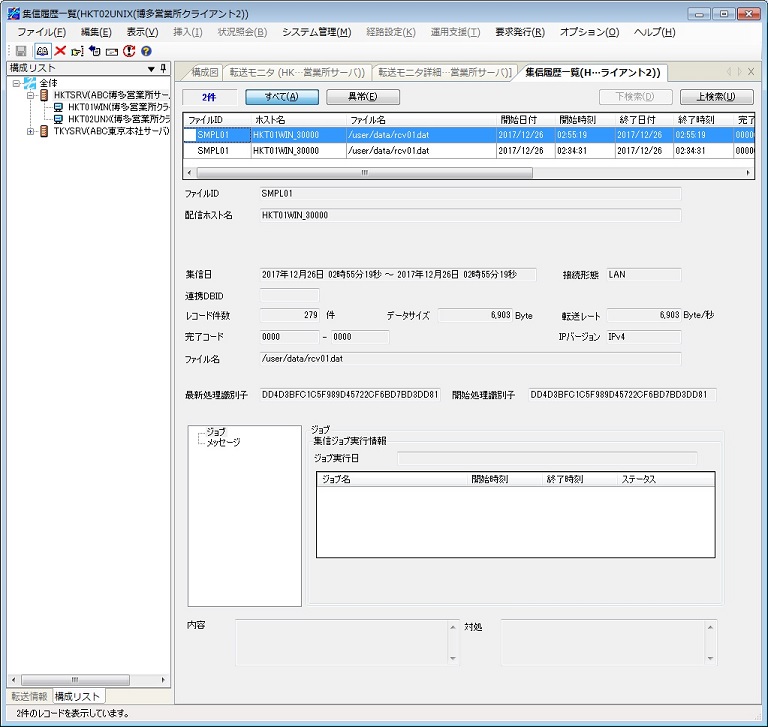
図3.61 集信履歴詳細画面