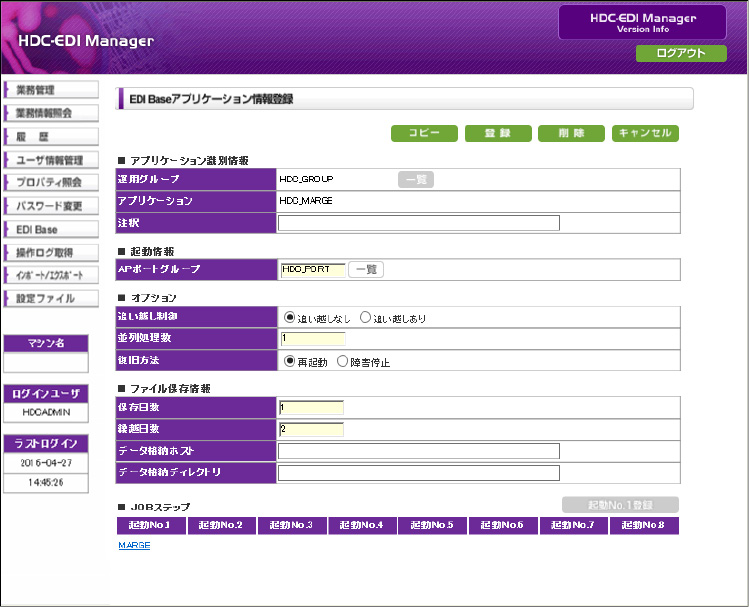アプリケーションの設定
連携設定フォームで、アプリケーションを設定する方法について説明します。
この操作を実施するために必要なユーザ権限については、「管理者マニュアル」を参照してください。なお、ユーザ権限や業務セット操作権限の有無によって、画面の表示内容が異なる場合があります。
(1) 登録済みアプリケーションの設定
EDI Baseに登録済みのアプリケーションを設定する手順を次に示します。
1. アプリケーション一覧を表示
連携設定フォームで、「アプリケーション - 運用グループ」の[一覧]ボタンをクリックします。
EDI Baseアプリケーション一覧照会画面が表示されます。
アプリケーションタイプがJOBの場合のみ、EDI Baseアプリケーション一覧照会にアプリケーションが表示されます。
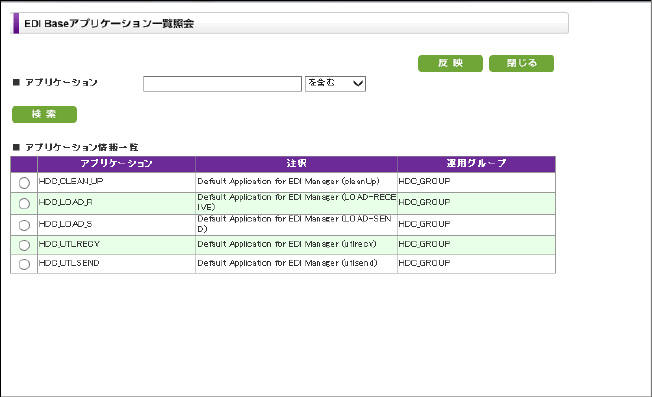
- アプリケーション
-
EDI Baseに登録済みのアプリケーションが表示されます。
- 注釈
-
該当するアプリケーションについての注釈が表示されます。
- 運用グループ
-
該当するアプリケーションが属する運用グループが表示されます。
新規登録または更新したアプリケーションを設定する手順を次に示します。
なお、ファイルをマージして転送する場合のアプリケーションの設定については、「マージ転送時の業務情報」を参照してください。
アプリケーションを新規登録する場合は、連携設定フォームで「アプリケーション - 運用グループ」の[新規]ボタンをクリックします。アプリケーションを更新する場合は、連携設定フォームで「アプリケーション - 運用グループ」に更新するアプリケーションの名称を入力して、[詳細]ボタンをクリックします。
表示・入力エリアにEDI Baseアプリケーション情報登録フォームが表示されます。
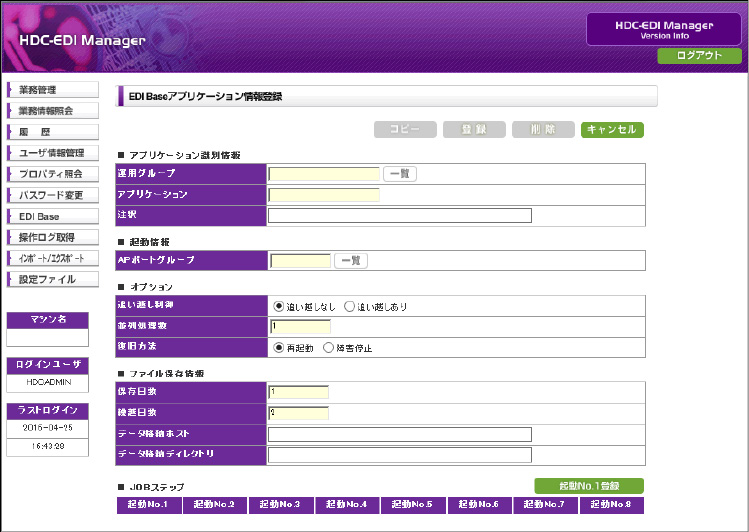
アプリケーション情報を設定します。
EDI Baseアプリケーション情報登録フォームの設定項目を次に示します。
-
連携設定フォームで、HDC-EDI Managerで準備されているアプリケーションの[詳細]ボタンをクリックした場合、アプリケーションは編集できません。
-
HDC-EDI Managerで準備されているアプリケーションを基に新しいアプリケーションを登録する場合は、[コピー]ボタンを使用してください。
-
アプリケーションタイプがJOBのアプリケーションの場合のみ、[詳細]ボタンをクリックするとアプリケーションを編集できます。
入力禁止文字については、「画面操作時の注意事項」の「(1) 入力禁止文字」を参照してください。
アプリケーション識別情報
- 運用グループ
-
新規登録するアプリケーションが属する運用グループを指定します。この項目を省略することはできません。入力禁止文字以外の文字を16バイト以内で入力してください。[一覧]ボタンをクリックすると運用グループ照会画面が表示され、そこから運用グループを選択して指定することができます。
なお、アプリケーションを更新する場合は、アプリケーションが属している運用グループが表示されます。このとき、運用グループを編集することはできません。
- アプリケーション
-
新規登録するアプリケーションの名称を指定します。この項目を省略することはできません。入力禁止文字以外の文字を16バイト以内で入力してください。
なお、アプリケーションを更新する場合は、アプリケーションの名称が表示されます。このとき、アプリケーションを編集することはできません。
- 注釈
-
アプリケーションについての注釈を指定します。入力禁止文字以外の文字を64バイト以内で入力してください。
「起動情報」、「オプション」、および「ファイル保存情報」の項目については、EDI Baseの「Application Guide」を参照してください。
なお、「APポートグループ」、「並列処理数」、「保存日数」、「繰越日数」を省略することはできません。また、[一覧]ボタンをクリックすると照会画面が表示され、そこからAPポートグループを指定することができます。
JOBリレーションの中で、最初に起動するJOBステップを新規登録する場合は、[起動No.1登録]ボタンをクリックします。
JOBステップを更新する場合や、2番目以降に起動するJOBステップを設定する場合は、「8. JOBステップ情報を更新」に進んでください。JOBステップを更新しない場合は、「11. アプリケーション情報を登録」に進んでください。
表示・入力エリアにEDI BaseJOBリレーション情報登録フォームが表示されます。

最初に起動するJOBステップ情報を設定します。
EDI BaseJOBリレーション情報登録フォームの設定項目を次に示します。
JOBステップを削除した場合、削除したJOBステップに連なる次JOBステップはすべて削除されます。
-
「連携先情報」は、「JOBステップ種別」が「オリジナルJOBステップ」の場合は表示されません。
-
入力禁止文字については、「画面操作時の注意事項」の「(1) 入力禁止文字」を参照してください。
-
アプリケーションのJOBリレーション情報に設定されているJOBステップが削除されている場合、HDC-EDI ManagerからJOBリレーション情報を登録することはできません。EDI BaseからJOBリレーション情報を登録してください。
識別情報
- 運用グループ
-
アプリケーションが属する運用グループが表示されます。
- アプリケーション
-
アプリケーションの名称が表示されます。
- 起動No.
-
JOBステップの起動No.が表示されます。
- JOBステップ種別
-
「連携JOBステップ」を選択すると、「JOBステップ」にはHDC-EDI Managerで準備されているJOBステップが自動で設定されます。自動で設定されるJOBステップについては「準備されている連携情報」を参照してください。
「オリジナルJOBステップ」を選択すると、「JOBステップ」に利用者が作成したJOBステップを設定できます。
- JOBステップ
-
EDI Baseに登録済みのJOBステップを指定します。この項目を省略することはできません。入力禁止文字以外の文字を16バイト以内で入力してください。[一覧]ボタンをクリックするとJOBステップ情報照会画面が表示され、そこからJOBステップを選択して指定することができます。
なお、「JOBステップ種別」が「連携JOBステップ」の場合は非活性になります。
= 備考 =この画面からJOBステップを新規登録して設定することはできません。JOBステップを新規登録する場合は、EDI Baseにログインして行ってください。EDI Baseにログインする手順については「EDI Baseの管理情報の設定」を参照してください。
連携先情報
- ファイルID
-
連携先のHULFTのファイルIDを選択して指定します。この項目を省略することはできません。連携先がHULFTの場合に表示されます。
- ファイル
-
連携先のEDI Baseのファイル情報を選択して指定します。この項目を省略することはできません。連携先がEDI Baseの場合に表示されます。
「処理情報」の項目については、EDI Baseの「Application Guide」を参照してください。なお、「送受信者運用グループ」、「送受信者」、および「ファイル」については、[一覧]ボタンをクリックすると照会画面が表示され、そこから指定することができます。
また、「オプション」については、[入力支援]ボタンを使って指定できます。オプションを指定する手順については、「5. オプションパラメータを指定」と「6. オプションパラメータを反映」を参照してください。
必要に応じて「オプション」の[入力支援]ボタンをクリックし、オプションパラメータを指定します。
「JOBステップ種別」に「オリジナルJOBステップ」を設定した場合、[入力支援]ボタンは非活性になります。その場合は、「オプション」にオプション情報を手動で入力してください。
「オプション」を指定しない場合は、「7. JOBリレーション情報を登録」に進んでください。
HULFTパラメータ入力支援画面が表示されます。表示内容は、EDI BaseJOBリレーション情報登録フォームの「JOBステップ」の設定によって異なります。
JOBステップが「HDC_UTLSEND」の場合
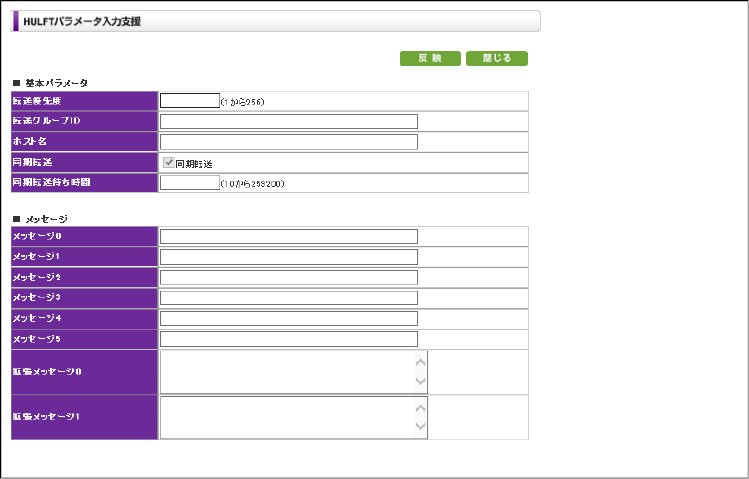
連携時に必ずHULFTの同期転送を行うため、基本パラメータの同期転送のチェックを変更することはできません。
JOBステップが「HDC_LOAD_S」または「HDC_LOAD_R」の場合
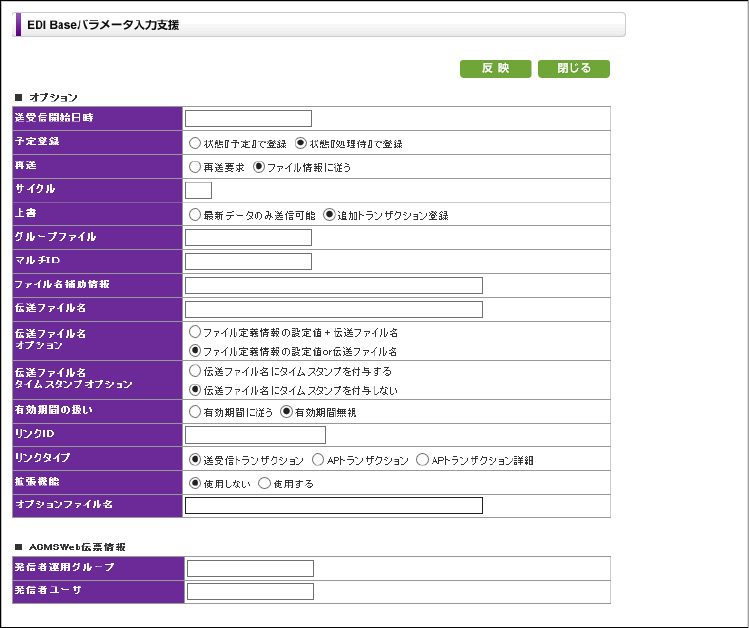
オプションパラメータ入力支援画面の項目については、HULFTの「オペレーション マニュアル」、またはEDI Baseの「Operation Guide」を参照してください。
EDI BaseJOBリレーション情報登録フォームで、[登録]ボタンをクリックします。
表示・入力エリアに、JOBリレーション情報の登録内容が反映されたEDI Baseアプリケーション情報登録フォームが表示されます。
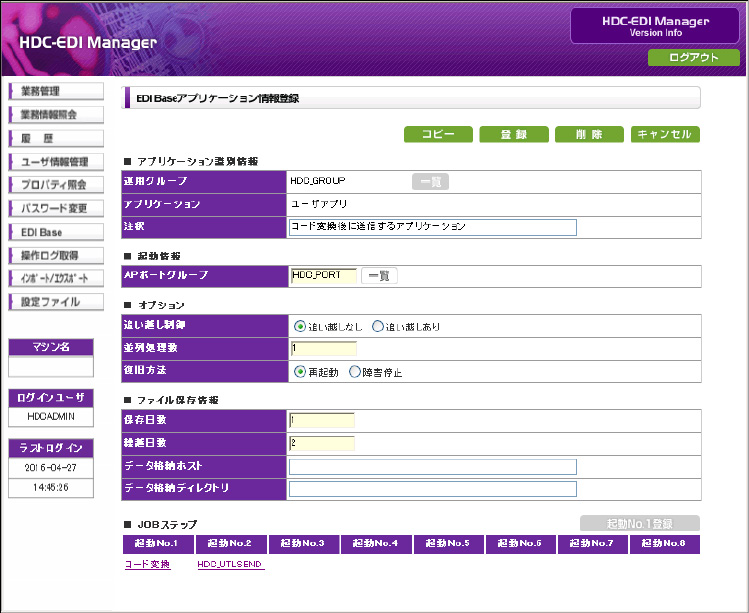
JOBステップを更新する場合や、2番目以降に起動するJOBステップを設定する場合は、JOBステップのリンク文字をクリックします。
表示・入力エリアに、クリックしたJOBステップの情報が設定されたEDI BaseJOBリレーション情報登録フォームが表示されます。EDI BaseJOBリレーション情報登録フォームの表示項目は、JOBステップの起動No.によって異なります。
起動No.1の場合
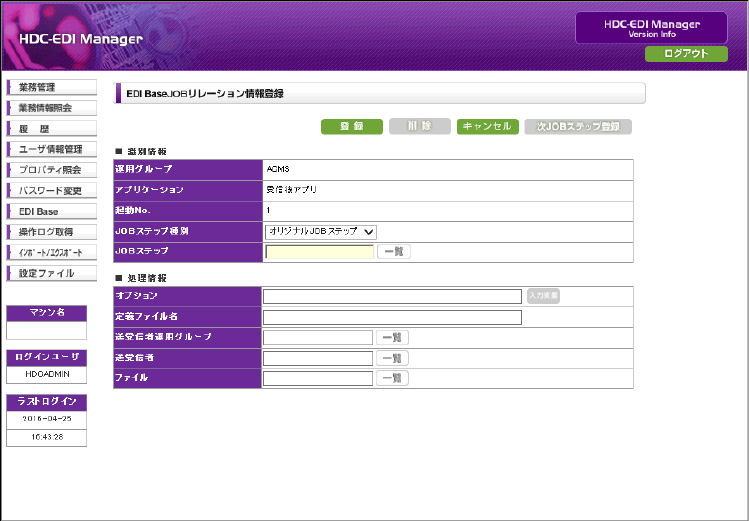
EDI BaseJOBリレーション情報登録フォームの詳細については、「3. 最初のJOBステップを登録」と「4. JOBステップ情報の設定」を参照してください。ただし、JOBステップ種別およびJOBステップは編集できません。
起動No.2~8の場合
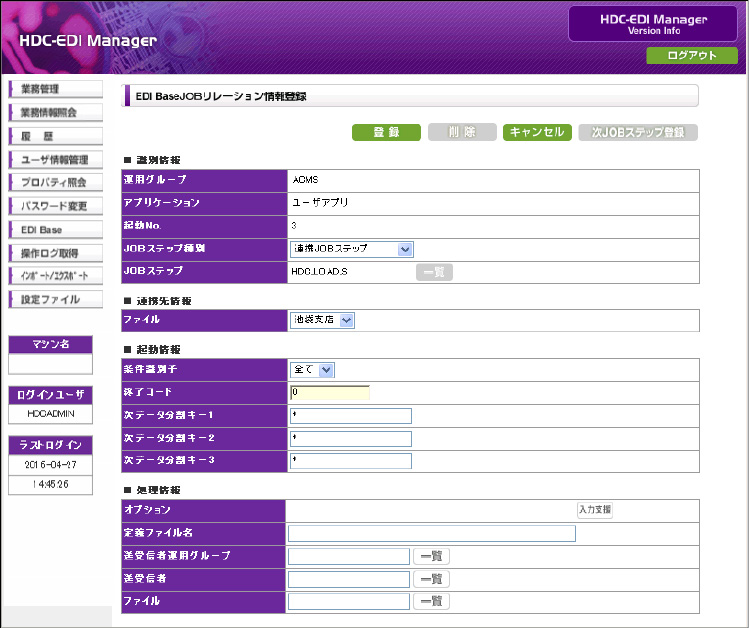
「識別情報」および「連絡先情報」の項目については、「3. 最初のJOBステップを登録」と「4. JOBステップ情報の設定」を参照してください。
「起動情報」および「処理情報」の項目については、EDI Baseの「Application Guide」を参照してください。なお、「終了コード」を省略することはできません。「送受信者運用グループ」、「送受信者」、および「ファイル」については、[一覧]ボタンをクリックすると照会画面が表示され、そこから指定することができます。
また、「オプション」の設定手順については、「5. オプションパラメータを指定」と「6. オプションパラメータを反映」を参照してください。
9. 次JOBステップを設定
次に起動するJOBステップを登録する場合は、[次JOBステップ登録]ボタンをクリックします。
次に起動するJOBステップのEDI BaseJOBリレーション情報登録フォームが表示されます。必要な数のJOBステップを登録してください。ただし、登録できるJOBステップは起動No.8までです。
10. 次JOBステップを登録
[登録]ボタンをクリックします。
表示・入力エリアに、登録内容が反映されたEDI Baseアプリケーション情報登録フォームが表示されます。