メイン画面
ログイン後に表示されるメイン画面の詳細と、メイン画面から実施できる操作について説明します。
メイン画面の詳細を次の図に示します。
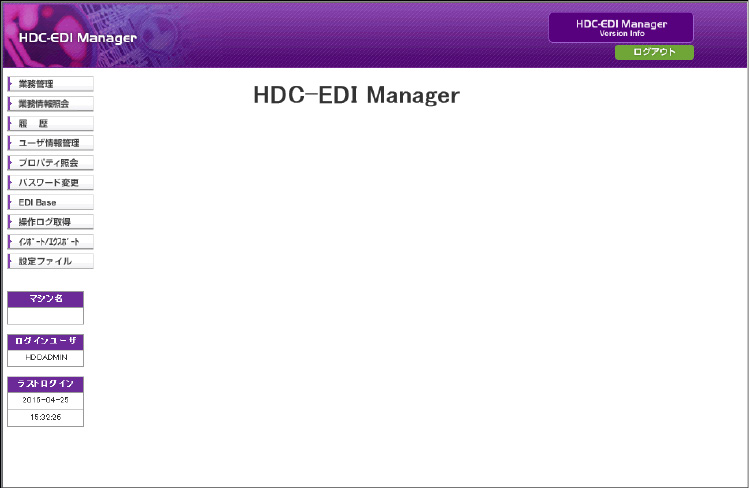
画面1.4 メイン画面
- [HDC-EDI Manager]ロゴ
-
クリックすると、ログイン後に表示されるメイン画面の状態に戻ります。
- [HDC-EDI Manager Version Info]ボタン
-
クリックすると、表示・入力エリアにバージョン情報が表示されます。詳細については、「メイン画面」の「(1) バージョンの表示」を参照してください。
- [ログアウト]ボタン
-
クリックすると、HDC-EDI Managerからログアウトします。詳細については、「ログアウト」 を参照してください。
- [業務管理]ボタン
-
クリックすると、表示・入力エリアに業務セット一覧が表示されて、業務セットや業務情報を設定することができます。詳細については、「業務セットの管理」および「業務情報の管理」を参照してください。
- [業務情報照会]ボタン
-
クリックすると、表示・入力エリアに業務情報照会が表示されて、登録済みの業務セットや業務情報を検索することができます。詳細については、「業務情報の管理」を参照してください。
- [履歴]ボタン
-
クリックすると、表示・入力エリアに履歴照会が表示されて、業務情報履歴を確認することができます。詳細については、「業務情報履歴の参照」を参照してください。
- [ユーザ情報管理]ボタン
-
クリックすると、表示・入力エリアにユーザ情報一覧が表示されて、登録済みのユーザを検索することができます。詳細については、「管理者マニュアル」を参照してください。
- [プロパティ照会]ボタン
-
クリックすると、表示・入力エリアにシステムプロパティ情報が表示されて、HDCサーバ内のHDC-EDI Manager、EDI Base、およびHULFTのシステムプロパティを確認することができます。詳細については、「管理者マニュアル」を参照してください。
- [パスワード変更]ボタン
-
クリックすると、表示・入力エリアにパスワード変更フォームが表示されます。詳細については、「メイン画面」の「(2) ログインパスワードの変更」を参照してください。
- [EDI Base]ボタン
-
クリックすると、EDI Baseへのログインが実行されて、EDI Baseの管理画面が表示されます。詳細については、「EDI Baseの管理情報の設定」を参照してください。
- [操作ログ取得]ボタン
-
クリックすると、表示・入力エリアに操作ログ取得が表示されて、ユーザがHDC-EDI Managerを操作したときのログを出力することができます。詳細については、「管理者マニュアル」を参照してください。
- [インポート/エクスポート]ボタン
-
クリックすると、表示・入力エリアにインポートエクスポートが表示されて、業務セット、業務情報、ユーザ情報、および履歴検索条件をエクスポートしたり、インポートしたりできます。詳細については、「管理者マニュアル」を参照してください。
- [設定ファイル]ボタン
-
クリックすると、表示・入力エリアに設定ファイルアップロードが表示されて、HDC-EDI Managerの画面に表示するお知らせを設定したり、最新のHULFTのエラーコードに対するエラーメッセージをHDC-EDI Managerに登録したりできます。詳細については、「管理者マニュアル」を参照してください。
- マシン名
-
システムプロパティの「マシン名」で設定した値が表示されます。システムプロパティの設定方法については、「導入マニュアル」を参照してください。
- ログインユーザ
-
ログインしているユーザ名が表示されます。
- ラストログイン
-
ユーザが最後にログインした日時が表示されます。
HDC-EDI Managerのバージョン情報を表示する手順を次に示します。
1. バージョン情報の表示
タイトルエリアの[HDC-EDI Manager Version Info]ボタンをクリックします。[HDC-EDI Manager Version Info]ボタンを次に示します。

表示・入力エリアにバージョン情報が表示されます。
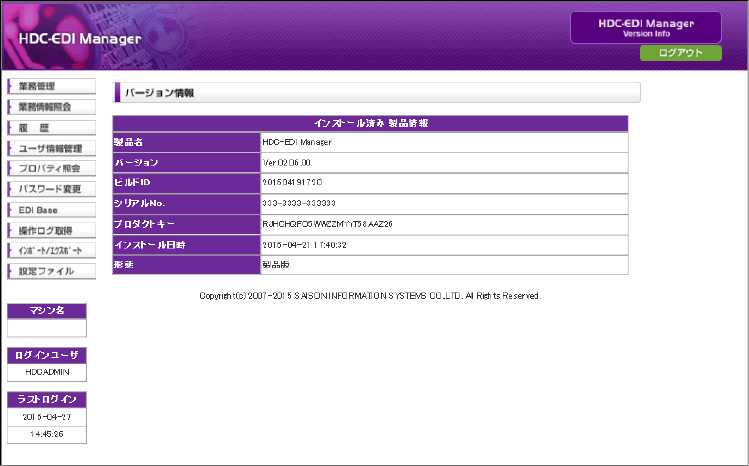
- 製品名
-
「HDC-EDI Manager」と表示されます。
- バージョン
-
インストール済み製品情報一覧の上に、システムのバージョン番号が表示されます。
- ビルドID
-
インストールされた製品のビルド番号が表示されます。
- シリアルNo.
-
インストール時に設定したシリアルNo.が表示されます。
- プロダクトキー
-
インストール時に設定したプロダクトキーが表示されます。
- インストール日時
-
インストールした日時が表示されます。
- 形態
-
製品版、評価版などの製品区分が表示されます。
HDC-EDI Managerにログインしたユーザは、自身のログインパスワードを変更することができます。また、EDI Baseにシングルサインオンするときに設定されるEDI Baseのログインパスワードも変更することができます。
ログインパスワードを変更する手順を次に示します。
1. パスワード変更フォームの表示
メイン画面で、[パスワード変更]ボタンをクリックします。
表示・入力エリアにパスワード変更フォームが表示されます。
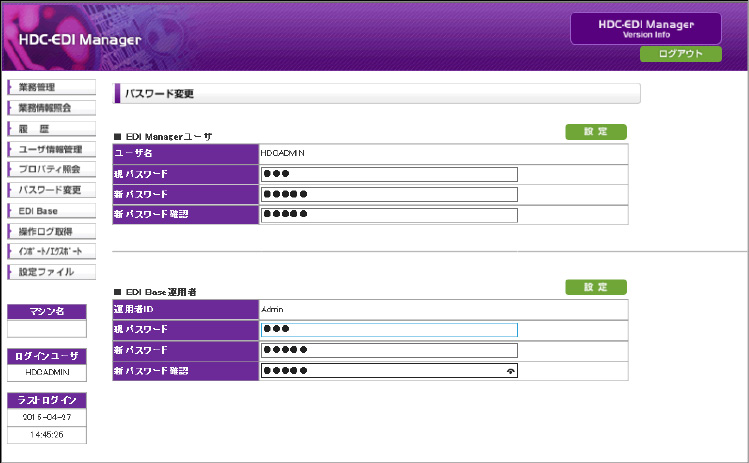
2. 情報の設定
パスワードの変更に必要な情報を設定します。
パスワード変更フォームでの設定項目を次に示します。
入力禁止文字については、「画面操作時の注意事項」の「(1) 入力禁止文字」を参照してください。
EDI Managerユーザ
- ユーザ名
-
HDC-EDI Managerにログインしたユーザの名称が表示されます。この項目を編集することはできません。
- 現パスワード
-
HDC-EDI Managerにログインするときの現在のパスワードを指定します。HDC-EDI Managerのパスワードの変更時には、この項目を省略することはできません。入力禁止文字以外の文字を32バイト以内で入力してください。
入力値はすべて「●」で表示されます。
- 新パスワード
-
HDC-EDI Managerにログインするときの新しいパスワードを指定します。HDC-EDI Managerのパスワードの変更時には、この項目を省略することはできません。入力禁止文字以外の文字を32バイト以内で入力してください。
入力値はすべて「●」で表示されます。
- 新パスワード確認
-
「新パスワード」で入力した内容を再度指定して、パスワードが正しく入力されたかどうかを確認します。HDC-EDI Managerのパスワードの変更時には、この項目を省略することはできません。
入力値はすべて「●」で表示されます。
EDI Base運用者
- 運用者ID
-
シングルサインオンでEDI Baseにログインするときに設定される運用者IDが表示されます。この項目を編集することはできません。
- 現パスワード
-
シングルサインオンでEDI Baseにログインするときに、現在設定されるパスワードを指定します。EDI Baseのパスワードの変更時には、この項目を省略することはできません。入力禁止文字以外の文字を32バイト以内で入力してください。パスワードなしの運用者IDの場合、空欄(入力なし)とします。
入力値はすべて「●」で表示されます。
- 新パスワード
-
シングルサインオンでEDI Baseにログインするときに設定される新しいパスワードを指定します。EDI Baseのパスワードの変更時には、この項目を省略することはできません。入力禁止文字以外の文字を32バイト以内で入力してください。パスワードなしとする場合、空欄(入力なし)とします。
入力値はすべて「●」で表示されます。
- 新パスワード確認
-
「新パスワード」で入力した内容を再度指定して、パスワードが正しく入力されたかどうかを確認します。EDI Baseのパスワードの変更時には、この項目を省略することはできません。
入力値はすべて「●」で表示されます。
(3) 変更の保存
HDC-EDI Managerのパスワードを変更する場合は「EDI Managerユーザ」の[設定]ボタンを、EDI Baseのパスワードを変更する場合は「EDI Base運用者」の[設定]ボタンをクリックします。
HDC-EDI ManagerまたはEDI Baseのログインパスワードが変更されます。
パスワード変更フォームでEDI Baseのパスワードを変更すると、EDI Base上の運用者のパスワードも変更されます。そのため、他のユーザが同一の運用者IDを設定している場合は、そのユーザがEDI Baseにアクセスできなくなるおそれがあります。