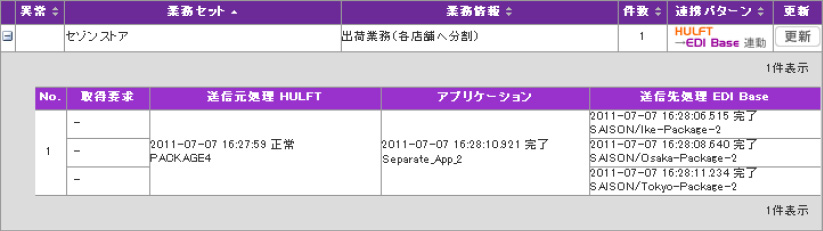分割転送時の業務情報
EDI Baseで分割転送を行うためには、業務情報にEDI Baseのファイル情報を複数設定する必要があります。HULFTで分割転送を行うためには、業務情報にHULFTのファイルIDを複数設定する必要があります。
下記に業務例を使って、HULFT → EDI Base連動で分割転送を行った場合の業務情報について説明します。
- 業務例
-
社内サーバから出荷データをHULFTでHDCサーバに配信し、HDCサーバで受信した出荷データを分割した後すぐに、全銀手順を使ってセゾンストア池袋店、セゾンストア大阪店、セゾンストア東京店へ送信する。
(1) 業務処理の流れ
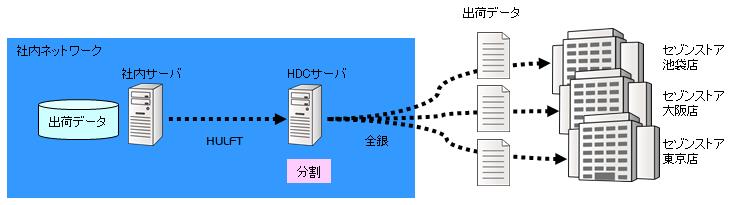

1) ファイルID設定
社内サーバから出荷データを集信するためのHULFTのファイルIDを設定します。
2) 連携設定
出荷データを分割するためのEDI Baseのアプリケーションを送信元毎に設定します。
(3) アプリケーションの設定
分割転送するためのアプリケーションを設定する手順を次に示します。
分割用のアプリケーションを設定するためには、あらかじめEDI Baseで分割用のJOBステップを登録する必要があります。分割用のJOBステップを設定する手順については、EDI Baseの「Application Guide」を参照してください。
1. アプリケーション情報登録フォームの表示
アプリケーションを新規登録する場合は、連携設定フォームで「アプリケーション - 運用グループ」の[新規]ボタンをクリックします。アプリケーションを更新する場合は、連携設定フォームで「アプリケーション - 運用グループ」に更新するアプリケーションの名称を入力して、[詳細]ボタンをクリックします。
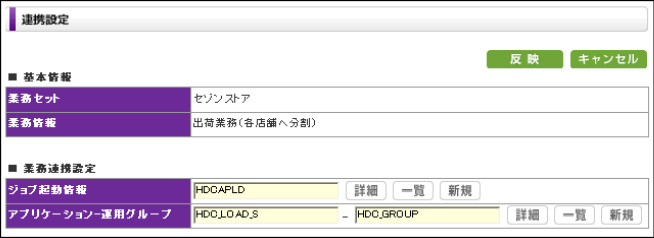
表示・入力エリアにEDI Base アプリケーション情報登録フォームが表示されます(連携設定フォームで「アプリケーション - 運用グループ」の[新規]ボタンをクリックした場合)。
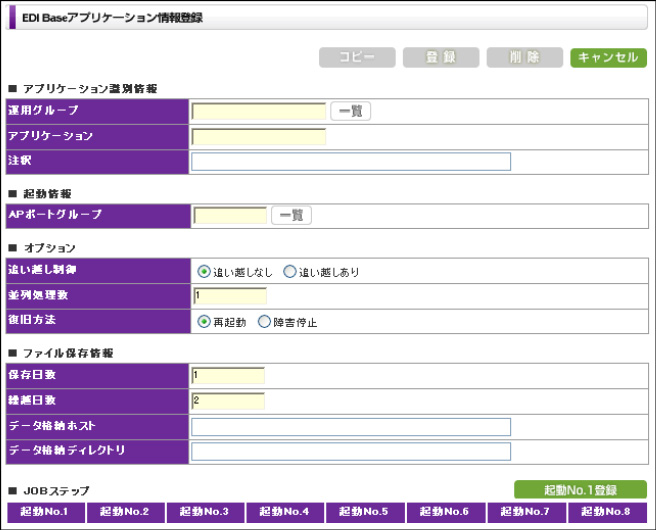
2. アプリケーション情報の設定
アプリケーション情報を設定します。
EDI Baseアプリケーション情報登録フォームの詳細については、「アプリケーションの設定」の「(2) 新規登録または更新したアプリケーションの設定」の「1. アプリケーション情報登録フォームの表示」と「2. アプリケーション情報の設定」を参照してください。
JOBリレーションの中で、最初に起動するJOBステップを新規登録する場合は、[起動No.1登録]ボタンをクリックします。
表示・入力エリアにEDI BaseJOBリレーション情報登録フォームが表示されます。
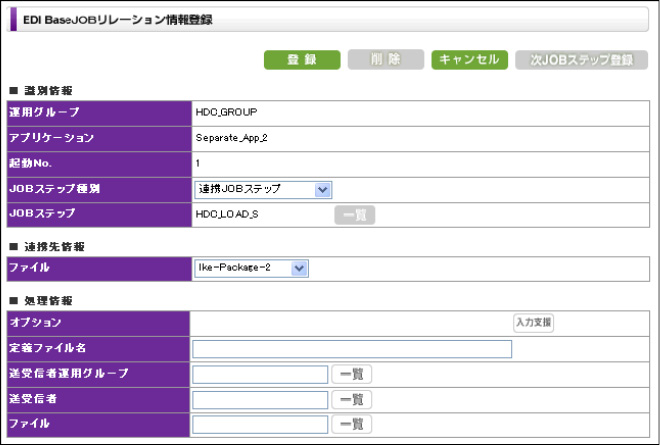
EDI BaseJOBリレーション情報登録フォームの詳細については、「アプリケーションの設定」の「(2) 新規登録または更新したアプリケーションの設定」の「3. 最初のJOBステップを登録」と「4. JOBステップ情報の設定」を参照してください。
4. JOBステップ情報の設定
最初に起動するJOBステップ情報を設定します。なお、「JOBステップ種別」には「オリジナルJOBステップ」を、「JOBステップ」には「分割用のJOBステップ」を指定してください。
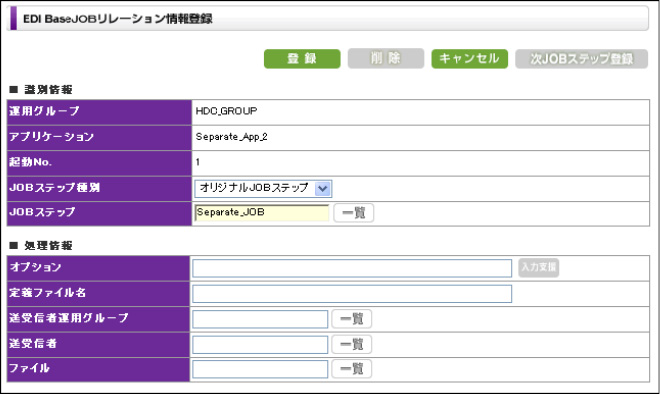
5. EDI BaseJOBリレーション情報の登録
EDI BaseJOBリレーション情報登録フォームで[登録]ボタンをクリックします。
表示・入力エリアに、JOBリレーション情報の登録内容が反映されたEDI Baseアプリケーション情報登録フォームが表示されます。
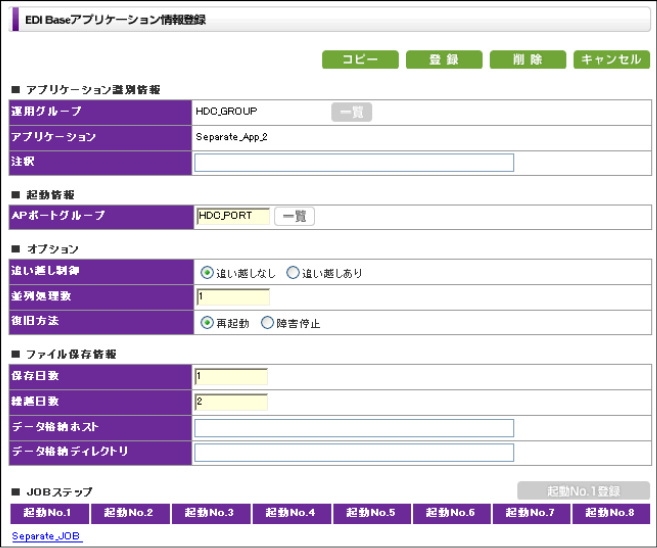
6. 次JOBステップの作成
次に起動するJOBステップを登録する場合は、JOBステップのリンク文字をクリックし、JOBリレーション情報登録フォームの[次JOBステップ登録]ボタンをクリックします。
次に起動するJOBステップのEDI BaseJOBリレーション情報登録フォームが表示されます。必要な数のJOBステップを登録してください。ただし、登録できるJOBステップは起動No.8までです。
この業務例では、3つの送信先にファイルを送信するので、起動No.2に並列で3つのJOBステップ「HDC_LOAD_S」を指定します。また、連携先情報の「ファイル」には、「分割転送時の業務情報」の「(2) 業務情報詳細設定」の「3) ファイル設定」で指定したEDI Baseのファイル情報を、起動情報には、受信するデータの内容に合わせて「次データ分割キー1」~「次データ分割キー3」を指定します。
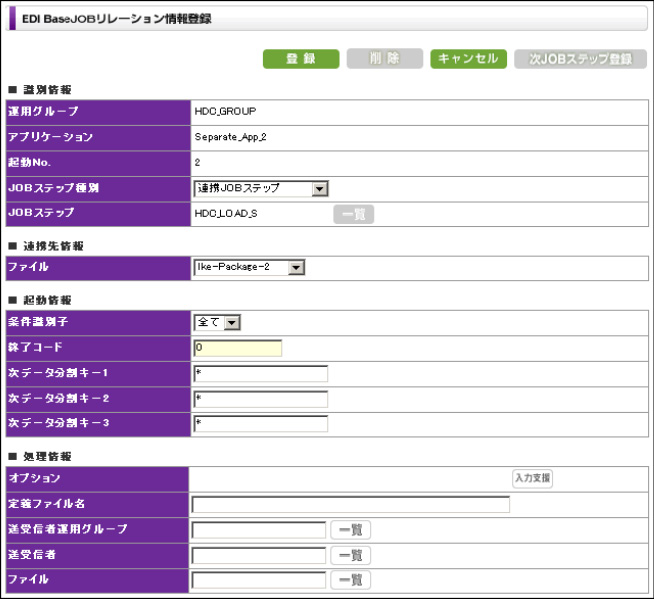
7. 作成したJOBステップの登録
EDI BaseJOBリレーション情報登録フォームで[登録]ボタンをクリックします。
表示・入力エリアに、登録内容が反映されたEDI Baseアプリケーション情報登録フォームが表示されます。
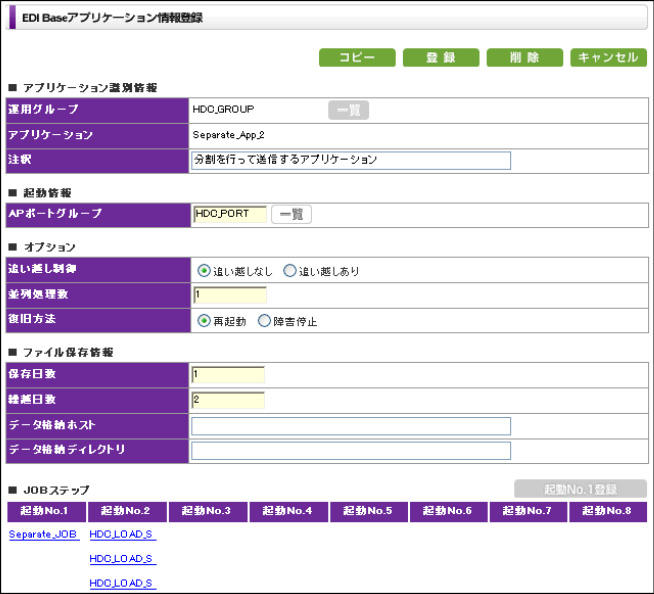
8. アプリケーション情報の登録
EDI Baseアプリケーション情報登録フォームで[登録]ボタンをクリックします。
表示・入力エリアに、登録したアプリケーションが設定された連携設定フォームが表示されます。連携設定フォームについては、「連携設定」の「連携パターン1」の画面3.1 ~「連携パターン3」の画面3.3 を参照してください。
なお、アプリケーションを新規登録した場合、登録したアプリケーションの状態は「開始」になります。
9. 連携設定の反映
連携設定フォームで[反映]ボタンをクリックします。設定した内容が、業務情報詳細に反映されます。
(4) 実行結果(業務情報履歴一覧)
受信した1つのファイルを3つに分割してEDI Baseで送信したことが、1つのレコードで確認できます。