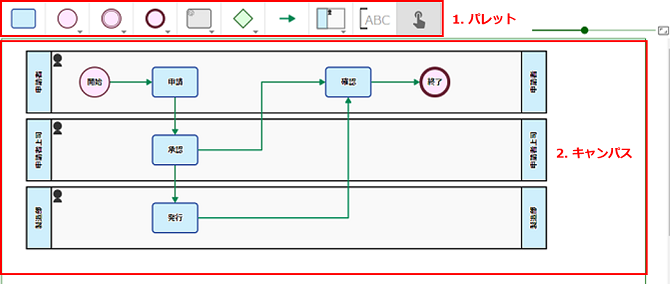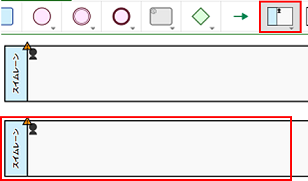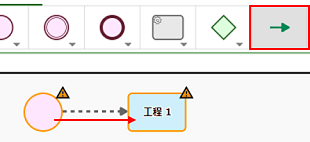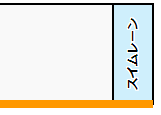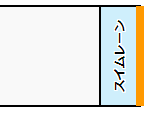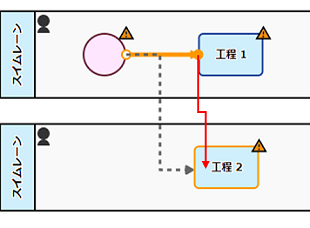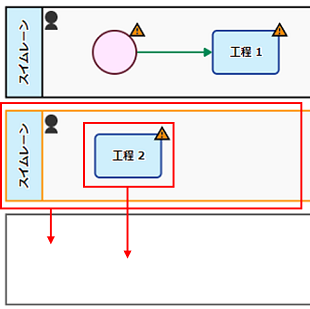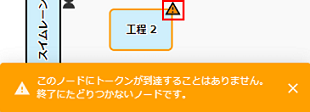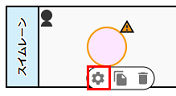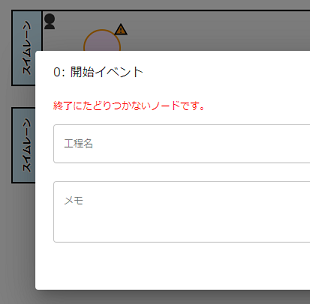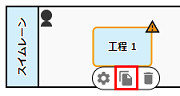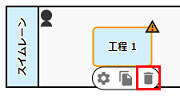プロセス実行時に、データを入力するフォーム(タスク処理画面)が表示されます。
 ヒューマンタスクに関する詳細は、「ヒューマンタスク」を参照してください。
ヒューマンタスクに関する詳細は、「ヒューマンタスク」を参照してください。
開始イベントがあるスイムレーンに割り当てられたユーザが、プロセスを開始できます。
設定した日時にプロセスを自動的に開始します。
 タイマー開始イベントに関する詳細は、「タイマー開始イベント」を参照してください。
タイマー開始イベントに関する詳細は、「タイマー開始イベント」を参照してください。
Webページの入力フォームから受け取ったメッセージをもとにプロセスを開始します。
入力フォームは、データ項目のレイアウトをWebページに埋め込んで使用します。
 メッセージ開始イベント(フォーム)に関する詳細は、「メッセージ開始イベント(フォーム)」を参照してください。
メッセージ開始イベント(フォーム)に関する詳細は、「メッセージ開始イベント(フォーム)」を参照してください。
外部システムまたはDataSpider BPMの他のプロセスから受け取ったメッセージをもとにプロセスを開始します。
 メッセージ開始イベント(HTTP)に関する詳細は、「メッセージ開始・受信中間イベント(HTTP)」を参照してください。
メッセージ開始イベント(HTTP)に関する詳細は、「メッセージ開始・受信中間イベント(HTTP)」を参照してください。
外部サービス側のWebhook通知の受信を起点とし、プロセスを自動的に開始します。
 メッセージ開始イベント(Webhook)に関する詳細は、「メッセージ開始イベント(Webhook)」を参照してください。
メッセージ開始イベント(Webhook)に関する詳細は、「メッセージ開始イベント(Webhook)」を参照してください。
指定した日時まで待機し、指定日時を経過するとトークンが進みます。
 タイマー中間イベントに関する詳細は、「タイマー中間イベント」を参照してください。
タイマー中間イベントに関する詳細は、「タイマー中間イベント」を参照してください。
(DataSpider Servista)
指定したDataSpider Servistaのスクリプトを実行することができます。
イベントの実行時には、DataSpider BPM側のデータ項目の値を、DataSpider Servista側で定義されている入力変数へ渡すことができます。
スクリプト終了時には、DataSpider Servista側で定義されている出力変数の値を、DataSpider BPM側のデータ項目の値として受け取ることができます。
スクリプトの実行結果(結果の戻り値:ExitStatusおよびエラー内容)を受け取り、その後のタスクや条件分岐処理等で使用することができます。
 メッセージ送信中間イベント(DataSpider Servista)に関する詳細は、「メッセージ送信中間イベント(DataSpider Servista)」を参照してください。
メッセージ送信中間イベント(DataSpider Servista)に関する詳細は、「メッセージ送信中間イベント(DataSpider Servista)」を参照してください。
(メール)
設定した内容でメールを送信します。
送信先は任意に設定できます。
メール本文に、データ項目の入力内容を埋め込むことができます。
 メッセージ送信中間イベント(メール)に関する詳細は、「メッセージ送信中間イベント(メール)」を参照してください。
メッセージ送信中間イベント(メール)に関する詳細は、「メッセージ送信中間イベント(メール)」を参照してください。
(HTTP)
指定したURLに、HTTPリクエストを送信します。
外部システムまたはDataSpider BPMの他のプロセスへのデータ送信が可能となります。
 メッセージ送信中間イベント(HTTP)に関する詳細は、「メッセージ送信中間イベント(HTTP)」を参照してください。
メッセージ送信中間イベント(HTTP)に関する詳細は、「メッセージ送信中間イベント(HTTP)」を参照してください。
プロセスの実行途中で、外部システムまたはDataSpider BPMの他のプロセスから受け取ったメッセージをもとにデータを入力できます。
 メッセージ受信中間イベント(HTTP)に関する詳細は、「メッセージ開始・受信中間イベント(HTTP)」を参照してください。
メッセージ受信中間イベント(HTTP)に関する詳細は、「メッセージ開始・受信中間イベント(HTTP)」を参照してください。
他に未処理や実行中のタスクが存在する場合でも、プロセスは終了します。
数値型、日付型/日時型、文字型、選択型データ項目に、動的な値や演算結果を代入します。
 データ更新に関する詳細は、「データ更新」を参照してください。
データ更新に関する詳細は、「データ更新」を参照してください。
業務データ(各データ項目に保持されている値)を埋め込んだPDF帳票を生成します。
 PDF ファイル生成に関する詳細は、「PDF ファイル生成」を参照してください。
PDF ファイル生成に関する詳細は、「PDF ファイル生成」を参照してください。
選択型データ項目の内容を、アプリ共有アドオンの[選択型データ項目で使用する選択肢マスタ]として更新します。
 選択肢マスタ更新に関する詳細は、「選択肢マスタ更新」を参照してください。
選択肢マスタ更新に関する詳細は、「選択肢マスタ更新」を参照してください。
ECMAスクリプトを使用して、業務データ(各データ項目に保持されている値)を編集します。
 スクリプトタスクに関する詳細は、「スクリプトタスク」を参照してください。
スクリプトタスクに関する詳細は、「スクリプトタスク」を参照してください。
アカウントを持たないユーザに対して、プロセスの途中での入力フォームを提供します。
メッセージ開始イベント(フォーム)を使用してユーザにWeb入力フォームを提供したあとに、メールによる本人確認を経て、詳細情報を入力するようなWeb入力フォームを表示します。
 受信タスク(フォーム)に関する詳細は、「受信タスク(フォーム)」を参照してください。
受信タスク(フォーム)に関する詳細は、「受信タスク(フォーム)」を参照してください。
外部サービス側のWebhook通知の受信まで待機し、受信後にトークンが進みます。
 受信タスク(Webhook)に関する詳細は、「受信タスク(Webhook)」を参照してください。
受信タスク(Webhook)に関する詳細は、「受信タスク(Webhook)」を参照してください。
ユーザ独自定義の自動処理タスクを実行します。
 フィルタ機能を使用し、名前または概要に記載の値で対象のサービスタスク(アドオン)を絞り込むことができます。
フィルタ機能を使用し、名前または概要に記載の値で対象のサービスタスク(アドオン)を絞り込むことができます。 サービスタスク(アドオン)に関する詳細は、「サービスタスク(アドオン)」を参照してください。
サービスタスク(アドオン)に関する詳細は、「サービスタスク(アドオン)」を参照してください。
(排他ゲートウェイ分岐)
 分岐XORゲートウェイに関する詳細は、「分岐」を参照してください。
分岐XORゲートウェイに関する詳細は、「分岐」を参照してください。
(包含ゲートウェイ分岐)
 分岐ORゲートウェイに関する詳細は、「分岐」を参照してください。
分岐ORゲートウェイに関する詳細は、「分岐」を参照してください。
(並列ゲートウェイ分岐)
 分岐ANDゲートウェイに関する詳細は、「分岐」を参照してください。
分岐ANDゲートウェイに関する詳細は、「分岐」を参照してください。
(排他ゲートウェイ結合)
 結合XORゲートウェイに関する詳細は、「分岐」を参照してください。
結合XORゲートウェイに関する詳細は、「分岐」を参照してください。
(包含ゲートウェイ結合)
 結合ORゲートウェイに関する詳細は、「分岐」を参照してください。
結合ORゲートウェイに関する詳細は、「分岐」を参照してください。
(並列ゲートウェイ結合)
 結合ANDゲートウェイに関する詳細は、「分岐」を参照してください。
結合ANDゲートウェイに関する詳細は、「分岐」を参照してください。
スイムレーン上に開始イベントを配置することで、設定した処理担当者(該当するすべての処理担当者)がプロセスを開始することができます。
スイムレーン上にヒューマンタスクを配置することで、設定した処理担当者の中から以下の処理担当者にタスクが割り当てられます。
- 開始イベント直後のヒューマンタスク: プロセスを開始したユーザ
- 他のスイムレーンから繋がる最初のヒューマンタスク:
- 処理担当者が1人の場合は、該当するユーザにタスクが割り当てられます。
- 処理担当者が複数の場合は、引き受け待ち(オファータスク)となり、該当するユーザの誰かがタスクを引き受けるのを待ちます。
- 上記以外のヒューマンタスク: 処理担当者設定の内容に依存します。
 処理担当者設定画面に関する詳細は、「処理担当者」を参照してください。
処理担当者設定画面に関する詳細は、「処理担当者」を参照してください。
チームスイムレーン上にヒューマンタスクを配置することで、設定した処理担当者すべてのユーザをチームとし、チーム内で1つのタスクを共有します。
チームスイムレーン上に配置したヒューマンタスクは、「チームタスク」と呼ばれます。
チームスイムレーンをダブルクリックすることにより、処理担当者設定画面が表示されます。
 処理担当者設定画面に関する詳細は、「処理担当者」を参照してください。
処理担当者設定画面に関する詳細は、「処理担当者」を参照してください。 チームタスクに関する詳細は、「ヒューマンタスク: チームタスクについて」を参照してください。
チームタスクに関する詳細は、「ヒューマンタスク: チームタスクについて」を参照してください。
 注釈は、スイムレーンの外にも配置することができます。
注釈は、スイムレーンの外にも配置することができます。 注釈は、256文字以下にしてください。
注釈は、256文字以下にしてください。
-[標準]
-[大]
-[特大]メニュー
初期値: 「標準」
 アプリ管理権限を持つユーザが対象です。
アプリ管理権限を持つユーザが対象です。