| |
操作画面 |
DataSpider Servistaの操作 |
| 1 |
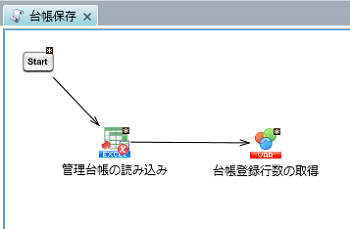 |
ログインID管理台帳.xlsファイルを読み込むための「シートから読み取り」コンポーネントと、現在の登録行数を保持する「変数代入Mapper」を配置します。
-
デザイナの「ツールパレット」 - 「ファイル」 - 「Excel」 - 「シートから読み取り」を選択し、スクリプトキャンバスに配置します。
-
デザイナの「ツールパレット」 - 「基本」 - 「処理」 - 「変数代入」を選択し、スクリプトキャンバスに配置します。
-
「Start」から、それぞれ左図のようにプロセスフローを引きます。
- 「Start」 → 「管理台帳の読み込み」へ、プロセスフローを引きます。
- 「管理台帳の読み込み」 → 「台帳登録行数の取得」へ、プロセスフローを引きます。
|
| 2 |
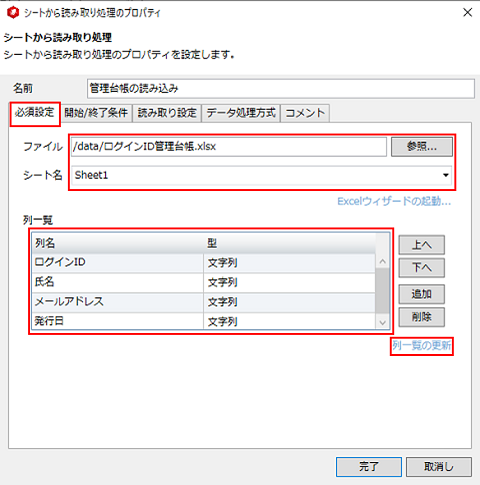
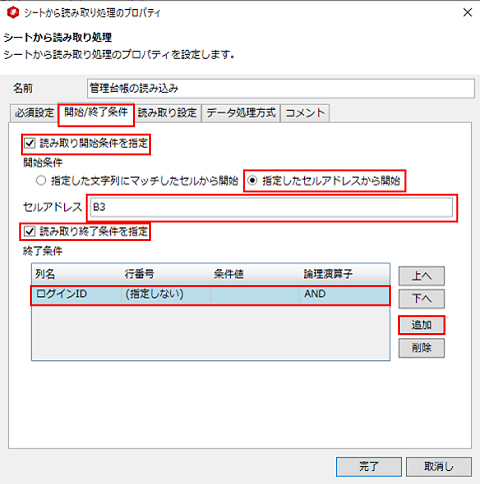
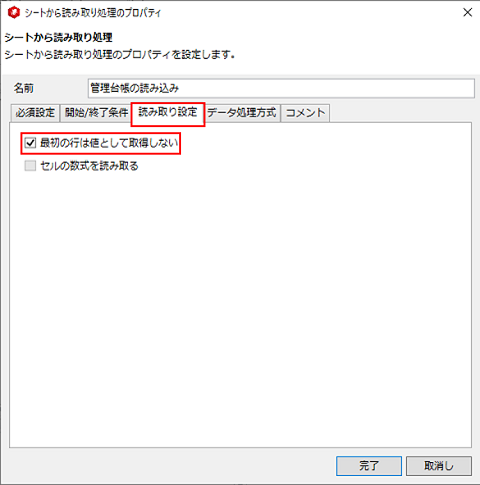
|
「管理台帳の読み込み」(シートから読み取り)コンポーネントのプロパティを設定します。
-
[必須設定]タブのプロパティを設定します。
- [ファイル]: ログインID管理台帳.xlsファイルが保存されている場所を入力または選択します。
- [シート名]: 読み取る対象のシート名を入力または選択します。
-
[開始/終了条件]タブのプロパティを設定します。
- [読み取り開始条件を指定]: チェックします。
- [指定したセルアドレスから開始]: チェックします。
- [セルアドレス]: B3
 サンプルのログインID管理台帳.xlsは、このセル位置からデータ行となっています。 サンプルのログインID管理台帳.xlsは、このセル位置からデータ行となっています。
-
[読み取り設定]タブのプロパティを設定します。
- [最初の行は値として取得しない]: チェックします。
-
1~3の設定を終え、[必須設定]タブの列一覧の更新を押下します。
-
[開始/終了条件]タブのプロパティを設定します。
- [読み取り終了条件を指定]: チェックします。
-
[終了条件]: [追加]ボタンを押下して行を1行追加し、以下の条件を入力します。
- [列名]: ログインID
- [行番号]: (指定しない)
- [条件値]: 未入力
 この終了条件を設定することで、セル位置「B3」から「ログインID」のセルに値が入っている行までを読み取る設定になります。 この終了条件を設定することで、セル位置「B3」から「ログインID」のセルに値が入っている行までを読み取る設定になります。
- [完了]ボタンを押下し画面を閉じます。
|
| 3 |
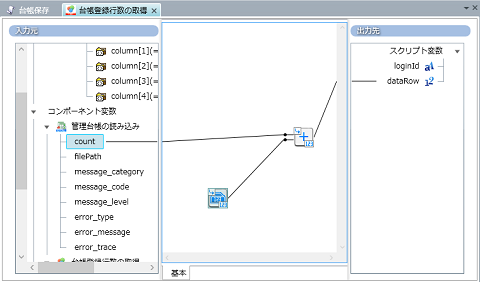 |
「台帳登録行数の取得」(変数代入Mapper)を開き、ログインID管理台帳.xlsファイルの登録行数をスクリプト変数にマッピングします。
- 「ツールパレット」 - 「数値」 - 「演算」 - 「足し算」ロジックを選択し、マッピングキャンバスに配置します。
-
「ツールパレット」 - 「数値」 - 「基本」 - 「数値定数」ロジックを選択し、マッピングキャンバスに配置します。
-
「入力元」-「コンポーネント変数」 - 「管理台帳の読み込み」 - 「count」から、「出力先」 - 「スクリプト変数」 - 「dataRow」へ左図のようにリンクを引きます。
 現在の登録済データ件数(count) + 台帳のデータ開始行数(4)を加算して、追加登録する際の行の位置を保持します。 現在の登録済データ件数(count) + 台帳のデータ開始行数(4)を加算して、追加登録する際の行の位置を保持します。
|
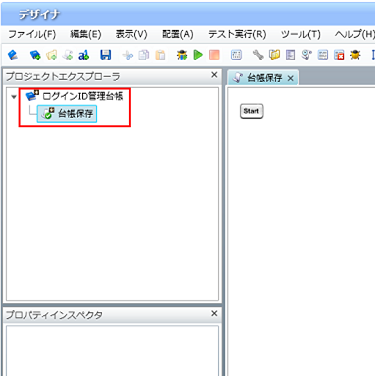
 小林さんが、ログインIDを発行した際に管理しているExcelファイル「ログインID管理台帳」は以下のようなフォーマットになっています。
小林さんが、ログインIDを発行した際に管理しているExcelファイル「ログインID管理台帳」は以下のようなフォーマットになっています。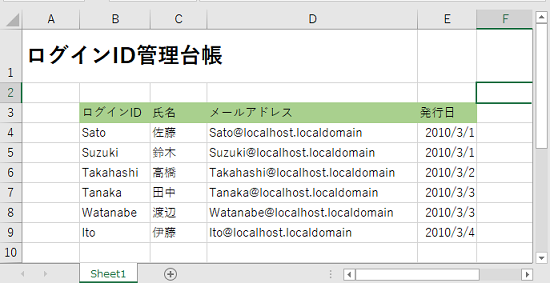
 佐藤さんは、以下の順番でスクリプトを新規作成します。
佐藤さんは、以下の順番でスクリプトを新規作成します。
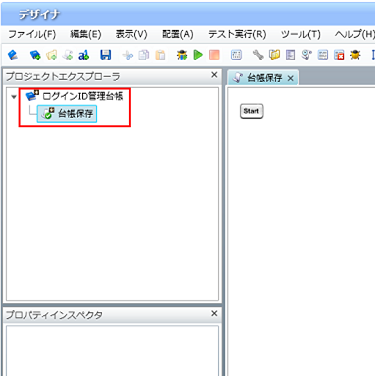
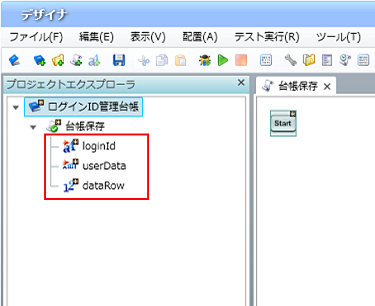
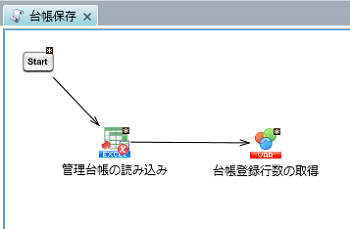
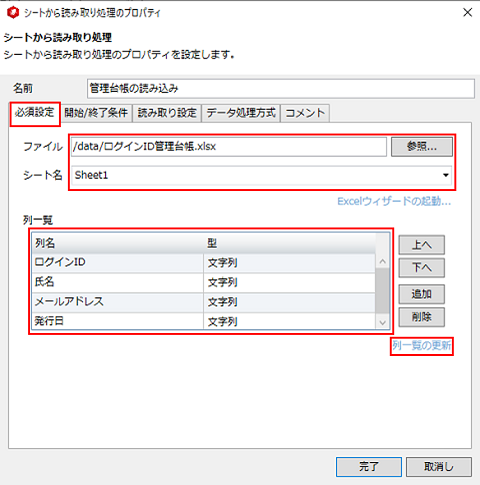
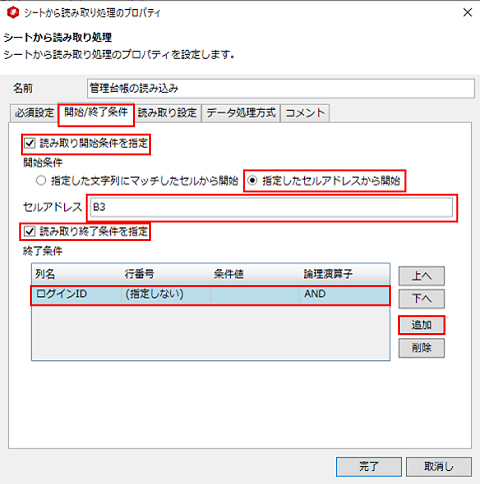
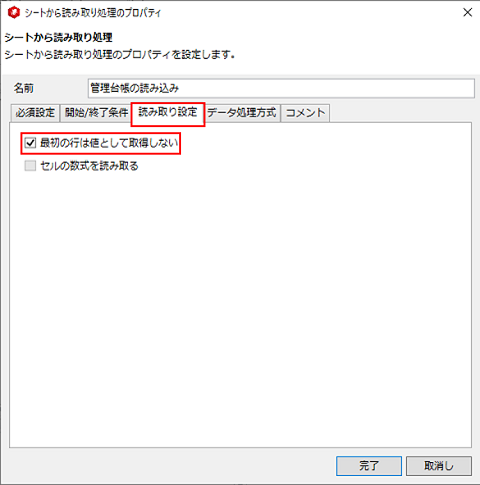
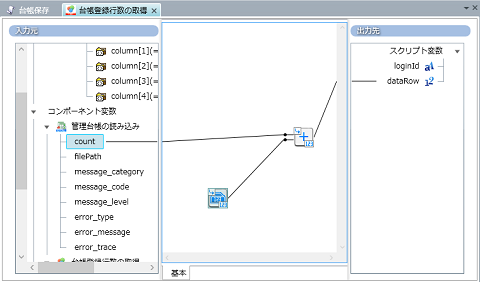
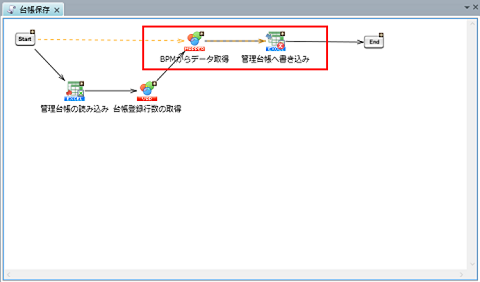
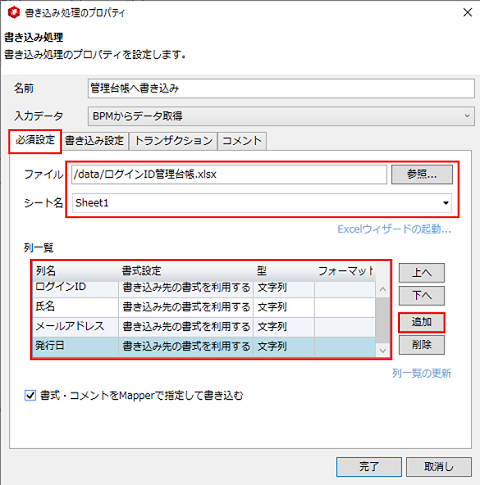
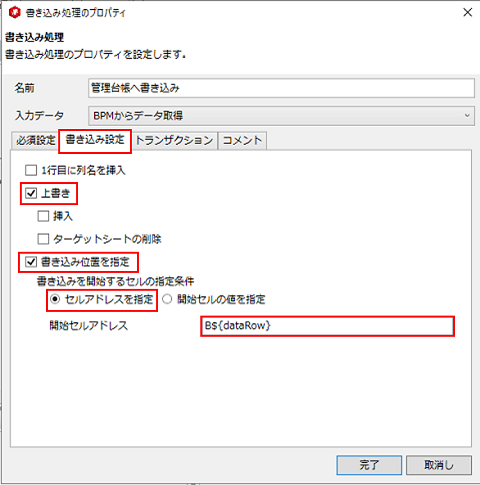
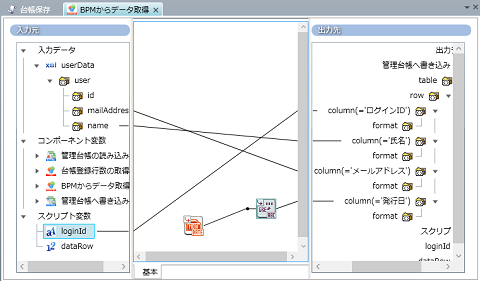
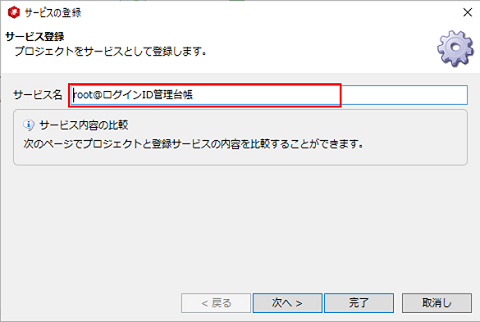
 佐藤さんは、DataSpider Servistaを使用して、データを受け取り、Excelファイル「ログインID管理台帳」に保存するスクリプトを作成しました。
佐藤さんは、DataSpider Servistaを使用して、データを受け取り、Excelファイル「ログインID管理台帳」に保存するスクリプトを作成しました。