タスク処理画面を完了または保存して中断することで設定した値が表示されます。
 高度なレイアウト機能を使用しているタスク処理画面は、データ編集画面では有効となりません。
高度なレイアウト機能を使用しているタスク処理画面は、データ編集画面では有効となりません。
異なるオリジンへの通信が必要な場合は、CORS設定を行ってください。
 CORS設定に関する詳細は、「CORS」を参照してください。
CORS設定に関する詳細は、「CORS」を参照してください。
 JavaScriptの使用およびその動作に関する保証はしておりません(HTMLも同様)。
JavaScriptの使用およびその動作に関する保証はしておりません(HTMLも同様)。 JavaScript、JQuery、ExtJSおよびHTMLの使用経験者を対象としています。
JavaScript、JQuery、ExtJSおよびHTMLの使用経験者を対象としています。| データ項目 |
データ項目を設定し、プロセスを通じてやりとりされるデータ項目を定義します。 データ項目ごとに、[名称]・[データタイプ]・[入力条件]などを設定します。 |
|---|---|
| データタイプ詳細 | データ項目の各データタイプに関するプロパティを説明します。 |
| JavaScriptを使用した データ項目の操作 |
JavaScriptを使用して、タスク処理時にデータ項目のデータを取得・編集・設定を行う方法を紹介します。 JavaScriptは、データ項目設定画面の[説明]プロパティまたは[高度なレイアウト]画面にて記述することができます。 |
| 高度なレイアウト | オリジナルで作成したHTMLファイルを使用して、タスク処理画面のレイアウトをカスタマイズします。 |
 高度なレイアウト機能を使用しているタスク処理画面は、データ編集画面では有効となりません。
高度なレイアウト機能を使用しているタスク処理画面は、データ編集画面では有効となりません。
 CORS設定に関する詳細は、「CORS」を参照してください。
CORS設定に関する詳細は、「CORS」を参照してください。
 高度なレイアウト機能を使用しない場合は、[説明]プロパティにJavaScriptを記述します。
高度なレイアウト機能を使用しない場合は、[説明]プロパティにJavaScriptを記述します。
 高度なレイアウト機能を使用した場合は、各データ項目の[説明]プロパティに記述したJavaScriptは実行されません。
高度なレイアウト機能を使用した場合は、各データ項目の[説明]プロパティに記述したJavaScriptは実行されません。 データ項目設定画面に関する詳細は、「データ項目」を参照してください。
データ項目設定画面に関する詳細は、「データ項目」を参照してください。 [高度なレイアウト]画面での記述の場合、主に以下の記述方法の差異があります。
[高度なレイアウト]画面での記述の場合、主に以下の記述方法の差異があります。
 データ項目数などに影響を受けるため、遅延時間は適宜調整してください。
データ項目数などに影響を受けるため、遅延時間は適宜調整してください。 説明中の「XX」は、データ項目番号です。
説明中の「XX」は、データ項目番号です。 [件名]を参照する場合は、「div#data-title」と記述します。
[件名]を参照する場合は、「div#data-title」と記述します。
| データタイプ | データ項目参照 |
|---|---|
| 件名 | input[name="title"] |
| 文字型 -[単一行] |
input[name="data[XX].input"] |
| 文字型 -[複数行] |
textarea[name="data[XX].input"] |
| 数値型 | input[name="data[XX].input"] |
| 選択型 -[ラジオボタン] -[チェックボックス] |
input[name="data[XX].selects"] チェックされている値: input[name="data[XX].selects"]:checked |
| 選択型 -[セレクトボックス] |
select[name="data[XX].selects"] |
| 選択型 -[検索セレクトボックス] |
input[name="data[XX].selects"] |
| 日付型 | input[name="data[XX].input"] |
| 日時型 |
日付部: yyyy-mm-dd input[name="data[XX].input"] 時刻部: HH:MM input[name="data[XX].time"] |
| ユーザ型 | input[name="data[XX].email"] |
| 組織型 | input[name="data[XX].qgroupName"] |
| 掲示板型 | textarea[name="data[XX].input"] |
 上記の「XX」部分はデータ項目番号と呼ばれ、アプリ作成時にデータ項目を定義した順番に依存します。
上記の「XX」部分はデータ項目番号と呼ばれ、アプリ作成時にデータ項目を定義した順番に依存します。 データ項目番号に関する詳細は、「データ項目」を参照してください。
データ項目番号に関する詳細は、「データ項目」を参照してください。 データ項目を指定する際に、[フィールド名]で指定することはできません。
データ項目を指定する際に、[フィールド名]で指定することはできません。 ユーザ型のデータ項目に値を設定した場合、画面が再描画されないため設定したメールアドレスに該当するユーザ名が表示されません。
ユーザ型のデータ項目に値を設定した場合、画面が再描画されないため設定したメールアドレスに該当するユーザ名が表示されません。 [高度なレイアウト]画面の場合、選択型(ラジオボタン、チェックボックスおよびセレクトボックス)のデータ項目への参照は、Ext.getCmp(<データ項目のid>)を使用してください。
[高度なレイアウト]画面の場合、選択型(ラジオボタン、チェックボックスおよびセレクトボックス)のデータ項目への参照は、Ext.getCmp(<データ項目のid>)を使用してください。 データ項目番号に関する詳細は、「データ項目」を参照してください。
データ項目番号に関する詳細は、「データ項目」を参照してください。| 値の取得とチェック | 入力後すぐに入力値のチェックを行う |
|---|---|
| 値の変換と設定 | 入力した全角数字を半角数字に変換する |
| 状態の変更 | 選択した内容によって、入力項目を表示・非表示にする |
| 属性の変更 | 選択した内容によって、表示する画像を変更する |
| APIの実行 | APIの実行結果を入力値として設定する |
 サンプルコードでは、データ項目の操作を行う記述のみを抜粋しております。
サンプルコードでは、データ項目の操作を行う記述のみを抜粋しております。
入力値が10文字以上の場合はエラーとします。[高度なレイアウト]画面での記述例
<script type="text/javascript"> jQuery(document).ready(function(){ jQuery('input[name="data[0].input"]').change(function(){ (1) var inputVal = jQuery('input[name="data[0].input"]').val(); (2) if (inputVal.length > 10){ (3) alert('入力値:' + inputVal + '¥n' + '内容:' + '入力値は10文字以内にしてください。'); (4) } }); }); </script>
入力値が10文字以上の場合はエラーとします。(1) 値が変更された際のイベントハンドラ(change)を記述しています。
<script type="text/javascript"> Ext.onReady(function(){ setTimeout(function(){ myFunction(); }, 1500); function myFunction(){ jQuery("div#data-0").change(function(){ (1) var inputVal = jQuery('input[name="data[0].input"]').val(); (2) if (inputVal.length > 10){ (3) alert('入力値:' + inputVal + '¥n' + '内容:' + '入力値は10文字以内にしてください。'); (4) } }); } }); </script>


全角数字を半角数字に変換します。[高度なレイアウト]画面での記述例
<script type="text/javascript"> jQuery(document).ready(function(){ jQuery('input[name="data[1].input"]').change(function(){ (1) var fullTxt = new Array('1', '2', '3', '4', '5', '6', '7', '8', '9', '0'); var halfTxt = new Array(1, 2, 3, 4, 5, 6, 7, 8, 9, 0); var inputVal = jQuery('input[name="data[1].input"]').val(); (2) var cnt; while(inputVal.match(/[0-9]/)){ (3) for(cnt = 0; cnt < fullTxt.length; cnt++){ inputVal = inputVal.replace(fullTxt[cnt], halfTxt[cnt]); (4) } } jQuery('input[name="data[1].input"]').val(inputVal); (5) }); }); </script>
全角数字を半角数字に変換します。(1) 値が変更された際のイベントハンドラ(change)を記述しています。
<script type="text/javascript"> Ext.onReady(function(){ setTimeout(function(){ myFunction(); }, 1500); function myFunction(){ jQuery("div#data-1").change(function(){ (1) var fullTxt = new Array('1', '2', '3', '4', '5', '6', '7', '8', '9', '0'); var halfTxt = new Array(1, 2, 3, 4, 5, 6, 7, 8, 9, 0); var inputVal = jQuery('input[name="data[1].input"]').val(); (2) var cnt; while(inputVal.match(/[0-9]/)){ (3) for(cnt = 0; cnt < fullTxt.length; cnt++){ inputVal = inputVal.replace(fullTxt[cnt], halfTxt[cnt]); (4) } } jQuery('input[name="data[1].input"]').val(inputVal); (5) }); } }); </script>
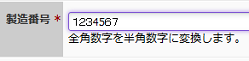
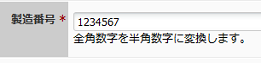
結果により、他の項目を表示・非表示にします。[高度なレイアウト]画面での記述例
<script type="text/javascript"> jQuery(document).ready(function(){ jQuery('input[name="data[2].selects"]').change(function(){ (1) var selectsVal = jQuery('input[name="data[2].selects"]:checked').val(); (2) if (selectsVal == 'A' || selectsVal == 'B'){ jQuery('textarea[name="data[3].input"]').hide(); (3) } else { jQuery('textarea[name="data[3].input"]').show(); (4) } }); }); </script>
結果により、他の項目を表示・非表示にします。(1) 値が変更された際のイベントハンドラ(change)を記述しています。
<script type="text/javascript"> Ext.onReady(function(){ setTimeout(function(){ myFunction(); }, 1500); function myFunction(){ jQuery("div#data-2 input").click(function(){ (1) var selectsId = this.id.match(/radiofield-[0-9]+/); (2) var selectsVal = Ext.getCmp(selectsId).inputValue; (2) if (selectsVal == 'A' || selectsVal == 'B'){ jQuery('textarea[name="data[3].input"]').hide(); (3) } else { jQuery('textarea[name="data[3].input"]').show(); (4) } }); } }); </script>
 [高度なレイアウト]画面での選択型(ラジオボタン)は、changeイベントをハンドリングできないため、ここではinputに対してclickイベントに記述しています。
[高度なレイアウト]画面での選択型(ラジオボタン)は、changeイベントをハンドリングできないため、ここではinputに対してclickイベントに記述しています。 [高度なレイアウト]画面での選択型(ラジオボタン)は、ラジオボタンのidを取得し、inputValueにて選択した値を取得しています。
[高度なレイアウト]画面での選択型(ラジオボタン)は、ラジオボタンのidを取得し、inputValueにて選択した値を取得しています。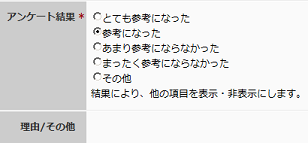
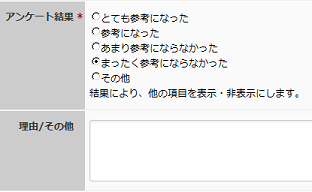
評価結果により、表示する画像を変更します。[高度なレイアウト]画面での記述例
<br> <img id="faceimg" src="http://store.testserver.com/image_store/face_mark_pic/face_mark_usual.png" width="40" height="40" alt="顔マーク"> <br> <br> <script type="text/javascript"> jQuery(document).ready(function(){ jQuery('input[name="data[4].selects"]').change(function(){ (1) var selectsVal = jQuery('input[name="data[4].selects"]:checked').val(); (2) var picUrl = 'http://store.testserver.com/image_store/face_mark_pic/face_mark_' + selectsVal + '.png'; (3) jQuery('#faceimg').attr('src', picUrl); (4) }); }); </script>
評価結果により、表示する画像を変更します。(1) 値が変更された際のイベントハンドラ(change)を記述しています。
<br> <img id="faceimg" src="http://store.testserver.com/image_store/face_mark_pic/face_mark_usual.png" width="40" height="40" alt="顔マーク"> <br> <br> <script type="text/javascript"> Ext.onReady(function(){ setTimeout(function(){ myFunction(); }, 1500); function myFunction(){ jQuery("div#data-4 input").click(function(){ (1) var selectsId = this.id.match(/radiofield-[0-9]+/); (2) var selectsVal = Ext.getCmp(selectsId).inputValue; (2) var picUrl = 'http://store.testserver.com/image_store/face_mark_pic/face_mark_' + selectsVal + '.png'; (3) jQuery('#faceimg').attr('src', picUrl); (4) }); } }); </script>
 [高度なレイアウト]画面での選択型(ラジオボタン)は、changeイベントをハンドリングできないため、ここではinputに対してclickイベントに記述しています。
[高度なレイアウト]画面での選択型(ラジオボタン)は、changeイベントをハンドリングできないため、ここではinputに対してclickイベントに記述しています。 [高度なレイアウト]画面での選択型(ラジオボタン)は、ラジオボタンのidを取得し、inputValueにて選択した値を取得しています。
[高度なレイアウト]画面での選択型(ラジオボタン)は、ラジオボタンのidを取得し、inputValueにて選択した値を取得しています。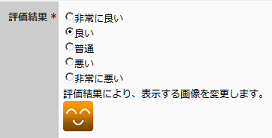
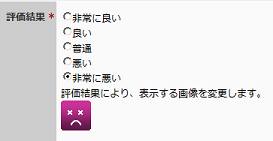
 APIにより実行に必要な権限が異なります。タスク処理ユーザがそのAPIを実行可能かどうかを確認して使用してください。
APIにより実行に必要な権限が異なります。タスク処理ユーザがそのAPIを実行可能かどうかを確認して使用してください。 実行者自身のユーザ情報を取得するAPIに関する詳細は、「システム設定API」-「自身のユーザ情報を取得する: /API/User/Quser/self
」を参照してください。
実行者自身のユーザ情報を取得するAPIに関する詳細は、「システム設定API」-「自身のユーザ情報を取得する: /API/User/Quser/self
」を参照してください。
<script type="text/javascript">
jQuery(document).ready(function(){
jQuery('input[name="title"]').change(function(){ (1)
jQuery.getJSON("/userweb/API/User/Quser/self", function(json){ (2)
jQuery('input[name="data[5].input"]').val(json.quser.email); (3)
});
});
});
</script>
[高度なレイアウト]画面での記述例
<script type="text/javascript">
Ext.onReady(function(){
setTimeout(function(){
myFunction();
}, 1500);
function myFunction(){
jQuery("div#data-title").change(function(){ (1)
jQuery.getJSON("/userweb/API/User/Quser/self", function(json){ (2)
jQuery('input[name="data[5].input"]').val(json.quser.email); (3)
});
});
}
});
</script>
(1) 値が変更された際のイベントハンドラ(change)を記述しています。