

 本ページの記述は、前項「サービスの基礎知識」を読了し、サービスの基本的な概念やスクリプトの作成方法について理解していることを前提としています。
本ページの記述は、前項「サービスの基礎知識」を読了し、サービスの基本的な概念やスクリプトの作成方法について理解していることを前提としています。
 ログレベルの詳細については、「ログレベル」を参照してください。
ログレベルの詳細については、「ログレベル」を参照してください。
 種別の詳細については、「種別」を参照してください。
種別の詳細については、「種別」を参照してください。
 ファイルシステムの詳細については、「DataSpiderファイルシステム」を参照してください。
ファイルシステムの詳細については、「DataSpiderファイルシステム」を参照してください。
 使用禁止文字については、「DataSpider Servista使用禁止文字について」を参照してください。
使用禁止文字については、「DataSpider Servista使用禁止文字について」を参照してください。
 例外監視の詳細については、「例外監視処理」を参照してください。
例外監視の詳細については、「例外監視処理」を参照してください。
 アプリケーションログの詳細については、「アプリケーションログ出力先設定」を参照してください。
アプリケーションログの詳細については、「アプリケーションログ出力先設定」を参照してください。
 その他、プロジェクトに最適な開発標準を適宜設定してください。
その他、プロジェクトに最適な開発標準を適宜設定してください。
 インストール時の設定については、PDFドキュメントの「DataSpider Servistaインストールガイド」を、インストール後の設定については、「リポジトリDB管理」を参照してください。
インストール時の設定については、PDFドキュメントの「DataSpider Servistaインストールガイド」を、インストール後の設定については、「リポジトリDB管理」を参照してください。
 リポジトリDBは、1つのDataSpiderServerにつき1つ用意してください。複数のDataSpiderServerで同一のリポジトリDBに接続することはできません。
リポジトリDBは、1つのDataSpiderServerにつき1つ用意してください。複数のDataSpiderServerで同一のリポジトリDBに接続することはできません。
 リポジトリDBとして使用するデータベースのインスタンスはリポジトリDB専用とし、他システムでの使用は行わないでください。
リポジトリDBとして使用するデータベースのインスタンスはリポジトリDB専用とし、他システムでの使用は行わないでください。
 詳細については、「チーム開発機能」を参照してください。
詳細については、「チーム開発機能」を参照してください。
 PSPの詳細については、「パラレルストリーミング処理」を参照してください。
PSPの詳細については、「パラレルストリーミング処理」を参照してください。
 PSPに対応するコンポーネントについては、「パラレルストリーミング処理で使用できるコンポーネント」を参照してください。
PSPに対応するコンポーネントについては、「パラレルストリーミング処理で使用できるコンポーネント」を参照してください。
 DataSpiderServerのヒープサイズの変更方法については、「プロパティリファレンス」を参照してください。
DataSpiderServerのヒープサイズの変更方法については、「プロパティリファレンス」を参照してください。
 大容量データ処理の設定については、「大容量データ処理」を参照してください。
大容量データ処理の設定については、「大容量データ処理」を参照してください。
 PSPと大容量データ処理の双方が有効になっている場合、PSPが優先され、大容量データ処理は行われません。
PSPと大容量データ処理の双方が有効になっている場合、PSPが優先され、大容量データ処理は行われません。
 本項は、「サービスの基礎知識」ページの「スクリプトの作成と実行」で作成したスクリプトを基に説明します。
本項は、「サービスの基礎知識」ページの「スクリプトの作成と実行」で作成したスクリプトを基に説明します。
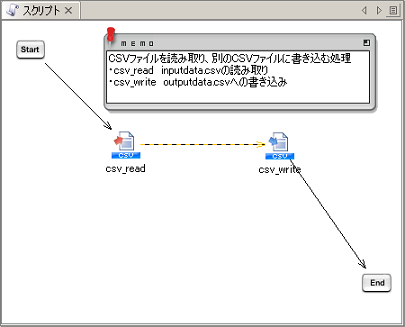

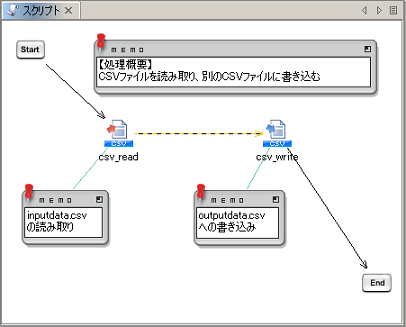
| ログレベル | |
|---|---|
| ↑ 高 低 ↓ |
NOTICE |
| INFO | |
| FINFO | |
| FINEST | |
| DEBUG |
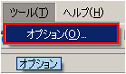
 [XMLログ]の[有効にする]チェックをはずした場合は、ログは出力されません。
[XMLログ]の[有効にする]チェックをはずした場合は、ログは出力されません。
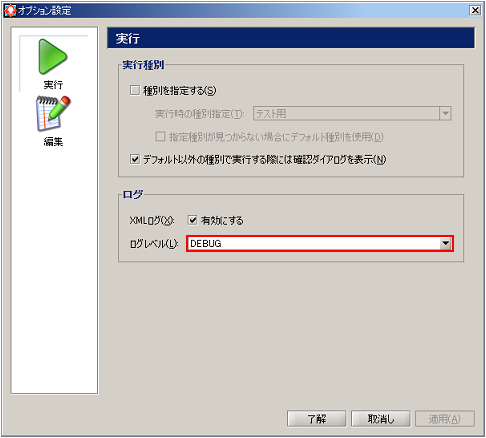
 ログレベルの詳細については、「ログレベル」を参照してください。
ログレベルの詳細については、「ログレベル」を参照してください。

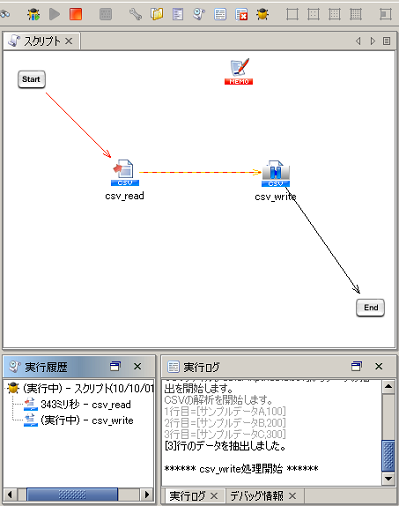
 ブレークポイントで一時停止した状態では、処理済みのプロセスフローは赤色で表示されます。
ブレークポイントで一時停止した状態では、処理済みのプロセスフローは赤色で表示されます。
 デバッグ実行の場合、通常のテスト実行と以下の動作が異なります。
デバッグ実行の場合、通常のテスト実行と以下の動作が異なります。
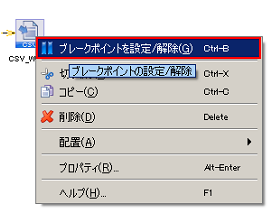
| コンポーネントアイコンの表示 | 状態 |
|---|---|
 |
ブレークポイント設定状態 |
 |
ブレークポイント解除状態 |
 詳細については、「デザイナ」を参照してください。
詳細については、「デザイナ」を参照してください。
| 32*32 | 16*16 | 8*8 |
|---|---|---|
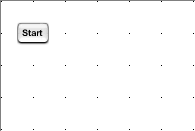 |
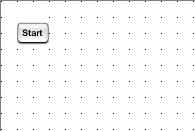 |
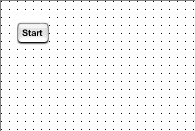 |
 選択次第では、アイコンの位置が崩れてしまうこともありますが、そのような場合にはUndo/Redoで状態を戻してください。
選択次第では、アイコンの位置が崩れてしまうこともありますが、そのような場合にはUndo/Redoで状態を戻してください。
 設定方法については、「環境変数管理」を参照してください。
設定方法については、「環境変数管理」を参照してください。
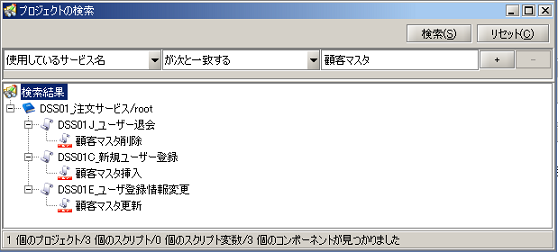
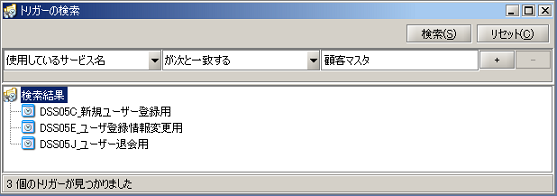
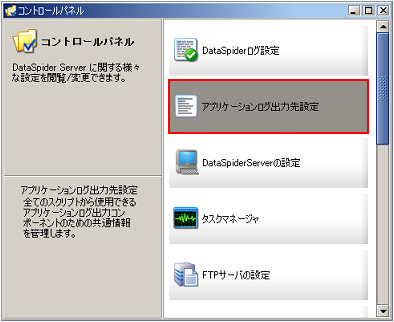
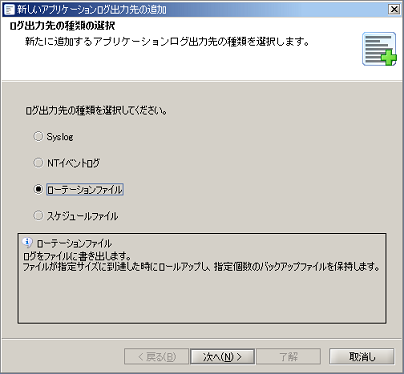
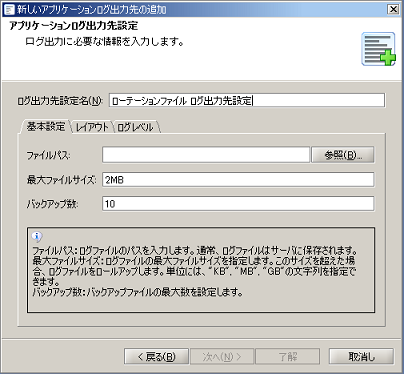

 アプリケーションログ出力先の設定の詳細については、「アプリケーションログ出力先設定」を参照してください。
アプリケーションログ出力先の設定の詳細については、「アプリケーションログ出力先設定」を参照してください。
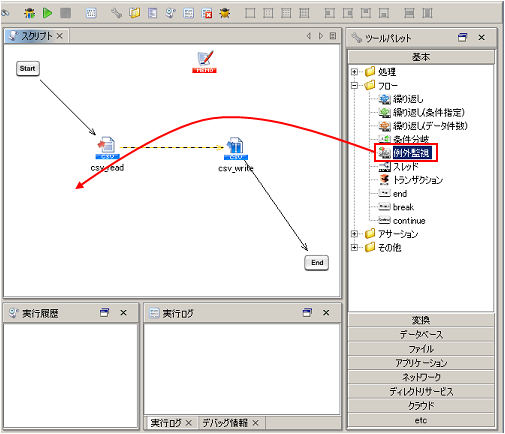
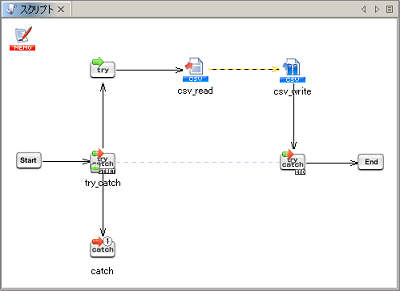
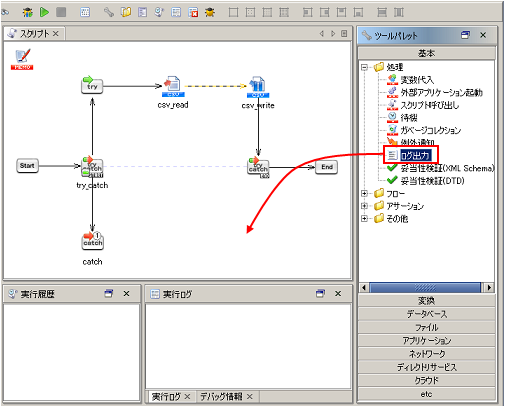
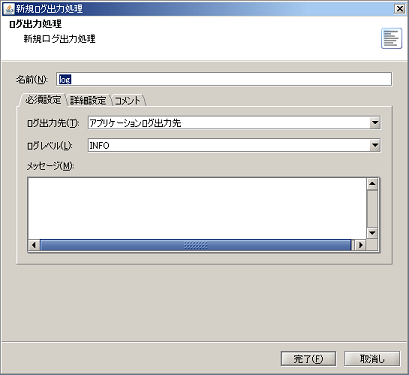
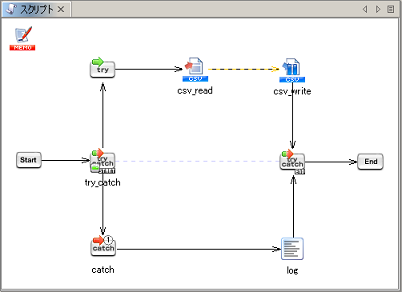


 例外監視コンポーネントの詳細については、「例外監視処理」を参照してください。
例外監視コンポーネントの詳細については、「例外監視処理」を参照してください。
 ログ出力コンポーネントの詳細については、「ログ出力処理」を参照してください。
ログ出力コンポーネントの詳細については、「ログ出力処理」を参照してください。
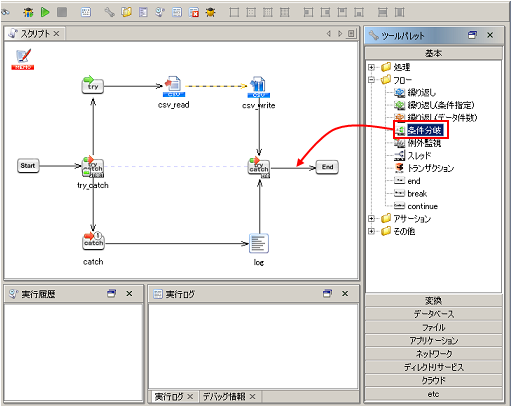
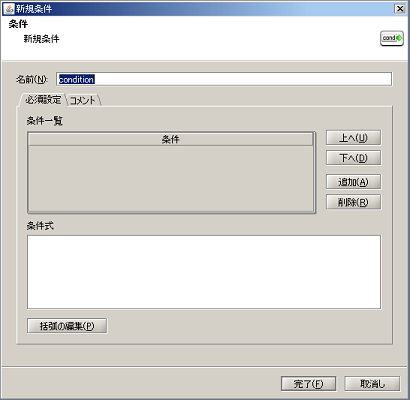

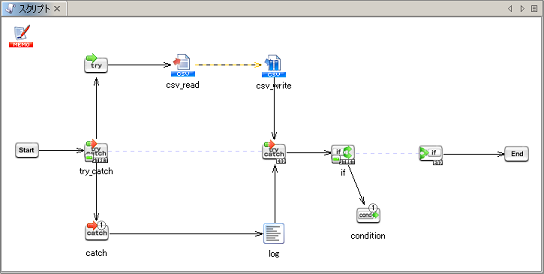
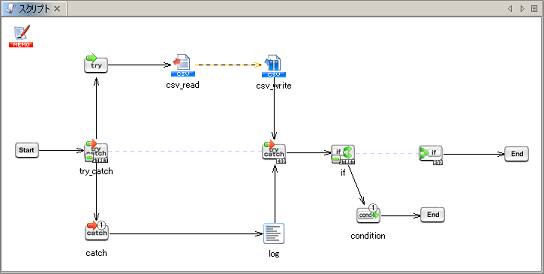
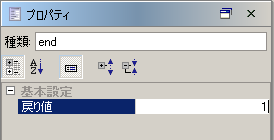
 条件分岐コンポーネントの詳細については、「条件分岐処理」を参照してください。
条件分岐コンポーネントの詳細については、「条件分岐処理」を参照してください。
 end処理の詳細については、「end処理」を参照してください。
end処理の詳細については、「end処理」を参照してください。
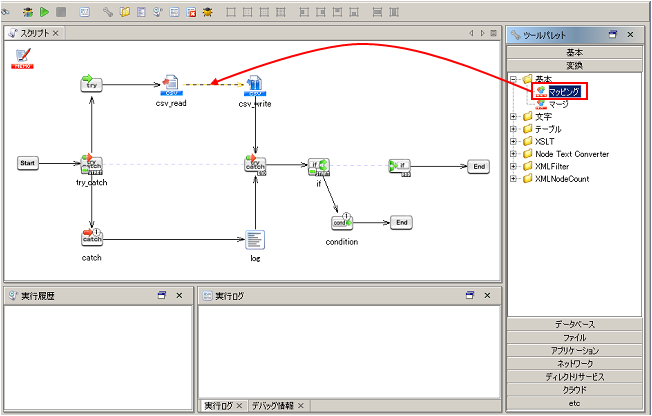
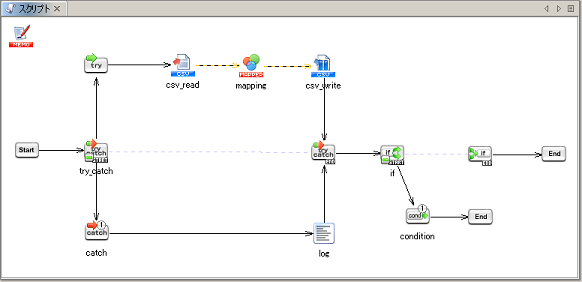
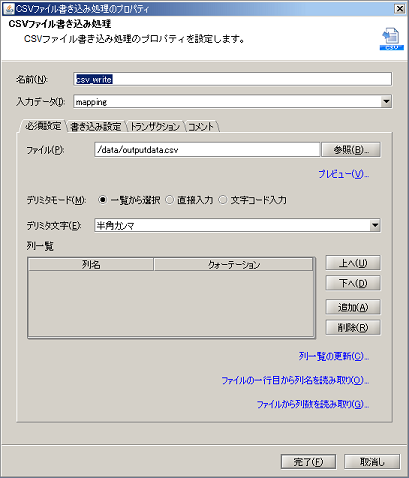
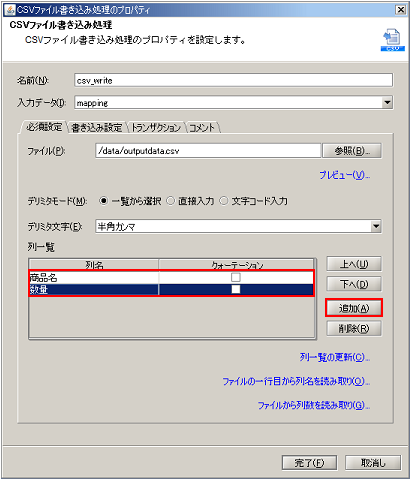
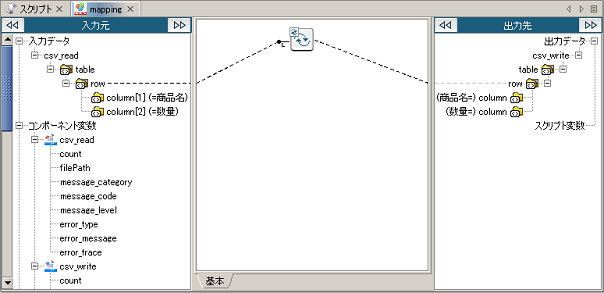
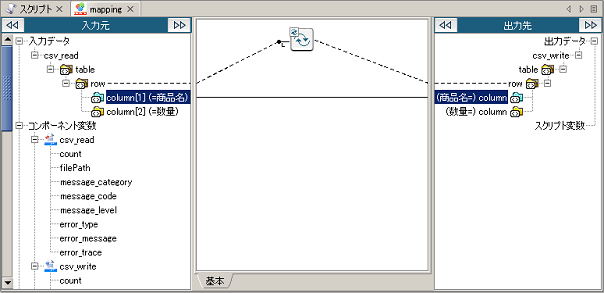
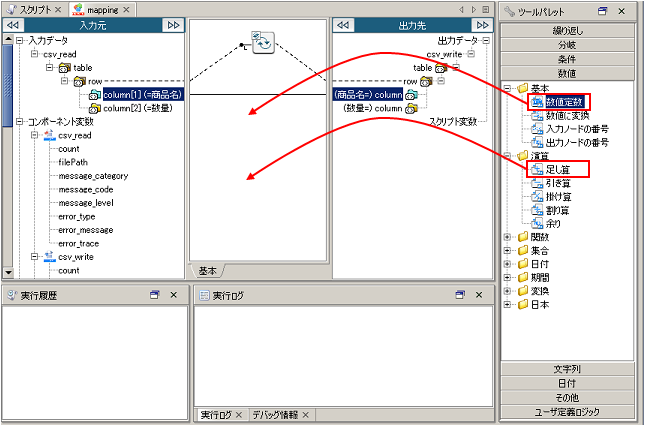
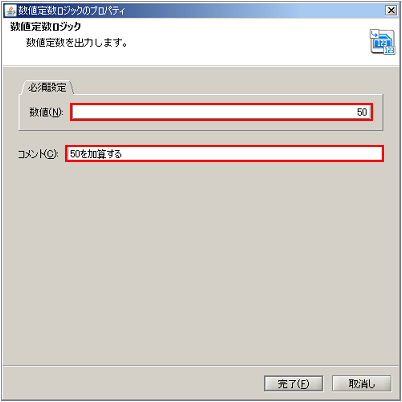
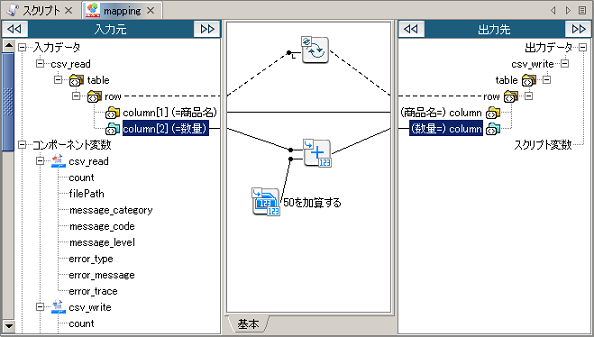

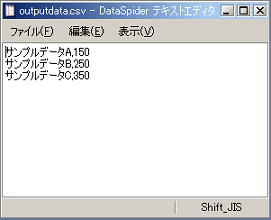
 ドキュメントMapperの詳細については、「Mapper」を参照してください。
ドキュメントMapperの詳細については、「Mapper」を参照してください。
 変数に保持された値の加工および変換を行うための変数Mapperの詳細については、「Mapper」を参照してください。
変数に保持された値の加工および変換を行うための変数Mapperの詳細については、「Mapper」を参照してください。
 複数の入力データを統合するためのマージMapperの詳細については、「マージMapper」を参照してください。
複数の入力データを統合するためのマージMapperの詳細については、「マージMapper」を参照してください。
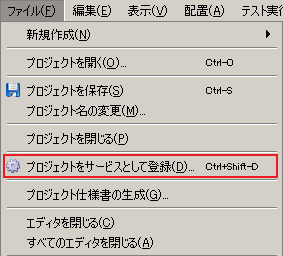
 サービス名のデフォルト値は、「<ユーザ名>@<プロジェクト名>」です。
サービス名のデフォルト値は、「<ユーザ名>@<プロジェクト名>」です。
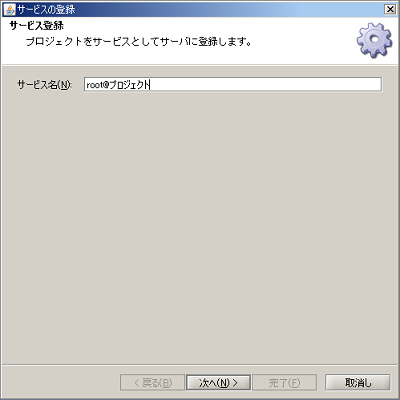
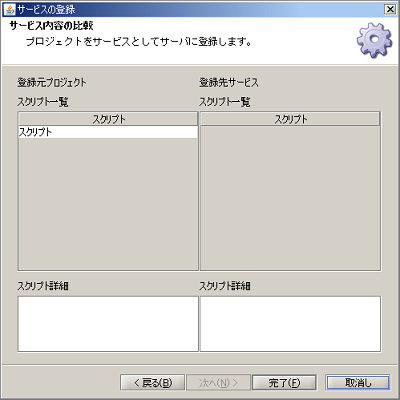

| トリガー名 | 説明 | 備考 |
|---|---|---|
| スケジュールトリガー | 日・週・月・年・インターバルといったスケジュール単位の設定によって発火します。 | |
| ファイルトリガー | 監視対象のファイルの新規作成・更新・削除を検知し、発火します。 | |
| HTTPトリガー | 特定のURLへのアクセスを検知し、発火します。 | |
| DBトリガー | 監視対象のテーブルの挿入・更新・削除を検知し、発火します。 | |
| FTPトリガー | DataSpiderServer上で動作するFTPサーバにアップロードされたファイルを検知し、発火します。 | |
| Webサービストリガー | 特定のWebサービスへのアクセスを検知し、発火します。 | |
| Azure Service Busトリガー | Microsoft AzureにホストされたサービスからMicrosoft Azure Service Bus経由で送信されたメッセージを検知し、発火します。 | |
| SAPトリガー | 監視対象のメッセージを検知し、発火します。 | |
| SAP BCトリガー | SAP Business Connectorで指定したURLへのアクセスを検知し、発火します。 |

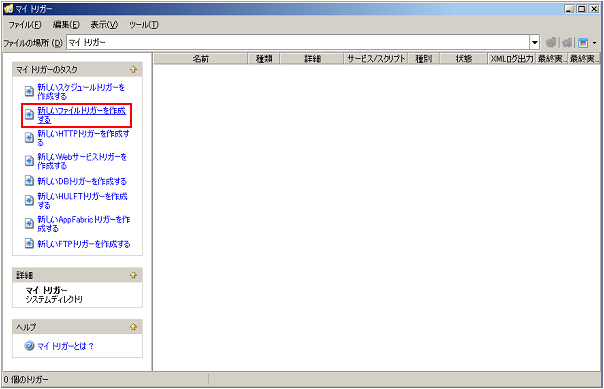
 [参照]ボタンでファイルチューザを起動し、ファイルを選択することもできます。
[参照]ボタンでファイルチューザを起動し、ファイルを選択することもできます。
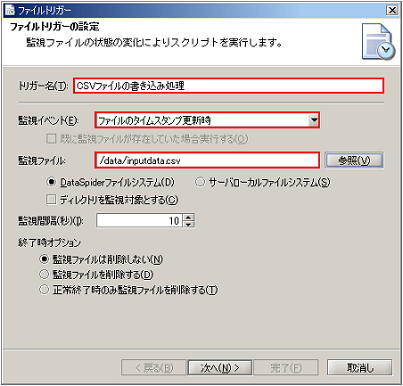
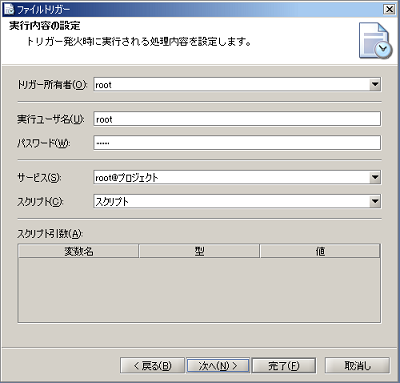
 ログレベルの詳細については、「ログレベル」を参照してください。
ログレベルの詳細については、「ログレベル」を参照してください。
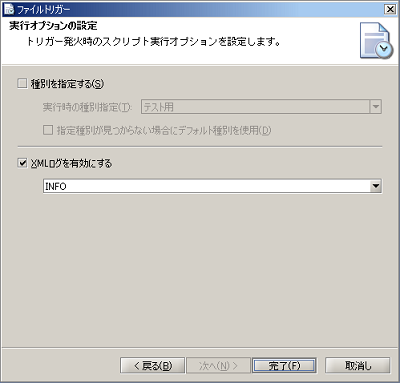
 [いいえ]を選択した場合でも、後でマイトリガーにて有効化することができます。
[いいえ]を選択した場合でも、後でマイトリガーにて有効化することができます。

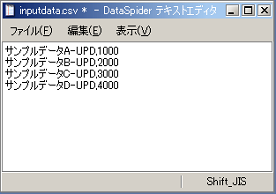

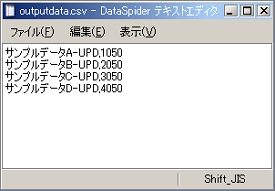
 各種トリガーの設定の詳細については、「トリガー」を参照してください。
各種トリガーの設定の詳細については、「トリガー」を参照してください。
 トリガーの作成方法の詳細については、「マイトリガー」を参照してください。
トリガーの作成方法の詳細については、「マイトリガー」を参照してください。
 ScriptRunnerの詳細については、「ScriptRunner」を参照してください。
ScriptRunnerの詳細については、「ScriptRunner」を参照してください。
 ScriptRunnerProxyの詳細については、「ScriptRunnerProxy」を参照してください。
ScriptRunnerProxyの詳細については、「ScriptRunnerProxy」を参照してください。
 詳細については、「デザイナ」を参照してください。
詳細については、「デザイナ」を参照してください。