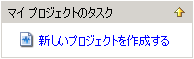
[ファイル]-[新規プロジェクト作成]、またはマイプロジェクト画面右側の空白部分の右クリックメニュー[新規プロジェクト作成]からもプロジェクトを作成することができます。
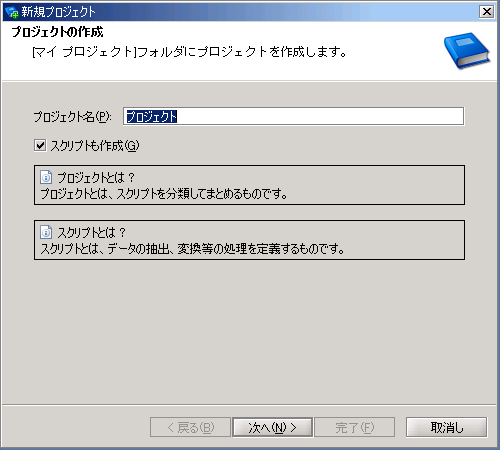
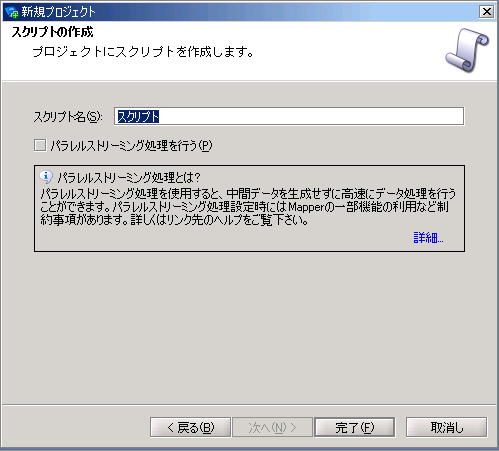
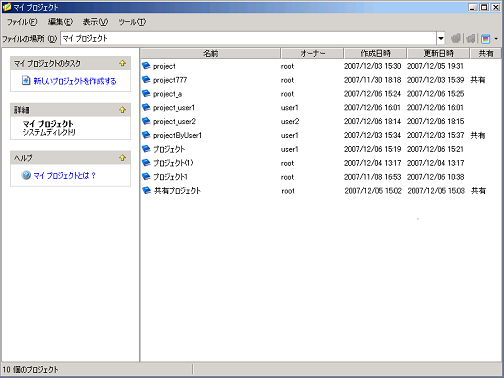
| 項目名 | 説明 | 補足 |
|---|---|---|
| 名前 | プロジェクトの名前です。 | |
| オーナー | プロジェクトのオーナーです。 | |
| 作成日時 | プロジェクトの作成日時です。 | |
| 更新日時 | プロジェクトの更新日時です。 | |
| 共有 | プロジェクトの共有設定です。 |
|
 プロジェクトの新規作成は、Studioメニューやデザイナからも行うことができます。
プロジェクトの新規作成は、Studioメニューやデザイナからも行うことができます。
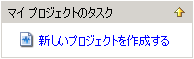
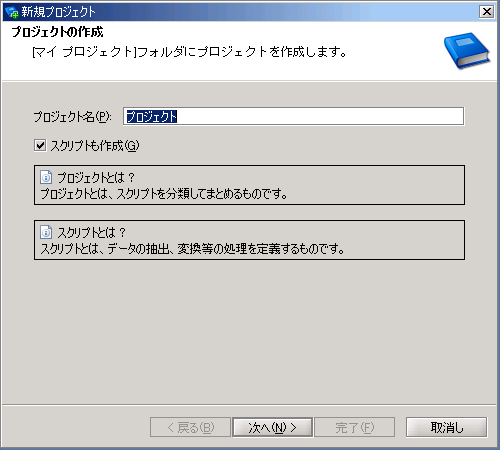
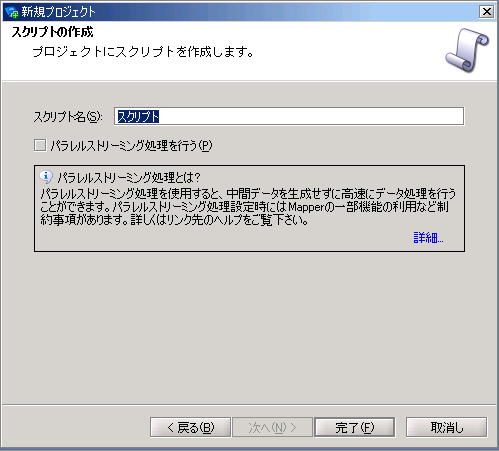
 プロジェクトは、Studioメニューからも開くことができます。
プロジェクトは、Studioメニューからも開くことができます。

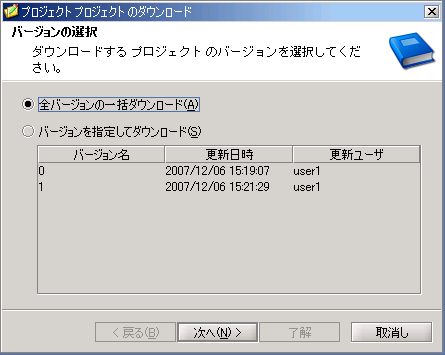
| 項目名 | 説明 | 補足 |
|---|---|---|
| 全バージョンの一括ダウンロード | 全バージョンを含むプロジェクト本体を一括でダウンロードします。 |
|
| バージョンを指定してダウンロード | 指定したバージョンのみをダウンロードします。 |
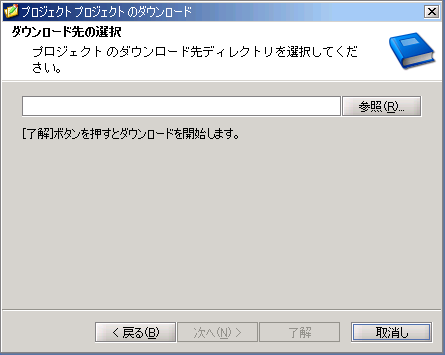

| ダウンロード方式 | 分岐点 | 項目名 | 動作の種類 | 動作の詳細 |
|---|---|---|---|---|
| 全バージョンの一括ダウンロード | 同名のプロジェクトが存在しない場合 | 新規アップロード | ダウンロードしたプロジェクトと同名でアップロードします。 | |
| 同名のプロジェクトが既に存在する場合 | 上書きアップロード | 上書きアップロード | 既存のプロジェクトに上書きしてアップロードします。 | |
| 新しいプロジェクトとしてアップロード | 新規アップロード | 別のプロジェクト名を指定して、新規プロジェクトとしてアップロードします。 | ||
| バージョンを指定してダウンロード | 既存のプロジェクトにコミット | 追加アップロード | すでに存在するプロジェクトの最新のバージョンとしてコミットします。 | |
| 新しいプロジェクト名を付けてアップロード | 新規アップロード | 別のプロジェクト名を指定して、新規プロジェクトとしてアップロードします。 |


 新しいプロジェクトとしてアップロードした場合のオーナーは、アップロードを実行したユーザとなります。
新しいプロジェクトとしてアップロードした場合のオーナーは、アップロードを実行したユーザとなります。
 プロジェクトの共有を行う場合、プロジェクトの所有者であるかroot権限が必要となります。
プロジェクトの共有を行う場合、プロジェクトの所有者であるかroot権限が必要となります。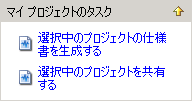
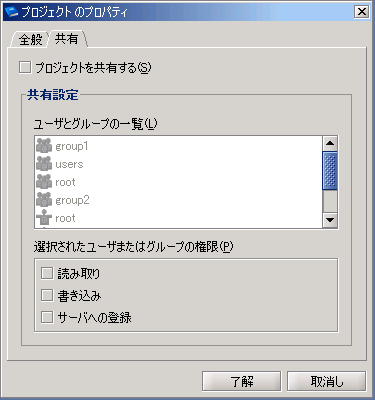
| 項目名 | 説明 | 補足 |
|---|---|---|
| プロジェクトを共有する |
|
|
| ユーザとグループの一覧 | ユーザとグループの一覧が表示されます。
権限を付与したいユーザやグループを選択します。 |
|
| 選択されたユーザまたはグループの権限 |
|
|

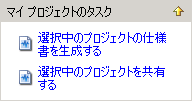
 [参照]ボタンを押下するとディレクトリチューザが起動します。
[参照]ボタンを押下するとディレクトリチューザが起動します。