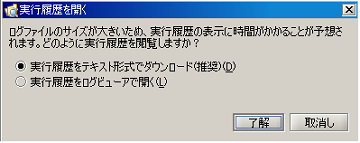| 項目名 |
説明 |
補足 |
| 検索条件名 |
検索条件の名前を入力します。 |
|
| 時間を限定する |
時間を検索条件とするかどうかを選択します。
- [チェックあり]:(デフォルト)
期間または日時を限定します。
- [チェックなし]:
時間を限定しません。
|
|
| 期間 |
検索範囲を限定する期間を時間、日、週、月の単位で指定します。 |
- [時間を限定する]にチェックを入れた場合、有効になります。
- デフォルト値は「1時間」です。
|
| 日時 |
検索範囲を限定する日時の開始から終了を月日時分秒の単位で指定します。 |
- [時間を限定する]にチェックを入れた場合、有効になります。
- デフォルト値は「当プロパティを開いた日の0:00:00」から「当プロパティを開いた日の時分秒」です。
|
| 実行結果を限定する |
実行結果のステータスを検索条件とするかどうかを選択します。
- [チェックあり]:
実行結果のステータスを限定します。
- [チェックなし]:(デフォルト)
実行結果のステータスを限定しません。
|
|
| 正常終了 |
実行結果のステータスが正常終了だったログを検索条件とするかどうかを選択します。
- [チェックあり]:(デフォルト)
正常終了(終了ステータスが「0」)を検索条件とします。
- [チェックなし]:
正常終了を検索条件としません。
|
- [実行結果を限定する]にチェックを入れた場合、有効になります。
|
| 異常終了 |
実行結果のステータスが異常終了だったログを検索条件とするかどうかを選択します。
- [チェックあり]:(デフォルト)
異常終了(終了ステータスが「0」以外)を検索条件とします。
- [チェックなし]:
異常終了を検索条件としません。
|
- [実行結果を限定する]にチェックを入れた場合、有効になります。
|
| 終了時ステータスを限定する |
実行結果のステータスが異常終了だったログを検索条件とするかどうかを選択します。
- [チェックあり]:
「0」以外の終了ステータスを入力します。
- [チェックなし]:(デフォルト)
終了ステータスを検索条件としません。
|
- [実行結果を限定する]にチェックを入れた場合、有効になります。
- [異常終了]にチェックを入れた場合、有効になります。
|
| 実行中 |
実行中のステータスのログを検索条件とするかどうかを選択します。
- [チェックあり]:(デフォルト)
実行中のログを検索条件とします。
- [チェックなし]:
実行中のログを検索条件としません。
|
- [実行結果を限定する]にチェックを入れた場合、有効になります。
|
| 実行ユーザを限定する |
実行ユーザを検索条件とするかどうかを選択します。
- [チェックあり]:
実行ユーザを選択し検索条件とします。
- [チェックなし]:(デフォルト)
実行ユーザを検索条件としません。
|
|
| サービス名やスクリプト名を限定する |
サービス名およびスクリプト名を検索条件とするかどうかを選択します。
- [チェックあり]:
サービス名およびスクリプト名を入力し検索条件とします。
- [チェックなし]:(デフォルト)
サービス名およびスクリプト名を検索条件としません。
|
|
| サービス名 |
検索条件とするサービス名を入力します。 |
- [サービス名やスクリプト名を限定する]にチェックを入れた場合、有効になります。
|
| スクリプト名 |
検索条件とするスクリプト名を入力します。 |
- [サービス名やスクリプト名を限定する]にチェックを入れた場合、有効になります。
|
| 実行IDを限定する |
実行IDを検索条件とするかどうかを選択します。
- [チェックあり]:
実行IDを入力し検索条件とします。
- [チェックなし]:(デフォルト)
実行IDを検索条件としません。
|
|


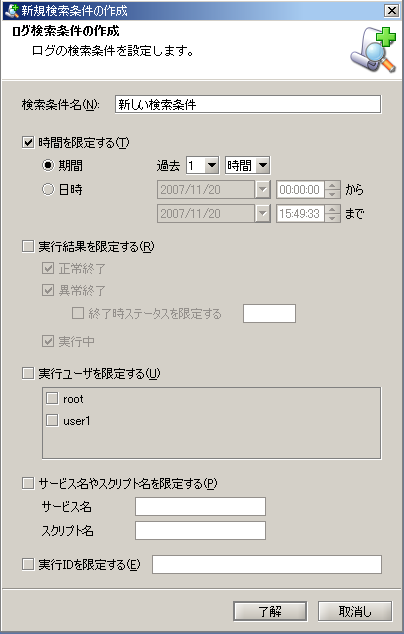
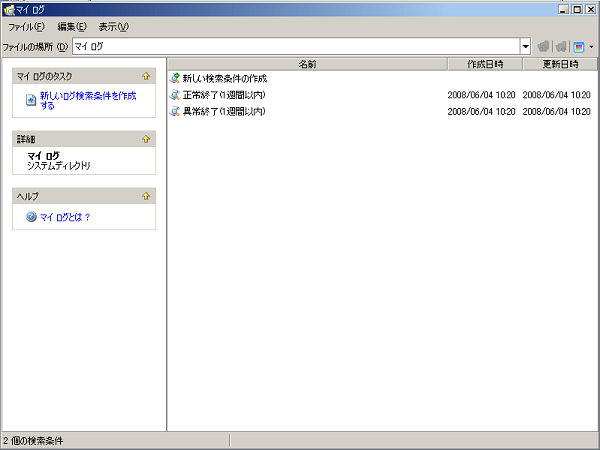

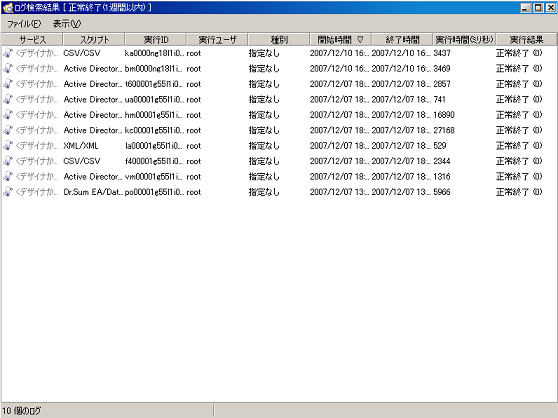
 XMLログが出力されていない実行履歴はログを表示することができないため、以下のダイアログが表示されます。
XMLログが出力されていない実行履歴はログを表示することができないため、以下のダイアログが表示されます。