Variable-Length Wizard
Variable-Length Wizard
Variable-Length Wizard is a wizard to use the drag operations to create a variable-length read format definition.
Refer to Variable-length text files for details about variable-length files.
Launching Variable-Length Wizard
You can click Variable-Length Wizard in the properties for the Read Variable-Length File operation to launch Variable-Length Wizard.
Screen elements of Variable-Length Wizard
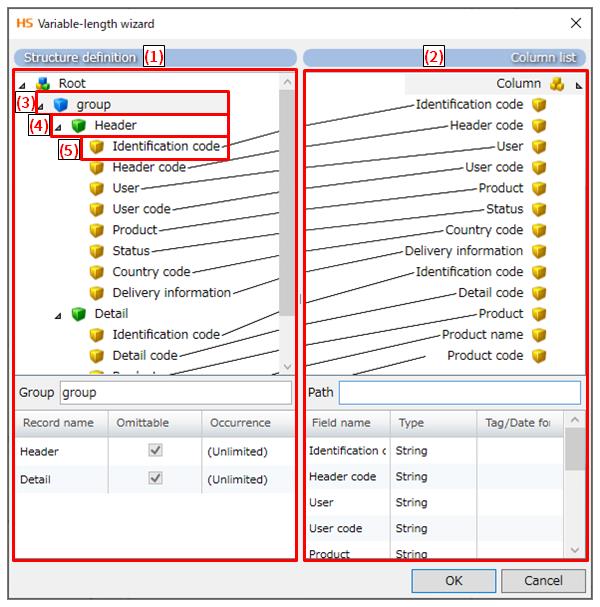
|
Numbering in the figure |
Name |
Description |
Remarks |
|---|---|---|---|
|
(1) |
Defines structures of a variable length file to be read. A variable-length connector reads files according to this definition. |
|
|
|
(2) |
Configures the structure of output data. The settings here allow you to retrieve only the data you need. |
|
|
|
(3) |
|
|
|
|
(4) |
|
|
|
|
(5) |
|
|
Right-click menu
|
Name |
Description |
Remarks |
|---|---|---|
|
Add Group |
Adds a group. |
Right-click on Root to display this. |
|
Add Record |
Adds a record. |
Right-click on Root or Group to display this. |
|
Add Field |
Adds a field. |
Right-click on Record to display this. |
|
Copy |
Copies the selected element. |
Right-click on Group, Record, or Field to display this. |
|
Cut |
Cuts the selected element. |
Right-click on Group, Record, or Field to display this. |
|
Paste |
Pastes the selected element. |
Right-click on Root, Group, or Record to display this. |
|
Properties |
Shows the definition dialog of the selected element. |
Right-click on Group, Record, Field under the structure definition, or on Field under the column list to display this. |
|
Delete |
Deletes the selected element. |
Right-click on Group, Record, Field under the structure definition, or on Field under the column list to display this. |
Structure definition configuration
The structure definition defines data formats when a variable length file is read.
To configure a group, follow the steps below.
-
Select Add Group in the right-click menu for the structure definition icon.
-
Configure properties in the Group definition dialog.
Item name
Required/Optional
Description
Remarks
Group name
Required
Enter a name of the group.
Occurrence
Required
Enter the number of occurrences of the group.
You can enter the number when Limited is selected.
- Limited
-
Sets a limit for Occurrence.
Enter the number of occurrences of the group.
- Unlimited
-
(Default)
Sets no limit for Occurrence.
Omittable
Optional
Select whether to omit the settings of Occurrence.
- Selected
-
(Default)
Omits the settings of Occurrence.
- Not selected
-
Enter the number for Occurrence.
-
Click the Finish button to add the group to the structure definition.
To configure a record, follow the steps below.
-
Select Add Record in the right-click menu of the structure definition icon or the group icon.
-
Configure properties in the "Record definition" dialog.
Item name
Required/Optional
Description
Remarks
Record name
Required
Enter a name of the record.
Occurrence
Optional
Enter the number of occurrences of the record.
You can enter the number when Limited is selected.
- Limited
-
Sets a limit for Occurrence.
Enter the number of occurrences of the record.
- Unlimited
-
(Default)
Sets no limit for Occurrence.
Omittable
Optional
Select whether to omit the settings of Occurrence.
- Selected
-
(Default)
Omits the settings of Occurrence.
- Not selected
-
Enter the number for Occurrence.
-
Click the Finish button to add the record to the structure definition.
To configure a field, follow the steps below.
-
Select Add Field in the right-click menu for the record icon.
-
Configure properties in the Field definition dialog.
Item name
Required/Optional
Description
Remarks
Field name
Required
Enter a name of the field.
Field type
Required
Specify a type of the field. Available types are as follows:
-
String
(Default)
-
Numeric
-
Date
-
Tag
-
-
Click the Finish button to add the field to the structure definition.
The column list defines an output format for the data to be read in the structure definition.
Adding elements
To add an element to Column list, drag it from the Structure definition tree to Column list.
-
Only fields can be added to the column list.
-
When you select and drag a group or a record onto the column list, the fields in the group or record are added to the column list.