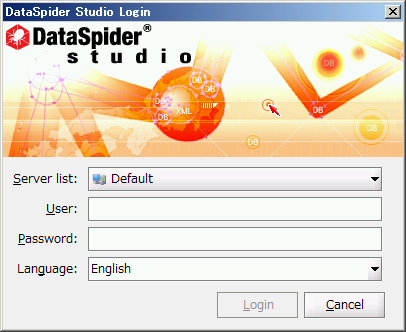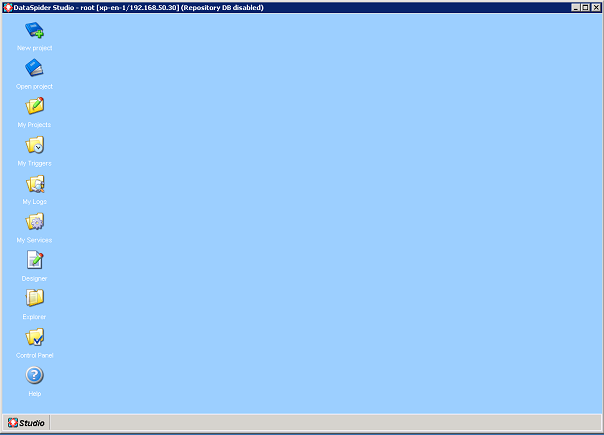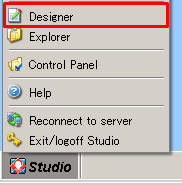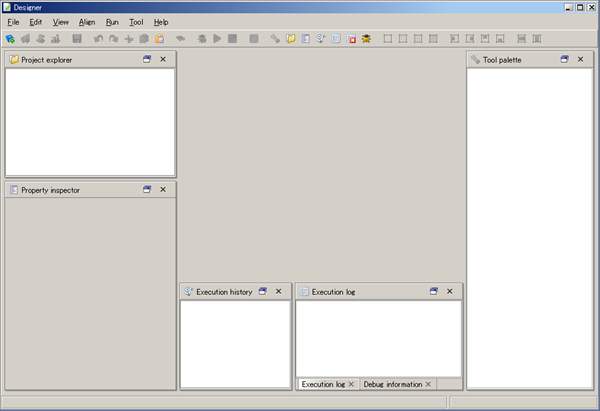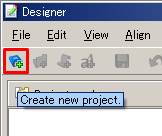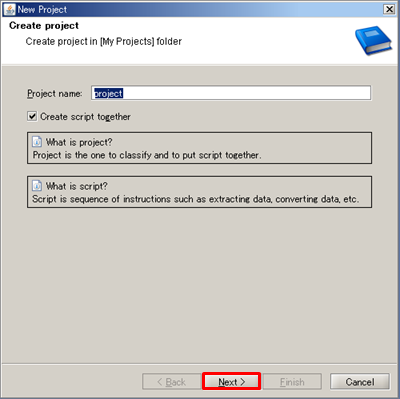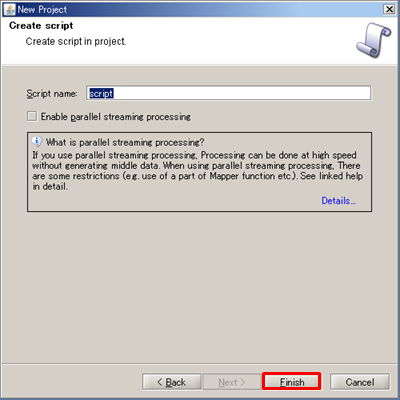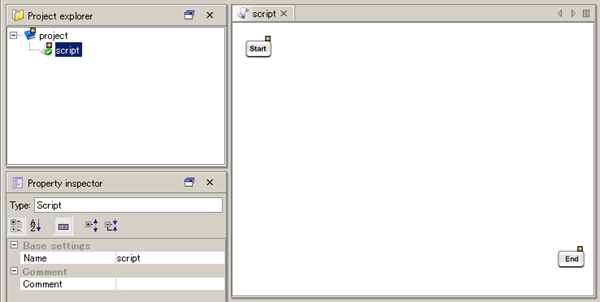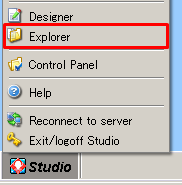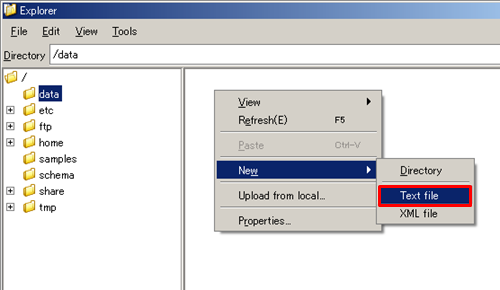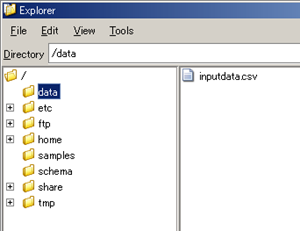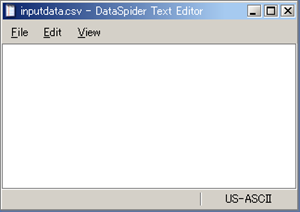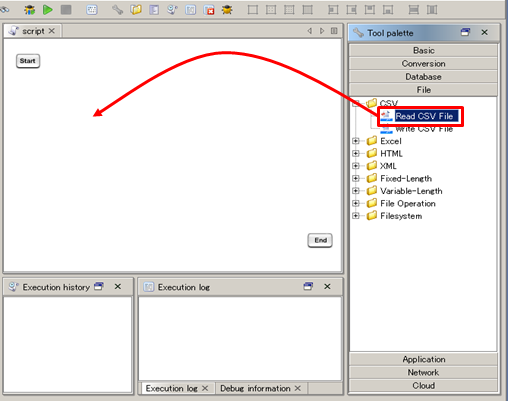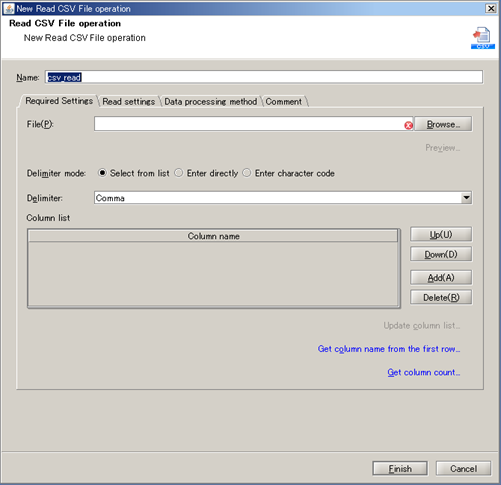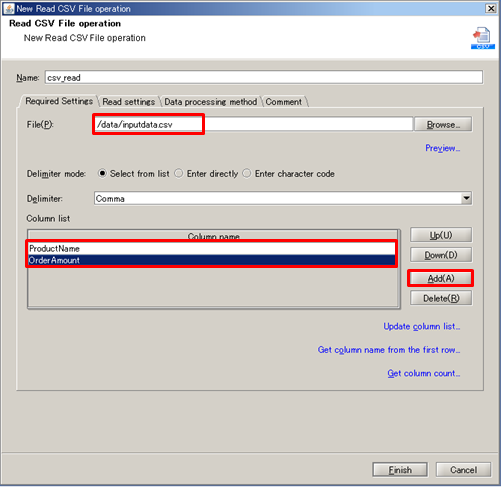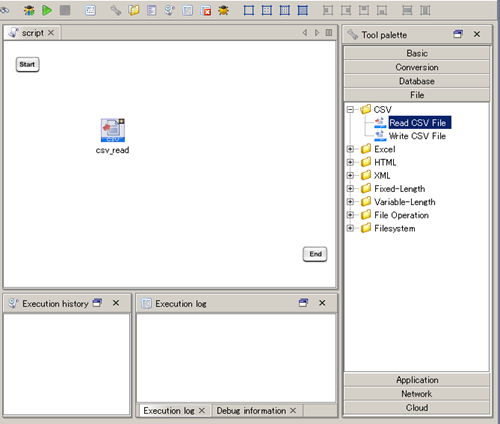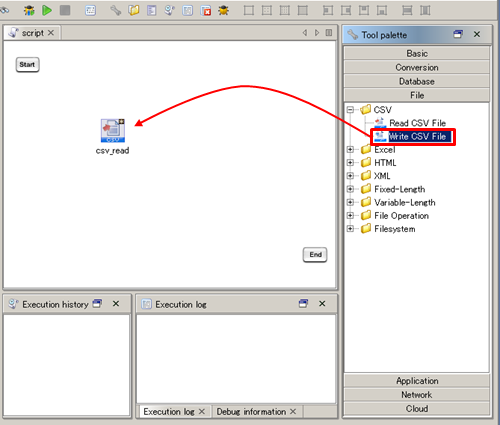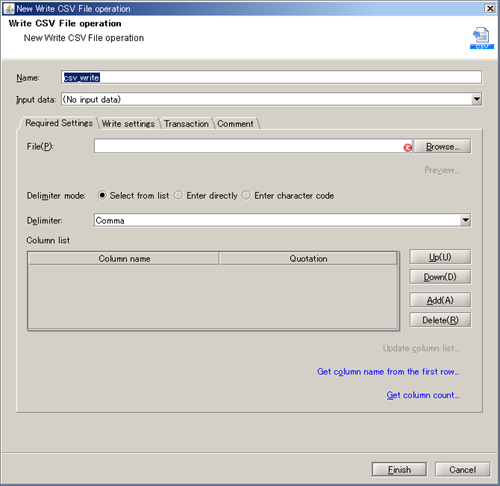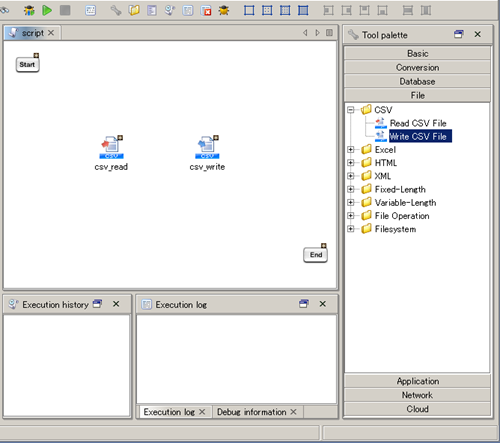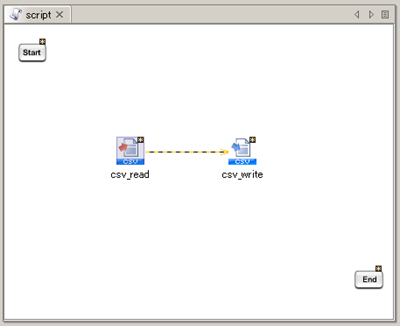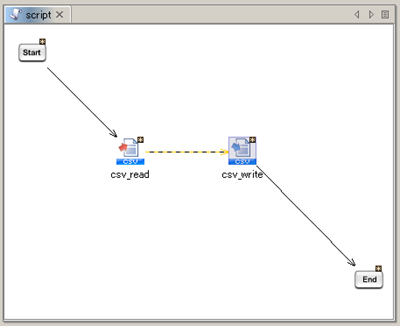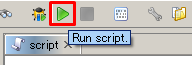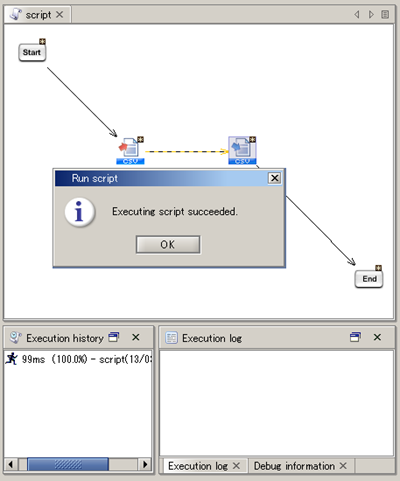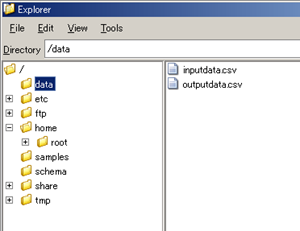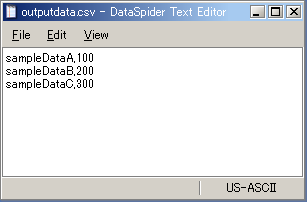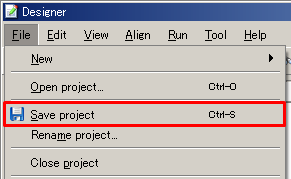| Category |
Description |
| Basic |
Category where adapters such as Validate and Assertion belong. |
| Database |
Category where adapters to connect to databases such as RDB and XMLDB belong. |
| File |
Category where adapters to handle files like CSV and XML belong. |
| Application |
Category where adapters to connect to applications such as BI tools, group wares, and ERP packages belong. |
| Network |
Category where adapters to connect to network services such as Mail and FTP belong. |
| Directory service |
Category where adapters to use directory services belong. |
| Cloud |
Category where adapters to connect to cloud services belong. |
| Name |
Scope |
Description |
Value modification in script |
Usage |
Example |
Remarks |
| Script variables |
Script |
Variables to use in script.
Users can create and add arbitrarily. |
Yes
(Using Variable Mapper) |
${ScriptVariableName} |
${var} |
|
| Component variables |
Script |
Variables predefined in advance for components.
You can get an error occurred in component, the number of processed data, etc. |
No
(Assigned automatically when executing component) |
${ComponentName.ComponentVariableName} |
${csv_read.count} |
 It will be initialized with the default value when executing component. It will be initialized with the default value when executing component. For more details, refer to the help page of each adapter's operation. For more details, refer to the help page of each adapter's operation. |
| Environment variables |
DataSpiderServer |
Variables that are available in the DataSpiderServer.
Users can create and add arbitrarily. |
No |
%{EnvironmentVariableName} |
%{DB_HOST} |
|
| Trigger variables |
Trigger |
Variables predefined in advance for triggers. |
No |
${trigger.TriggerVariableName} |
${trigger.projectName} |
 For more details, refer to "Trigger" and trigger guides. For more details, refer to "Trigger" and trigger guides.
|
 Refer to "Script variables" for more details.
Refer to "Script variables" for more details. It will be initialized with the default value when executing component.
It will be initialized with the default value when executing component. For more details, refer to the help page of each adapter's operation.
For more details, refer to the help page of each adapter's operation. Refer to "Environment Variables Management" for more details.
Refer to "Environment Variables Management" for more details. For more details, refer to "Trigger" and trigger guides.
For more details, refer to "Trigger" and trigger guides. When repository DB is not available, you cannot add user and group.
When repository DB is not available, you cannot add user and group.