フォルダイベントの登録
1. [ファイル転送]タブをクリックして[フォルダイベント]を選択してください。
2. フォルダ一覧からフォルダイベントを適用するフォルダを選択し、 ボタンをクリックしてください。
ボタンをクリックしてください。
3.
[フォルダイベント登録 -基本設定-]画面が表示されます。
フォルダイベントの登録は以下の4つのビューから構成されます。
|
No. |
ビュー |
説明 |
|---|---|---|
|
1 |
基本設定ビュー |
フォルダイベントIDや登録先フォルダを設定する |
|
2 |
条件設定ビュー |
イベントの実行条件を設定する |
|
3 |
イベント設定ビュー |
実行されるイベントを設定する |
|
4 |
確認ビュー |
設定内容を確認する |
初期状態では基本設定ビューが表示されています。
各ビューで必要な項目を設定して[次へ]ボタンをクリックすると、次のビューへ進みます。確認ビューで[保存]ボタンをクリックするとフォルダイベントが登録されます。
どのビューが表示されているかは画面のタイトルおよび画面左側のナビゲーションで確認できます。
(1) 基本設定ビュー
基本設定ビューでは以下の項目を設定してください。
|
設定項目 |
設定内容 |
|---|---|
|
フォルダイベントID |
フォルダイベントを識別するID(必須) |
|
登録先フォルダ |
フォルダイベントを登録するフォルダ |
|
フォルダイベントを有効にする |
当該フォルダイベントIDが有効か無効かを設定 登録したフォルダイベントをすぐには使用しない場合はチェックマーク(✔)を外してください。 |
|
コメント |
補足情報としてフォルダイベントに関するコメント |
(2) 条件設定ビュー
条件設定ビューではイベントを実行する条件を設定します。5つのセクションに分かれています。
実行対象のアクション
イベントのトリガとなるアクションを設定します。
|
設定項目 |
設定内容 |
|
|---|---|---|
|
アップロード |
転送前 |
アップロード前にイベントを実行 |
|
転送正常時 |
アップロード正常終了後にイベントを実行 |
|
|
転送エラー時 |
アップロードエラー時にイベントを実行 |
|
|
ダウンロード |
転送前 |
ダウンロード前にイベントを実行 |
|
転送正常時 |
ダウンロード正常終了後にイベントを実行 |
|
|
転送エラー時 |
ダウンロードエラー時にイベントを実行 |
|
|
スケジュール |
指定したスケジュールでイベントを実行 |
|
“アップロード”または“ダウンロード”で“転送正常時”を選択した場合、さらにイベントを実行する条件を設定します。
|
設定項目 |
設定内容 |
||||
|---|---|---|---|---|---|
|
実行対象のすべてのユーザが転送を完了した後、フォルダイベントを実行する |
アップロードまたはダウンロードが正常に完了するたびにイベントを実行するかどうか
|
「実行対象のアクション」以外のセクションは、設定したアクションとの組み合わせが有効のものだけ表示されます。
実行対象のユーザ
実行対象のアクションが“アップロード”または“ダウンロード”の場合、実行対象のユーザをグループ単位で指定します。指定したグループに所属するユーザがアップロードまたはダウンロードを行った場合にイベントが実行されます。
|
設定項目 |
設定内容 |
|---|---|
|
実行対象のユーザ |
フォルダイベントの実行対象となるユーザ グループ単位で指定します。(*1) |
|
*1 |
: |
[参照]ボタンをクリックして[ユーザの選択]画面でグループIDを選択します。 イベントを実行するグループIDを追加する場合: 「ユーザ候補」から追加するグループIDを選択して[>>]ボタンをクリックしてください。 イベントを実行するグループIDを取り消す場合: 「追加したユーザ」から取り消すグループIDを選択して[<<]ボタンをクリックしてください。 |
-
実行対象のアクションが“スケジュール”の場合、「実行対象のユーザ」セクションは表示されません。
-
画面からはグループ単位でのみ指定できますが、Web APIを使用するとユーザ単位で指定することができます。詳細は「HULFT-WebFileTransfer Web API 説明書」を参照してください。
画面に表示されるグループIDは最大999件です。それを超えるグループIDは表示されません。
実行対象のファイル
実行対象のアクションが“アップロード”または“ダウンロード”の場合、実行対象のファイルを設定できます。
「指定したファイルを転送するごとにフォルダイベントを実行する」をチェックした場合、設定した実行対象のファイル名とアップロードまたはダウンロードするファイル名が合致した場合にイベントが実行されます。完全一致に加えて、「*」(アスタリスク)を使用した前方一致または後方一致の指定が可能です。
- 社員.csv
-
: 完全一致の指定。
- 売り上げ*
-
: 前方一致の指定。「売り上げ2012年1月」などと合致する。
- *.txt
-
: 後方一致の指定。「報告書.txt」などと合致する。
- 商品*csv
-
: 指定不可。「*」は先頭または末尾だけに指定可能。
- *関東*
-
: 指定不可。「*」は1回だけ指定可能。
例)
|
設定項目 |
設定内容 |
||||
|---|---|---|---|---|---|
|
指定したファイルを転送するごとにフォルダイベントを実行する |
フォルダイベントの実行対象となるファイル
|
||||
|
実行対象のファイル名 「指定したファイルを転送するごとにフォルダイベントを実行する」をチェックした場合に指定します。 |
実行対象のアクションが“スケジュール”の場合、「実行対象のファイル」セクションは表示されません。
フォルダイベントと転送の同期
実行対象のアクションが“アップロード”または“ダウンロード”で、“転送正常時”または“転送エラー時”の場合、ファイル転送とフォルダイベントを同期するかどうか設定します。
|
設定項目 |
設定内容 |
||||
|---|---|---|---|---|---|
|
フォルダイベントの実行結果とファイルの転送結果を同期する |
ファイル転送とフォルダイベントを同期するかどうか
|
-
実行対象のアクションが“アップロード”または“ダウンロード”で“転送前”を選択した場合、「フォルダイベントと転送の同期」セクションは表示されません。
転送前フォルダイベントの場合は、常にイベントが終了してからアップロードまたはダウンロードが実行されます。 -
実行対象のアクションがスケジュールの場合、「フォルダイベントと転送の同期」セクションは表示されません。
スケジュール設定
実行対象のアクションが“スケジュール”の場合、イベントを実行するスケジュールを設定します。
|
設定項目 |
設定内容 |
||||
|---|---|---|---|---|---|
|
実行 |
イベントを実行する頻度
|
||||
|
開始日 |
“1回のみ”の場合、イベントの実行日付 “毎週”の場合、スケジュールを適用する開始日付 設定形式:YYYY/MM/DD(カレンダーボタンから選択可) |
||||
|
開始時刻 |
イベントの実行時刻 設定形式:HH:MM |
実行対象のアクションが“アップロード”または“ダウンロード”の場合、「スケジュール設定」セクションは表示されません。
(3) イベント設定ビュー
イベント設定ビューでは、実行するイベントの詳細を設定します。
条件設定ビューで設定した条件と組み合わせられないイベントは、無効化されていて選択できません。
HULFT連携
HULFT連携を実行する場合は「HULFT連携を行う」をチェックします。HULFT連携では以下の項目を設定します。
|
設定項目 |
設定内容 |
||||||
|---|---|---|---|---|---|---|---|
|
種別 |
転送の種別
|
||||||
|
ファイルID |
配信要求または送信要求で使用するHULFTのファイルID (*1) |
||||||
|
配信ファイル(*2) |
配信対象のファイル(表示のみ) |
||||||
|
集信ファイル(*2) |
集信対象のファイル(表示のみ) |
||||||
|
メッセージ0 |
配信要求または送信要求で使用するメッセージ (HULFTの$MSG0にセットされる) |
||||||
|
拡張メッセージ0 |
配信要求または送信要求で使用する拡張メッセージ0 (HULFTの$MSGL0にセットされる) |
||||||
|
拡張メッセージ1 |
配信要求または送信要求で使用する拡張メッセージ1 (HULFTの$MSGL1にセットされる) |
||||||
|
登録方法 |
フォルダイベントの登録先フォルダに集信ファイルと同名のファイルがあった場合の動作(*3)
|
||||||
|
ダウンロード回数 |
集信ファイルのダウンロード回数(*3 *4) |
||||||
|
保存期限 |
集信ファイルの保存期間(*3 *4) |
||||||
|
前提イベント |
イベント実行条件となる前提イベント
|
|
*1 |
: |
[参照]ボタンをクリックして、HULFT-WebFileTransferと同じマシンにインストールされたHULFTのファイルID一覧から選択します。 |
|
*2 |
: |
「種別」が“配信”の場合には「配信ファイル」が、“集信”の場合は「集信ファイル」が表示されます。 |
|
*3 |
: |
「種別」が“集信”の場合に設定可能です。ただし転送前フォルダイベントでは集信ファイルをHULFT-WebFileTransferのDBに登録しないため設定できません。 |
|
*4 |
: |
集信ファイルをHULFT-WebFileTransferのDBに登録する際のダウンロード回数と保存期限を設定します。ダウンロード回数と保存期限の詳細は「ファイルのダウンロード」を参照してください。 |
「配信ファイル」、「集信ファイル」は、実行対象のアクションの設定に従って自動的に設定されます。詳細は「イベントで使用するファイル」を参照してください。
HULFTの管理情報を選択する
「ファイルID」の右側の[参照]ボタンをクリックすると、[HULFT管理情報]画面が表示されます。
|
設定項目 |
設定内容 |
|||||
|---|---|---|---|---|---|---|
|
管理情報種別 |
HULFTの管理情報種別
|
|||||
|
ID |
管理情報のID |
|||||
|
(一覧部分) |
||||||
|
|
ID |
HULFTに登録されている管理情報のID |
||||
|
コメント |
各IDのコメント |
|||||
1. HULFT連携の「種別」が“配信”の場合には、配信管理情報のファイルID一覧が表示されます。「種別」が“集信”の場合には、集信管理情報のファイルID一覧が表示されます。
ファイルIDを選択して[選択して閉じる]をクリックすると、選択したIDがHULFT連携の「ファイルID」に設定されます。
HULFTの管理情報については、HULFTの「オペレーション マニュアル」を参照してください。
-
本機能は下位互換のために残されている非推奨機能です。そのため、Ver.2.1.0以降では、HULFT の管理画面を利用してください。
-
HULFT連携で使用する集信管理情報をHULFTで作成する場合、集信ファイル名を“$MSG1$MSG2$MSG3$MSG4$MSG5”に設定する必要があります。
アプリ連携
アプリ連携を実行する場合は「アプリ連携を行う」をチェックしてください。アプリ連携では以下の項目を設定します。
|
設定項目 |
設定内容 |
||||||
|---|---|---|---|---|---|---|---|
|
$TARGET(*2) |
連携先のアプリケーションに引き継ぐファイル(表示のみ) |
||||||
|
コマンド1 |
実行するアプリケーション名(*1)と引数(必須) |
||||||
|
コマンド2 |
実行するアプリケーション名(*1)と引数 |
||||||
|
コマンド3 |
実行するアプリケーション名(*1)と引数 |
||||||
|
正常時にアップロードする(*3) |
連携したアプリケーションが正常終了した場合に、$TARGETを上書きアップロードするかを指定
|
||||||
|
前提イベント |
イベント実行条件となる前提イベント
|
|
*1 |
: |
プロパティファイル(env.properties)の“folderevent.app.command.path”に設定されている場合、そのパスからの相対パスを指定します。設定されていない場合はフルパスを指定します。 |
|
*2 |
: |
実行対象のアクションで“アップロード”または“ダウンロード”の“転送前”、“転送エラー時”を選択した場合は表示されません。 |
|
*3 |
: |
実行対象のアクションが“アップロード”の“転送正常時”であり、“実行対象のすべてのユーザが転送を完了した後、フォルダイベントを実行する”がチェックされていない場合のみ指定できます。 |
「$TARGET」に表示されるファイルは、実行対象のアクションの設定によって自動的に設定されます。詳細は「イベントで使用するファイル」を参照してください。
「$TARGET」に表示されるファイルを「コマンド1」、「コマンド2」、「コマンド3」に設定したアプリケーションから参照するには、パラメータにHULFT-WebFileTransfer置換文字の「$TARGET」を指定します。HULFT-WebFileTransfer置換文字の「$TARGET」は、該当するファイルをディスク上に書き出した一時ファイルのフルパスに置換された上でアプリケーションに渡されます。アプリケーションのパラメータで入出力ファイルを指定する方法については、各アプリケーションのドキュメントを参照してください。
「$TARGET」およびその他のHULFT-WebFileTransfer置換文字の詳細は「HULFT-WebFileTransfer 管理ヘルプ」を参照してください。
アプリ連携でHULFT-WebFileTransfer置換文字の「$TARGET」を使用した場合、コマンド実行前にアプリで使用するファイルのコピーが作成され、コマンド完了後に削除されます。
-
設定したアプリケーションは「コマンド1」→「コマンド2」→「コマンド3」の順番に実行されます。先行のコマンドが異常終了した場合、後続のコマンドは実行されません。
-
「コマンド1」、「コマンド2」、「コマンド3」が以下のHULFT-WebFileTransfer置換文字で始まる場合はエラーになります。
-
$TARGET
-
$PATH
-
$FILE
-
$DATE
-
$TIME
-
$USER
-
$GROUP
-
$COMMENT
-
$USERID
-
$GROUPID
-
$OPERATIONID
-
$OBJECTID
-
メール連携
メール連携を実行する場合は「メール連携を行う」をチェックしてください。メール連携では以下の項目を設定します。
|
設定項目 |
設定内容 |
||||||
|---|---|---|---|---|---|---|---|
|
宛先 |
メールの宛先(必須) (*1)(*2) |
||||||
|
CC |
メールのCC (*1)(*2) |
||||||
|
BCC |
メールのBCC (*1)(*2) |
||||||
|
件名 |
メールの件名 |
||||||
|
本文 |
メールの本文 |
||||||
|
[PATH]ボタン(*3) |
メールの件名、本文にHULFT-WebFileTransfer置換文字「$PATH」を挿入 |
||||||
|
[FILE]ボタン(*3) |
メールの件名、本文にHULFT-WebFileTransfer置換文字「$FILE」を挿入 |
||||||
|
[COMMENT]ボタン(*3) |
メールの件名、本文にHULFT-WebFileTransfer置換文字「$COMMENT」を挿入 |
||||||
|
[DL_URL]ボタン |
メールの件名、本文にHULFT-WebFileTransfer置換文字「$DL_URL」を挿入 |
||||||
|
[DL_CERT_URL]ボタン |
メールの件名、本文にHULFT-WebFileTransfer 置換文字「$DL_CERT_URL」を挿入 |
||||||
|
[DATE]ボタン |
メールの件名、本文にHULFT-WebFileTransfer置換文字「$DATE」を挿入 |
||||||
|
[TIME]ボタン |
メールの件名、本文にHULFT-WebFileTransfer置換文字「$TIME」を挿入 |
||||||
|
[USER]ボタン |
メールの件名、本文にHULFT-WebFileTransfer置換文字「$USER」を挿入 |
||||||
|
[GROUP]ボタン |
メールの件名、本文にHULFT-WebFileTransfer置換文字「$GROUP」を挿入 |
||||||
|
[TICKET_ID]ボタン |
メールの件名、本文にHULFT-WebFileTransfer置換文字「$TICKET_ID」を挿入 |
||||||
|
前提イベント |
イベント実行条件となる前提イベント
|
|
*1 |
: |
[参照]ボタンをクリックして[メールアドレスの選択]画面から選択可能です。 |
|
*2 |
: |
カンマ区切りで複数指定が可能です。 |
|
*3 |
: |
実行対象のアクションで“アップロード”または“ダウンロード”の“転送エラー時”を選択した場合は表示されません。 |
HULFT-WebFileTransfer置換文字の「$PATH」、「$FILE」、「$COMMENT」は、それぞれ連携で使用するファイルのパス名、ファイル名、コメントに置換されます。連携で使用するファイルは、実行対象のアクションの設定によって自動的に設定されます。詳細は「イベントで使用するファイル」を参照してください。HULFT-WebFileTransfer置換文字の詳細は「HULFT-WebFileTransfer 管理ヘルプ」を参照してください。
フォルダ移動
フォルダ移動を実行する場合は「フォルダ移動を行う」をチェックしてください。フォルダ移動では以下の項目を設定します。
|
設定項目 |
設定内容 |
||||||
|---|---|---|---|---|---|---|---|
|
移動対象ファイル |
移動対象のファイル |
||||||
|
移動先フォルダ名 |
移動先のフォルダ (*1) |
||||||
|
登録方法 |
移動先フォルダに移動対象ファイルと同名のファイルがあった場合の動作
|
||||||
|
前提イベント |
イベント実行条件となる前提イベント
|
|
*1 |
: |
[参照]ボタンをクリックしてフォルダツリーから選択します。 |
移動対象ファイルは、実行対象のアクションの設定によって自動的に設定されます。詳細は「イベントで使用するファイル」を参照してください。
連携先のイベントでアップロードまたはダウンロードの対象ファイルが使用されない場合、代わりに使用するファイルを指定します。フォルダイベントの登録先フォルダに格納されたファイルを指定します。
|
設定項目 |
設定内容 |
|---|---|
|
イベントで使用するファイル |
連携先のイベントで使用するファイル |
「イベントで使用するファイル」は、Ver.1.3.0未満の[フォルダイベント]画面の「ターゲットファイル」に相当します。
連携先のイベントでアップロードまたはダウンロードの対象ファイルが使用されるか、「イベントで使用するファイル」に設定したファイルが使用されるかは、実行対象のアクションに従って以下のように決められます。
|
実行対象のアクション |
連携先のイベント |
||||||
|---|---|---|---|---|---|---|---|
|
HULFT連携 |
アプリ 連携 |
メール 連携 |
フォルダ 移動 |
||||
|
配信 |
集信 |
||||||
|
アップロード |
転送前 |
転送 |
× |
転送 |
× |
× |
|
|
転送正常時 |
実行対象のユーザが転送する毎に |
転送 |
指定 |
転送 |
転送 |
転送 |
|
|
実行対象のすべてのユーザが転送を完了した後 |
指定 |
指定 |
指定 |
指定 |
指定 |
||
|
転送エラー時 |
× |
× |
― |
― |
× |
||
|
ダウンロード |
転送前 |
× |
転送 |
転送 |
× |
× |
|
|
転送正常時 |
実行対象のユーザが転送する毎に |
転送 |
指定 |
転送 |
転送 |
転送 |
|
|
実行対象のすべてのユーザが転送を完了した後 |
指定 |
指定 |
指定 |
指定 |
指定 |
||
|
転送エラー時 |
× |
× |
― |
― |
× |
||
|
スケジュール |
指定 |
指定 |
指定 |
指定 |
指定 |
||
|
転送 |
: |
アップロードまたはダウンロードの対象ファイル |
|
指定 |
: |
「イベントで使用するファイル」で指定したファイル |
|
× |
: |
設定できない組み合わせ |
|
― |
: |
連携時にファイルを引き継がない |
HULFT連携の場合
以下のHULFT-WebFileTransfer 置換文字は、連携先のイベントで使用されるファイルに関連する情報に置き換えられます。HULFT-WebFileTransfer 置換文字の詳細は「HULFT-WebFileTransfer 管理ヘルプ」を参照してください。
-
$FILE(HULFT配信時のみ)
上記の表で「指定」となっている組み合わせを設定した場合、「イベントで使用するファイル」の設定が必須です。
アプリ連携、メール連携の場合
以下のHULFT-WebFileTransfer置換文字は、連携先のイベントで使用されるファイルに関連する情報に置き換えられます。HULFT-WebFileTransfer置換文字の詳細は「HULFT-WebFileTransfer 管理ヘルプ」を参照してください。
-
$TARGET(アプリ連携のみ使用可)、$PATH、$FILE、$COMMENT、$OBJECTID
上記の表で「指定」となっている組み合わせを設定した場合、これらのHULFT-WebFileTransfer置換文字のいずれかを使用するには「イベントで使用するファイル」の設定が必須です。
また、「―」となっている組み合わせを設定した場合、これらのHULFT-WebFileTransfer置換文字のいずれかを使用するとエラーになります。
フォルダ移動の場合
上記の表で「指定」となっている組み合わせを設定した場合、「イベントで使用するファイル」の設定を省略すると、フォルダイベントの登録先フォルダに格納されたすべてのファイルが移動されます。
-
「イベントで使用するファイル」の設定はすべてのイベントで共通です。HULFT連携とアプリ連携で違うファイルを設定する、メール連携ではファイルを設定するがフォルダ移動では省略する、といった設定はできません。
-
「イベントで使用するファイル」には以下の記号(禁則文字)を含めることはできません。
/、\、:、*、?、"、<、>、|、,
(4) 確認ビュー
確認ビューでは、上部に連携イメージが表示されます。その下の「基本設定」、「条件設定」、「イベント設定」の各セクションに、対応するビューで設定した内容が表示されます。
連携イメージはアイコンを使用してフォルダイベントの概略を表しています。
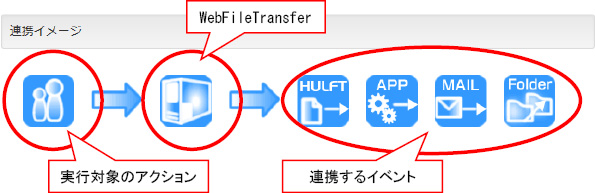
図1.1 連携イメージ
アイコンの意味は以下のとおりです。
|
アイコン |
説明 |
|---|---|
|
|
実行対象のアクションが“アップロード”または“ダウンロード”の場合に表示されます (実行対象のユーザが設定されていることを表しています) |
|
|
実行対象のアクションが“スケジュール”の場合に表示されます |
|
|
フォルダイベントを管理するHULFT-WebFileTransferを表すアイコンで、常に表示されます |
|
|
HULFT連携を行う場合に表示されます |
|
|
アプリ連携を行う場合に表示されます |
|
|
メール連携を行う場合に表示されます |
|
|
フォルダ移動を行う場合に表示されます |
「基本設定」、「条件設定」、「イベント設定」の各セクションを確認して問題がなければ[保存]ボタンをクリックしてフォルダイベントを登録します。問題があれば[戻る]ボタンで編集したいビューまで戻って設定を変更してください。
以上でフォルダイベントの登録は完了です。






