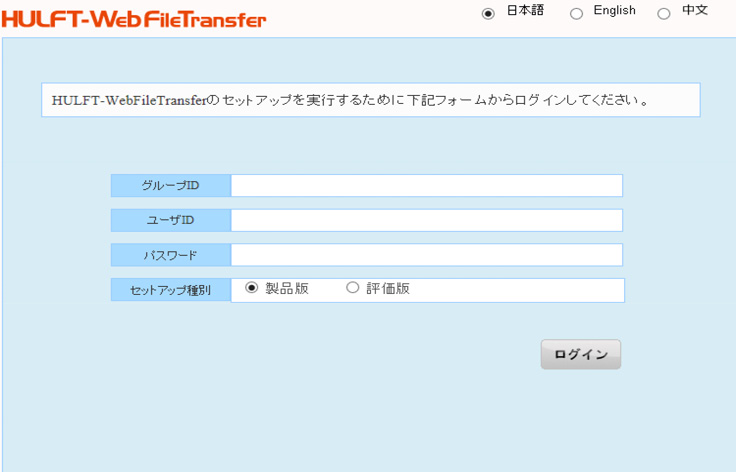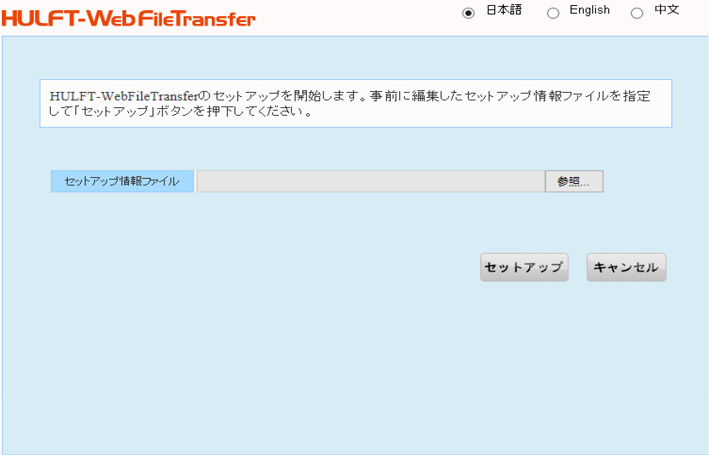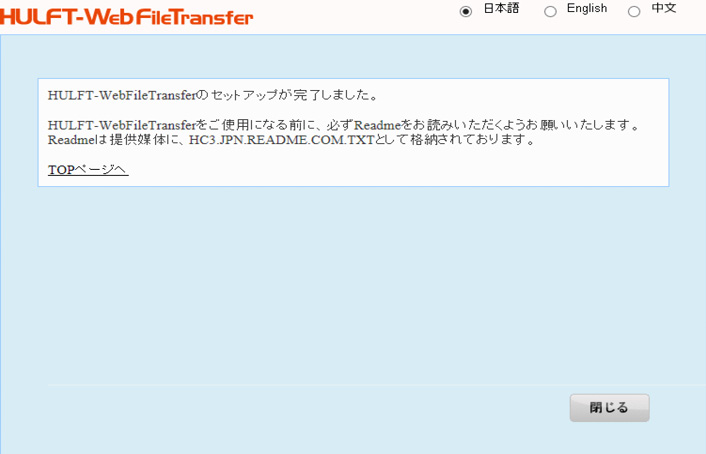セットアップ
HULFT-WebFileTransferをインストールしたアプリケーションサーバのホスト名、シリアル番号とプロダクトキーを登録するため、セットアップを行う必要があります。
セットアップ情報(サーバのホスト名、シリアル番号、プロダクトキー、接続ライセンスのシリアル番号)は、XMLファイルに記述します。以下のようなファイルを作成し、任意の名前(拡張子はxml)で保存してください。
<?xml version="1.0" encoding="UTF-8" ?>
<webft version="1.0.0" xmlns:webft="http://www.hulft.com/webft/ws">
<setup>
<license>
<license_key>接続ライセンスのシリアル番号1</license_key>
<license_key>接続ライセンスのシリアル番号2</license_key>
…… ....................接続ライセンス数分繰り返し
</license>
<products>
<product> ....................導入数分繰り返し
<host_name>導入先ホスト名1</host_name>
<product_key>プロダクトキー1</product_key>
<serial_key>製品のシリアル番号</serial_key>
</product>
<product>
<host_name>導入先ホスト名2</host_name>
<product_key>プロダクトキー2</product_key>
<serial_key>製品のシリアル番号</serial_key>
</product>
……
</products>
</setup>
</webft>
-
セットアップ情報のXMLファイルは、文字コードをUTF-8にして保存してください。
-
導入先ホスト名には、ドメイン名を除いた名称でホスト名を指定してください。
-
プロダクトキーは以下のURLから入手してください。
-
接続ライセンスや製品を追加した場合は、同じファイルに情報を追記してセットアップを行ってください。
HULFT-WebFileTransferのセットアップは既存のセットアップ情報を上書きするので、新規の接続ライセンスのシリアル番号だけを記述したファイルを作成してセットアップを行うと、既存の接続ライセンスが削除されてしまいます。
-
ホスト名を変更した場合は、プロダクトキーを再取得してセットアップをやり直してください。
-
評価版のインストールでは、接続ライセンスのシリアル番号の指定は不要ですが、導入先ホスト名の指定は必要です。
-
HULFT-WebFileTransferの画面下部の「HULFT-WebFileTransferについて」のリンクから[Product Information]画面を表示して[拡張情報]タブを選択すると、接続ライセンスの合計数と残数を確認できます。
-
セットアップ情報ファイルの2行目にある「<webft version="1.0.0"~」は、製品のバージョンではなく、セットアップ情報ファイルの書式のバージョンです。
ブラウザで以下のURLにアクセスしてください。DomainにはWebサーバのドメイン名(ファイルコピーによるインストールの場合はコピー先のマシン名)を指定してください。xxxxにはApache Tomcatの接続先ポート番号を指定してください(ファイルコピーによるインストールを選択した場合は、デフォルト値の8080が設定されています)。
http(s)://Domain:xxxx/webft/setup/index.html
セットアップのためのログイン画面が表示されます。グループID、ユーザID、パスワードを入力し、製品版か評価版かを選択してログインしてください。
-
セットアップページにアクセスするときは、ブラウザのクッキーおよびJavaScriptを有効にしてください。
-
[ログイン]ボタンをクリックしても反応がない場合(画面遷移しない、ポップアップが表示されないなど)は、以下の手順を行ってInternet Explorerの設定を変更してください。
-
[ツール]メニューの[インターネットオプション]をクリック
-
[インターネットオプション]ダイアログの[セキュリティ]タブを選択
-
「信頼済みサイト」を選択し、[サイト]ボタンをクリック
-
[信頼済みサイト]ダイアログの「このWebサイトをゾーンに追加する」の項目に“about:blank”を入力し、[追加]ボタンをクリック
-
インストール直後は、以下のアカウントでのみログインできます。インストール後は、システム管理更新権限を持つ任意のユーザでログインできます。
- グループID
-
: webft
- ユーザID
-
: administrator
- パスワード
-
: administrator
画面2.1 セットアップのログイン画面
(3) セットアップ情報の指定
[参照]ボタンをクリックして、(1) で作成したセットアップ情報ファイルを指定してください。
[セットアップ]をクリックすると、ファイルに記述されたセットアップ情報がインポートされます。
画面2.2 セットアップ情報の登録
(4) セットアップ完了
セットアップ情報が正しければ、セットアップ完了画面が表示されます。セットアップ情報はDBに登録されます。
画面2.3 セットアップ完了