権限グループ情報について
HULFT-WebFileTransferに対する操作権限として10種類の権限を用意しています。それらの権限を用途に従いグループ化したものを権限グループ情報として登録します。ユーザごとに適切な権限グループを設定することにより、システム全体のセキュリティが確保されます。
権限グループ情報の設定に関する詳細は「HULFT-WebFileTransfer 操作ヘルプ」を参照してください。
HULFT-WebFileTransferの初期導入時には以下の権限グループが登録されています。
|
権限グループ名 |
権限名 |
|||||||||
|---|---|---|---|---|---|---|---|---|---|---|
|
ファイルのアップロード |
ファイルのダウンロード |
ツールのダウンロード |
フォルダの作成 |
フォルダの削除 |
履歴の参照 |
履歴の削除 |
システム |
システム |
システム |
|
|
administrators |
○ |
○ |
○ |
○ |
○ |
○ |
○ |
○ |
○ |
○ |
|
operators |
○ |
○ |
○ |
○ |
○ |
○ |
○ |
○ |
× |
× |
|
users |
○ |
○ |
○ |
× |
× |
× |
× |
× |
× |
× |
|
guests |
○ |
○ |
× |
× |
× |
× |
× |
× |
× |
× |
(1) 権限の種類
HULFT-WebFileTransferに対する操作権限として、以下の権限があります。使用者の用途、操作範囲にあわせて権限グループを作成します。
|
権限名 |
権限内容 |
|---|---|
|
ファイルのアップロード |
ファイルのアップロードができる権限 |
|
ファイルのダウンロード |
ファイルのダウンロードができる権限 |
|
ツールのダウンロード |
ツールのダウンロードができる権限 |
|
フォルダの作成 |
フォルダの作成ができる権限(ルートフォルダ除く) |
|
フォルダの削除 |
ファイル/フォルダの削除ができる権限(ルートフォルダ除く) |
|
履歴の参照(*1) |
転送履歴、フォルダイベント履歴、操作ログ、ツールダウンロード履歴、クォータ状況の参照ができる権限 |
|
履歴の削除 |
転送履歴、フォルダイベント履歴、操作ログの削除ができる権限 |
|
システム管理の参照 |
システム動作環境設定、ユーザ情報、グループ情報、権限グループ情報、認証サーバ情報、ツール、フォルダイベント、ファイルロック状況、証明書情報の参照ができる権限 |
|
システム管理の更新 |
システム動作環境設定、ユーザ情報、グループ情報、権限グループ情報、認証サーバ情報、ツール、フォルダイベント、証明書情報の登録/変更、ルートフォルダの作成/変更ができる権限 |
|
システム管理の削除 |
システム動作環境設定、ユーザ情報、グループ情報、権限グループ情報、認証サーバ情報、ツール、フォルダイベント、証明書情報、ルートフォルダの削除、ファイルロックの強制解除ができる権限 |
|
*1 |
: |
履歴の参照権限がないユーザであっても、自身の履歴と所属しているグループのクォータ状況は参照できます。 |
HULFT-WebFileTransferのフォルダはユーザグループごとにアクセス権限が設定されているため、ファイルのアップロード/ダウンロードを行うには、該当するフォルダに対するアクセス権限を別途設定する必要があります。
(2) システム管理権限とグループ管理権限
以下の権限の1つ以上が設定された権限グループ情報には、管理対象グループを設定できます。
-
履歴の参照
-
履歴の削除
-
システム管理の参照
-
システム管理の更新
-
システム管理の削除
管理対象グループを設定した場合、権限はそのグループに対してのみ有効です。管理対象グループのみに有効な権限を「グループ管理権限」、グループ管理権限を付与されたユーザを「グループ管理者」と呼びます。
一方、管理対象グループを設定しない場合、権限は対象のグループに関係なく、システム全体に対して有効です。
システム全体に対する権限のうち、システム管理の参照、更新、削除の1つ以上が設定された権限を「システム管理権限」、システム管理権限を付与されたユーザを「システム管理者」と呼びます。
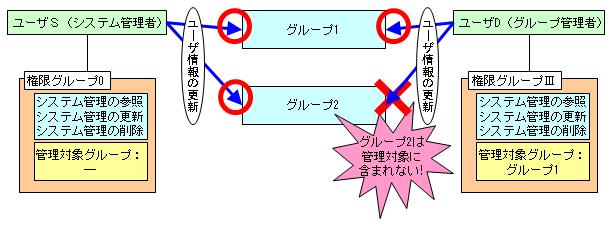
図2.15 システム管理権限とグループ管理権限
(3) グループ管理権限の制限事項
グループ管理権限には、システム管理権限に比べて以下の制限があります。
-
グループ管理者は、権限グループの管理対象グループおよび自分の所属グループに対してのみ権限を行使できます。
-
グループ管理者がユーザ情報を登録および更新する場合、対象のユーザIDに対してグループ管理者自身が持っていない権限を持つ権限グループや、管理できないグループを管理対象に持つ権限グループを指定することはできません。
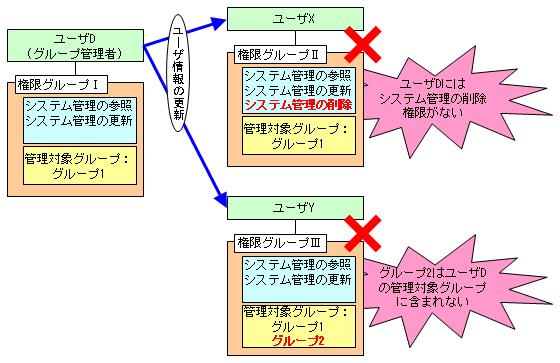
図2.16 ユーザ情報更新時の制限
-
グループ管理者は、アクセス受付時間外にはログインできません。
-
グループ管理者は、管理対象グループに所属グループが含まれる場合のみ、自分自身のユーザ情報を削除できます。
-
グループ管理者は、ユーザIDが「system_service」の履歴情報は参照できますが、ユーザIDが「unknown」の履歴情報は参照できません。
-
グループ管理者は、以下の操作ができません。システム全体に対する権限が必要です。
-
システム動作環境設定の登録、変更、削除
-
グループ情報の登録、変更、削除
-
権限グループ情報の登録、変更、削除
-
認証サーバ情報の登録、変更、削除
-
ツールの登録、変更、削除
-
ファイルロック状況の参照、ファイルロックの強制解除
-
定義情報のインポート、エクスポート
-
ルートフォルダの作成
-
HULFT連携、アプリ連携を含むフォルダイベントの設定
-
製品情報の取得
-
セットアップ
-
ユーザ情報クリーンコマンド
-
-
グループ管理者は、関連付けユーザがすべて管理対象グループに所属している場合のみ、証明書情報を参照、登録、変更、削除できます。
(4) 権限グループ情報の設定項目
|
設定項目 |
設定内容 |
||
|
権限グループ |
権限グループを識別するID(必須) 32バイト以内で指定します。 初期値:ブランク |
||
|
基本設定 |
権限(複数選択可) |
当該権限グループIDに付与する権限 |
|
|
|
ファイルのアップロード |
チェックボックスをチェックすると、当該権限が有効になります。 初期値:すべてチェックなし |
|
|
ファイルのダウンロード |
|||
|
ツールのダウンロード |
|||
|
フォルダの作成 |
|||
|
フォルダの削除 |
|||
|
履歴の参照 |
|||
|
履歴の削除 |
|||
|
システム管理の参照 |
|||
|
システム管理の更新 |
|||
|
システム管理の削除 |
|||
|
コメント |
補足情報として権限グループに関するコメント 255バイト以内で指定します。 初期値:ブランク |
||
|
拡張設定 |
管理対象のグループを設定する |
グループ管理権限を作成する場合、チェックして対象グループを選択します。(*1) 初期値:チェックなし |
|
|
対象グループ |
管理対象グループ(一覧から選択する) (*2) |
||
|
*1 |
: |
「履歴の参照」、「履歴の削除」、「システム管理の参照」、「システム管理の更新」、「システム管理の削除」のうち1つ以上がチェックされた場合のみ設定できます。 |
|
*2 |
: |
1つの権限グループで管理対象にできるグループの最大数は、プロパティファイル(env.properties)のキー“auth.managed.groupid.max.count”で設定します。詳細は「プロパティファイル」を参照してください。 |
(5) 権限グループ情報の削除時の注意
権限グループを削除すると、その権限グループを付与されていたユーザはHULFT-WebFileTransferにログインできなくなります。誤って権限グループ情報を削除してしまった場合は、システム管理画面の[権限グループ管理]タブで権限グループ情報を作成した後、システム管理画面の[ユーザ管理]タブで再度権限グループを設定してください。
また、権限グループを削除および更新したことで、「システム管理権限」を持つユーザが存在しなくなった場合、「初期ユーザの復元」を参照して、初期ユーザおよび関連するグループ情報と権限グループ情報を復元してください。
誤って権限グループ情報を更新または削除してしまった場合に備えて、「システム管理権限」を持つユーザを別途作成しておくことをお勧めします。