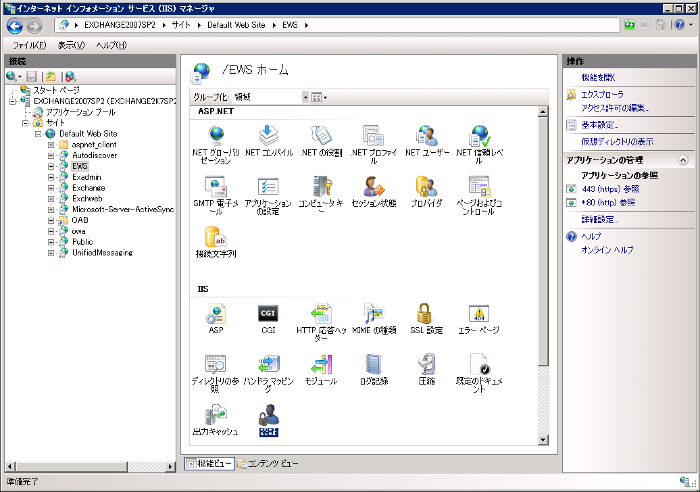
- 基本認証
- 匿名認証
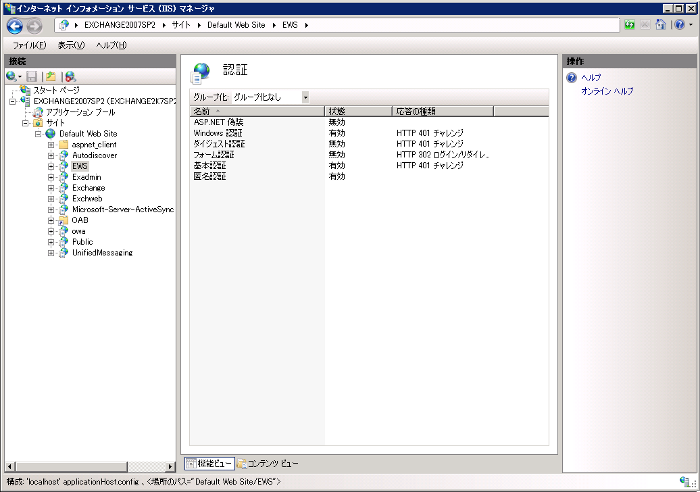
 電子メールアカウントの設定の[Exchange キャッシュモードを使う]は無効にしてください。有効にした場合、登録後すぐに読み取りができない場合があります。
電子メールアカウントの設定の[Exchange キャッシュモードを使う]は無効にしてください。有効にした場合、登録後すぐに読み取りができない場合があります。
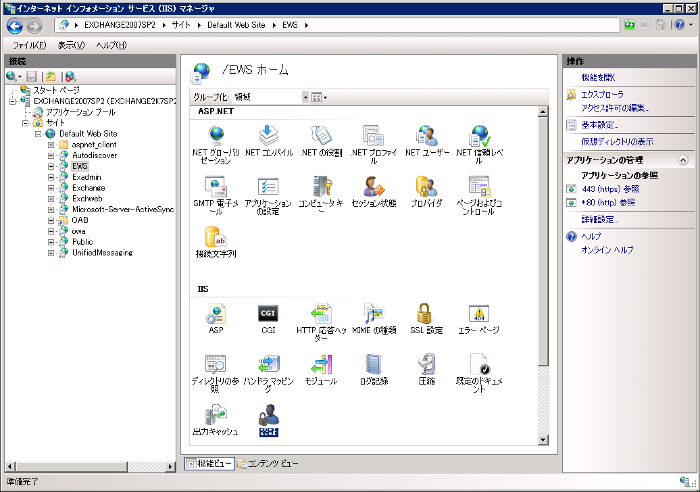
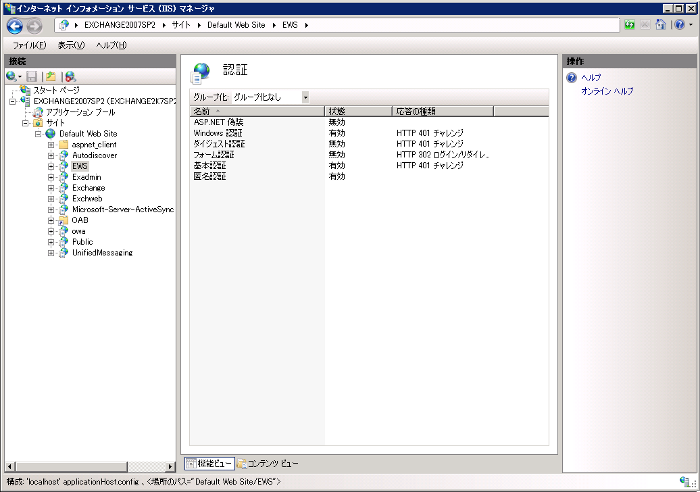
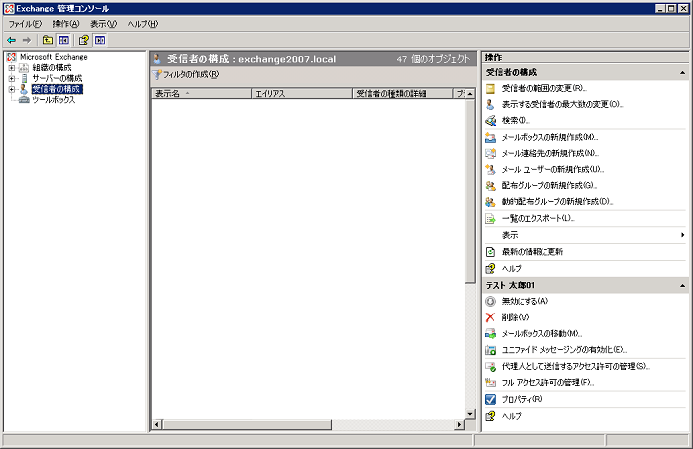
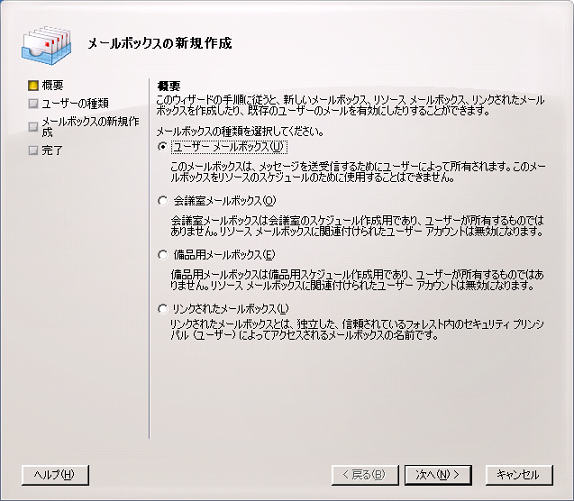
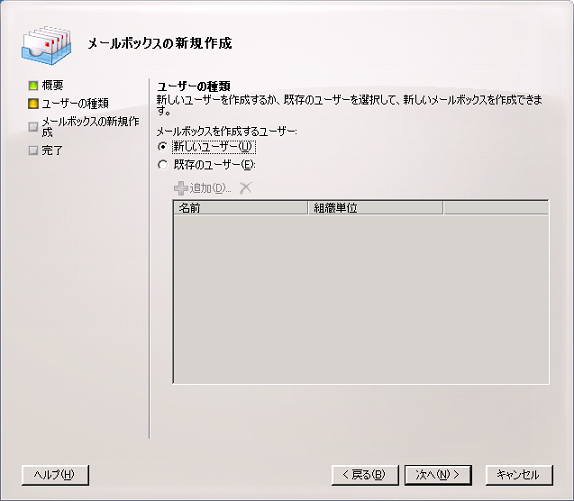
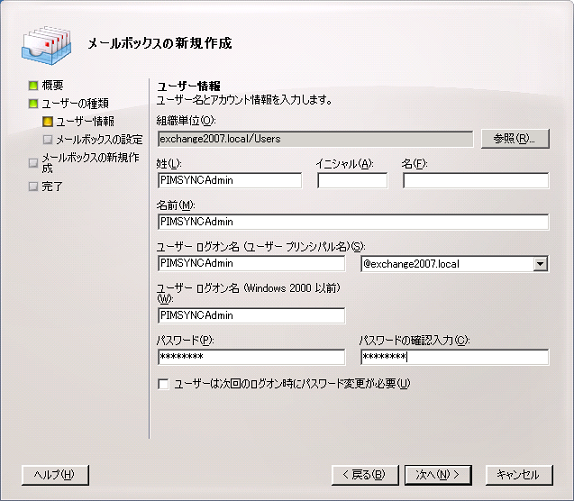
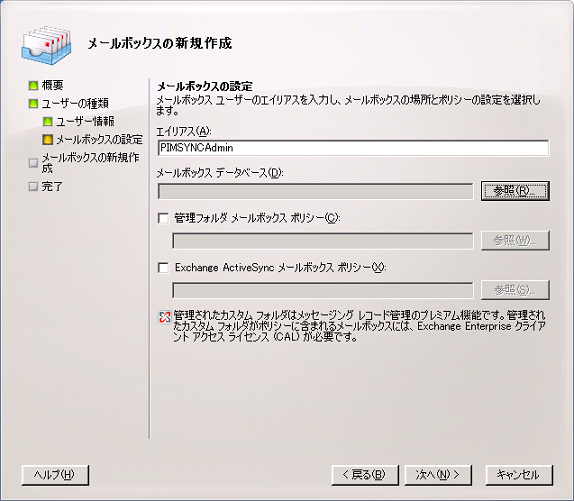
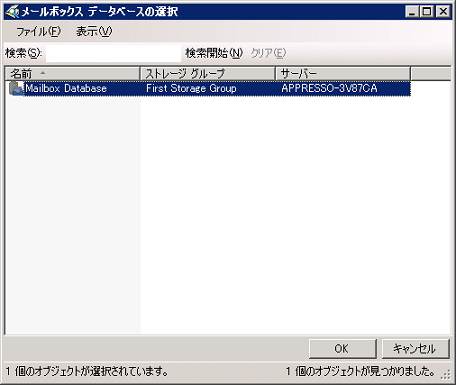
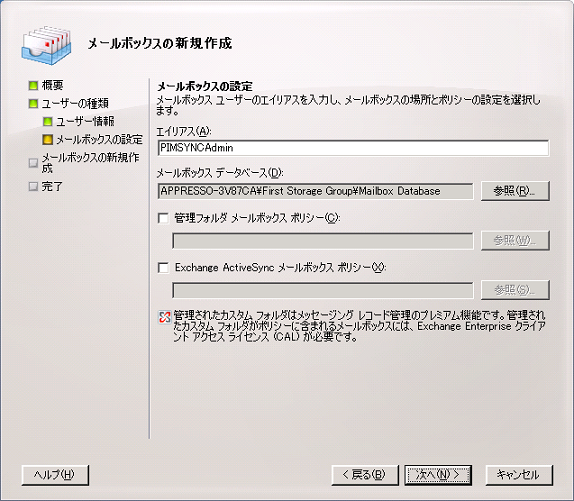
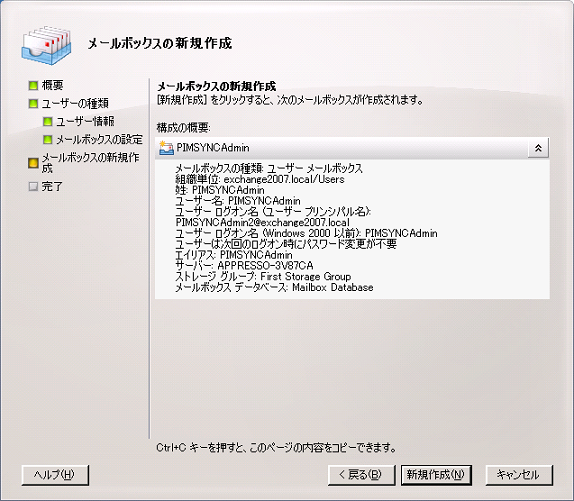

 PIMSYNC管理者メールボックスのアカウントは、システムアカウントとして動作させるため、パスワードの有効期限を無期限にする設定を推奨します。
PIMSYNC管理者メールボックスのアカウントは、システムアカウントとして動作させるため、パスワードの有効期限を無期限にする設定を推奨します。
| Get-ExchangeServer | where {$_.IsClientAccessServer -eq $TRUE} | ForEach-Object {Add-ADPermission -Identity $_.distinguishedname -User (Get-User -Identity <PIMSYNC管理者メールボックス名> | select-object).identity -extendedRight ms-Exch-EPI-Impersonation} |
| ||||||||||||||||||||
| Get-MailboxDatabase | ForEach-Object {Add-ADPermission -Identity $_.DistinguishedName -User <PIMSYNC管理者メールボックス名> -ExtendedRights ms-Exch-EPI-May-Impersonate} |
| ||||||||||||||||||||
 SSLを使用しない場合には設定の必要はありません。
SSLを使用しない場合には設定の必要はありません。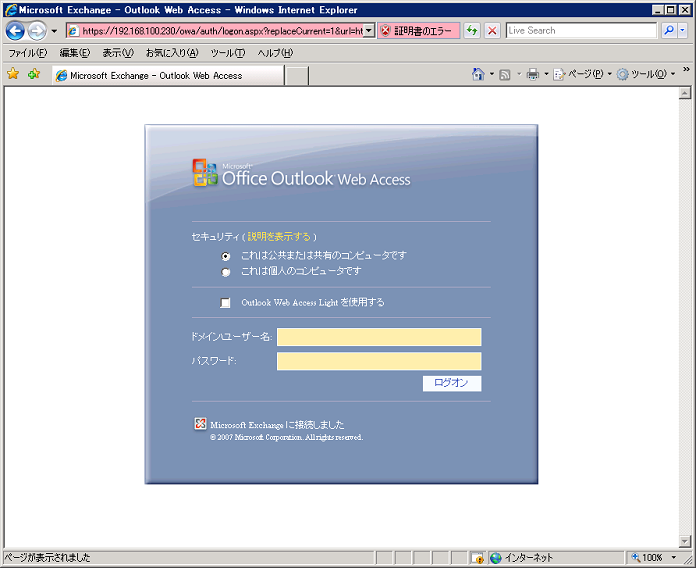
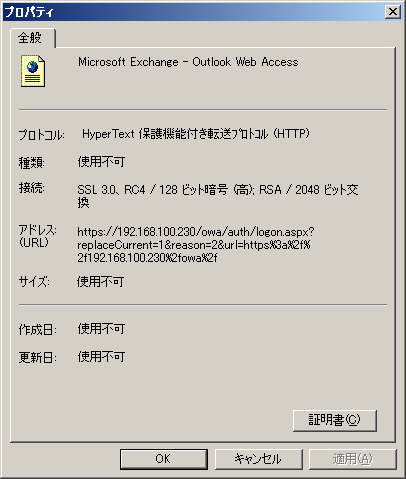
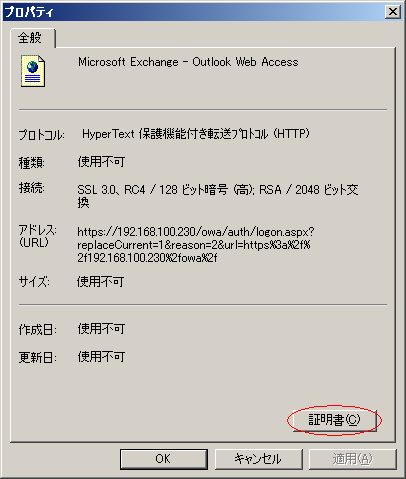
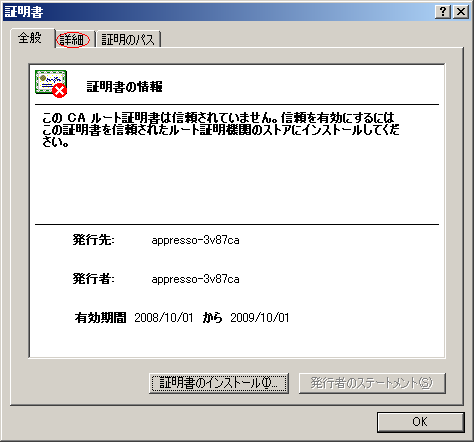
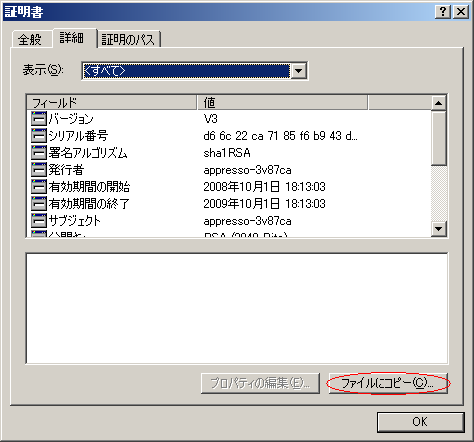
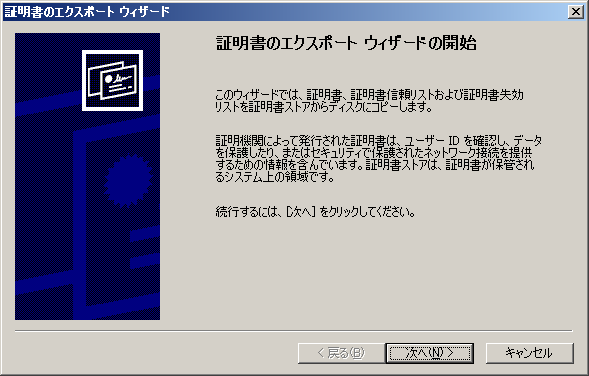
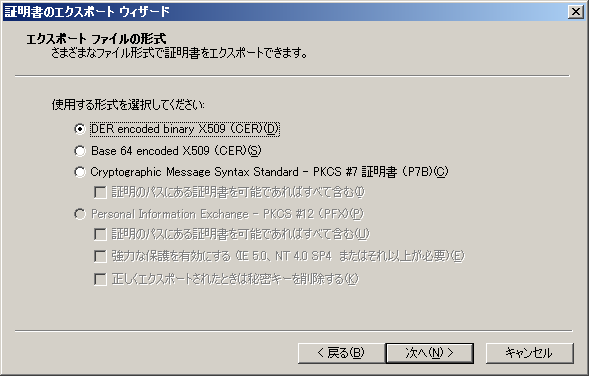
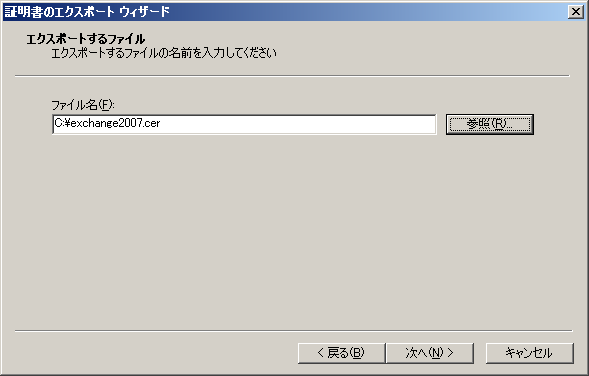
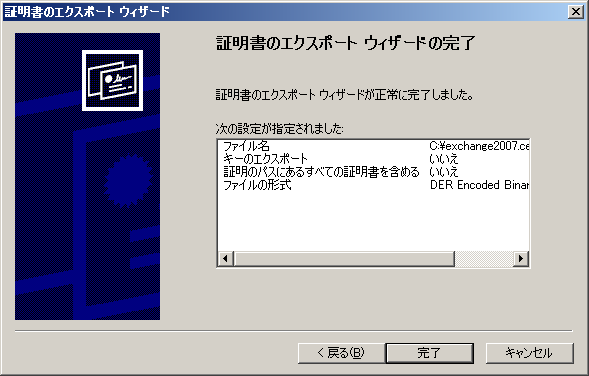
 キーストアファイルの初期パスワードは「changeit」です。パスワードの変更を行っていない場合、以下の<パスワード>は「changeit」を入力してください。
キーストアファイルの初期パスワードは「changeit」です。パスワードの変更を行っていない場合、以下の<パスワード>は「changeit」を入力してください。|
C:\> "C:\Program Files\PIMSYNC\jre\bin\keytool" -import -trustcacerts -alias <エイリアス名> -file "C:\exchange2007.cer" -keystore "C:\Program Files\PIMSYNC\jre\lib\security\cacerts"<enter>
キーストアのパスワードを入力してください: <パスワード><enter> 所有者: CN=Exchange2007 実行者: CN=Exchange2007 シリアル番号: XXXXXXXXXXXXXXXXXXXXXXXXXXXXXXX 有効日: Web Sep 29 16:05:56 JST 2010 有効期限: Tue Sep 29 16:05:56 JST 2015 証明書のフィンガープリント: MD5: XX:XX:XX:XX:XX:XX:XX:XX:XX:XX:XX:XX:XX:XX:XX:XX SHA1: XX:XX:XX:XX:XX:XX:XX:XX:XX:XX:XX:XX:XX:XX:XX:XX:XX:XX:XX:XX この証明書を信頼しますか? [no]: yes<enter> 証明書がキーストアに追加されました。 C:\> |
|
C:\> "C:\Program Files\PIMSYNC\jre\bin\keytool" -list -keystore "C:\Program Files\PIMSYNC\jre\lib\security\cacerts"<enter>
キーストアのパスワードを入力してください: <パスワード><enter> キーストアのタイプ: jks キーストアのプロバイダ: SUN キーストアには 43 エントリが含まれます。 exchange2007.local, 2010/10/18, trustedCertEntry, 証明書のフィンガープリント (MD5): XX:XX:XX:XX:XX:XX:XX:XX:XX:XX:XX:XX:XX:XX:XX:XX : : (略) : : C:\> |
 設定方法については、「プロパティファイル」を参照してください。
設定方法については、「プロパティファイル」を参照してください。 プロパティファイルにプロキシサーバーを設定した場合、本アダプタのみプロキシサーバーを経由せずに接続することもできます。
プロパティファイルにプロキシサーバーを設定した場合、本アダプタのみプロキシサーバーを経由せずに接続することもできます。 設定方法については、「プロパティファイル」の「http.nonProxyHosts」キーを参照してください。
設定方法については、「プロパティファイル」の「http.nonProxyHosts」キーを参照してください。