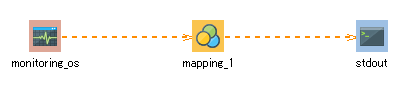【公式】HULFT IoT EdgeStreaming 逆引きリファレンス_2021年7月1日_初版発行
ある条件に合致したデータのみを出力したい
機器から取得したデータの中から、条件に合致したものだけ出力する処理について説明します。
この処理で以下のような出力結果を得られます。
- 例(「30以上の入力値なら出力する」という条件の場合)
-
-
入力値が「31」の場合、出力する。
-
入力値が「30」の場合、出力する。
-
入力値が「29」の場合、出力しない。
-
処理の説明
機器から取得したデータを条件に合致したものだけ後続の処理に出力します。
以下の例では、OSリソース取得処理で取得したCPU使用率(percent_overall)が30以上となった場合に後続の処理へ出力します。
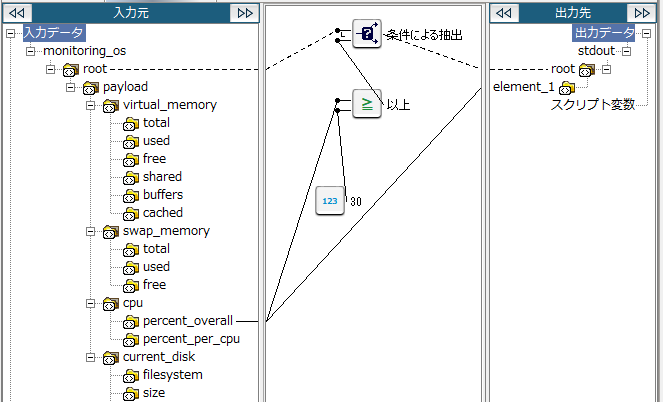
ポイントとなる機能
- 条件による抽出
-
条件にマッチしたもののみ繰り返して出力します。
ツールパレットの繰り返し-条件指定-条件による抽出で設定できます。
- 以上
-
上入力数値が下入力数値以上かどうかを判定します。
ツールパレットの条件-数値-以上で設定できます。
- 数値定数(整数)
-
数値定数(整数)を出力します。
ツールパレットの数値-基本-数値定数(整数)で設定できます。
操作手順
ここでは「30」以上で出力する条件を設定する場合を例に説明します。
2. スクリプトキャンバスでmapping_1アイコンをダブルクリックします。
Mapperエディタが表示されます。
3. ツールパレットから以下のロジックをMapperエディタにドラッグ&ドロップします。
-
条件判定したい数値を指定するため、数値-基本-数値定数(整数)
-
判定処理を実施するため、条件-数値-以上
-
条件による抽出のため、繰り返し-条件指定-条件による抽出
Mapperエディタに各ロジックが配置されます。
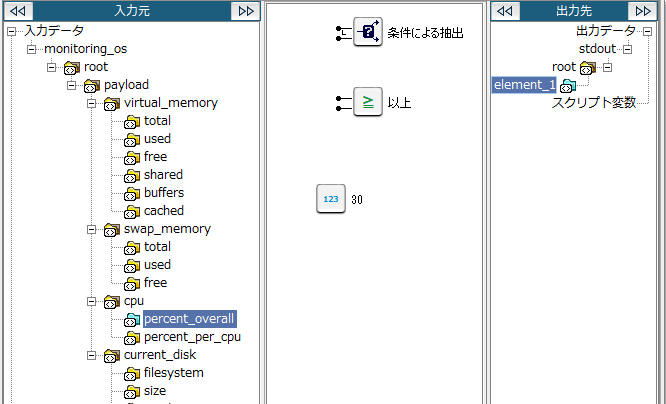
4. 配置したロジックのプロパティを入力します。
-
数値定数(整数)ロジックをダブルクリックします。
数値定数(整数)ロジックのプロパティダイアログが表示されます。
-
「数値(整数)」に「30」と入力します。
-
必要に応じて「コメント」も入力し、完了ボタンをクリックします。
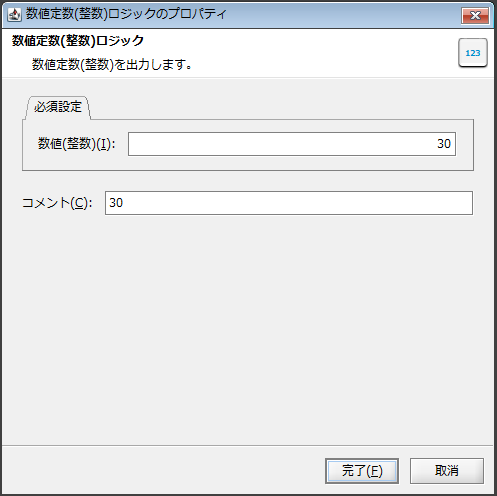
-
必要に応じて以上ロジックおよび条件による抽出ロジックをそれぞれダブルクリックして「コメント」を入力し、完了ボタンをクリックします。
-
以上ロジックのプロパティダイアログの場合
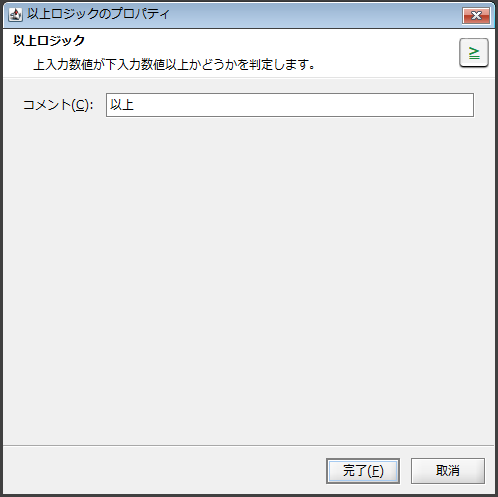
-
条件による抽出ロジックのプロパティダイアログの場合
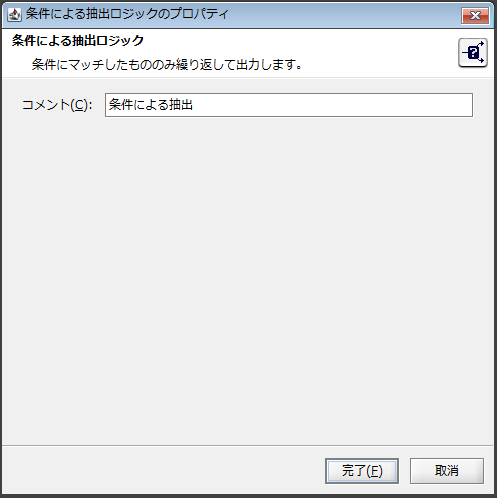
-
5. 入力元のルート要素を条件による抽出ロジック(1番目の入力ハンドラ)へ、条件による抽出ロジックを出力先のルート要素へドラッグ&ドロップします。
入力元から条件による抽出ロジックを経由して出力先へマッピングリンク(破線)が表示されます。
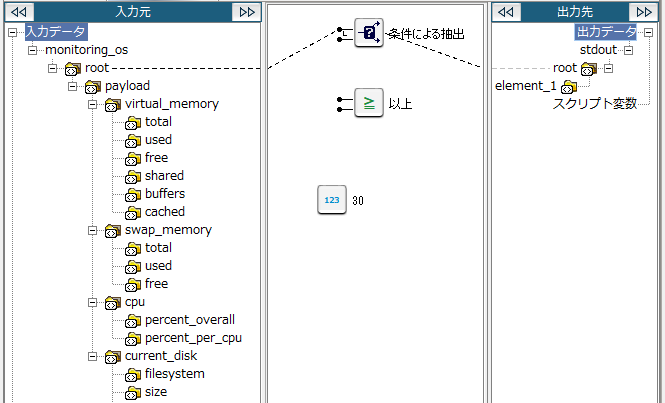
6. 入力数値から以上ロジックへドラッグ&ドロップします。
以上ロジックへのマッピングリンクが表示されます。
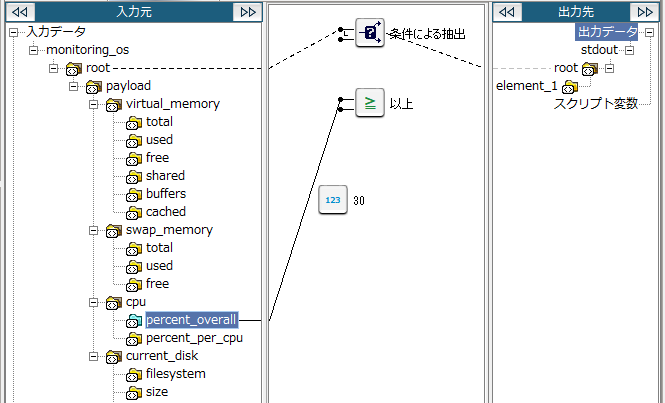
7. 数値定数(整数)ロジックを以上ロジックへドラッグ&ドロップします。
数値定数(整数)ロジックから以上ロジックへマッピングリンクが表示されます。
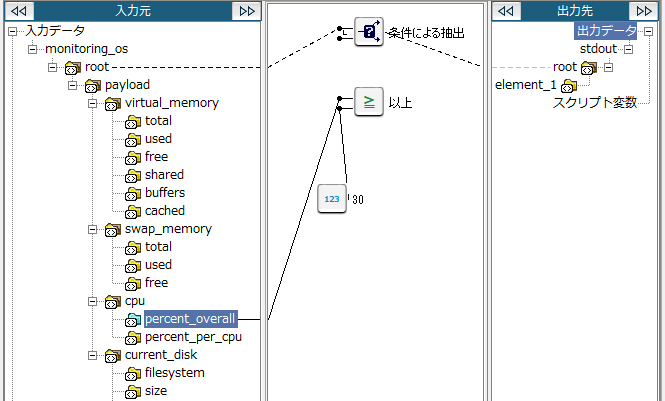
8. 以上ロジックを条件による抽出ロジック(2番目の入力ハンドラ)へドラッグ&ドロップします。
以上ロジックから条件による抽出ロジック(2番目の入力ハンドラ)へマッピングリンクが表示されます。
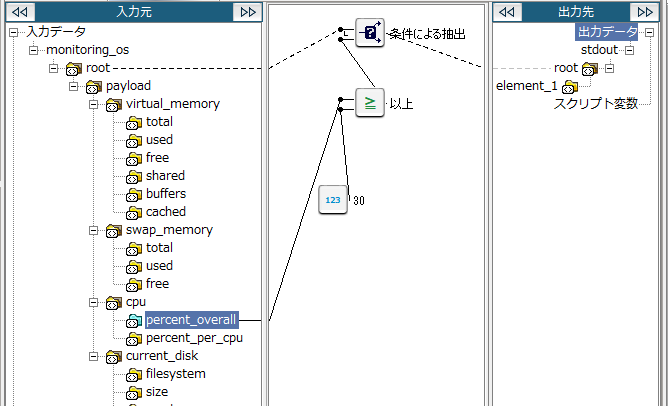
9. 条件に合致した場合に後続の処理へ出力したい値(入力数値)を出力先のノード(またはほかのロジック)へドラッグ&ドロップします。
ここでは入力元の「percent_overrall」から出力先の「element_1」へマッピングリンクが表示されます。
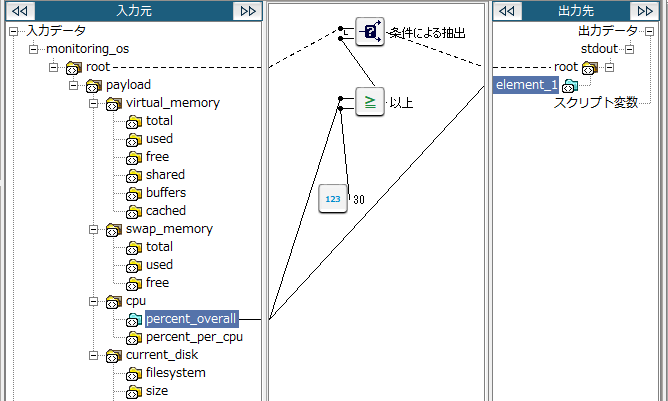
10. スクリプトを保存します。
スクリプトの保存方法については「ファーストステップガイド」を参照してください。
【公式】HULFT IoT EdgeStreaming 逆引きリファレンス_2021年7月1日_初版発行