ファイルを圧縮してメール添付送信
ここでは、以下のテンプレートを利用して、HULFTのファイル転送が正常終了した場合に、配信ファイルまたは集信ファイルを圧縮し、圧縮したファイルをメールに添付して送信する方法を説明します。
- スクリプト名
-
: ファイル圧縮とメール添付送信
- HULFT Scriptトリガー名
-
: 集信正常時実行HULFTスクリプトトリガーのサンプル
HULFT Scriptでの設定の流れは以下のとおりです。
1. 事前設定をする
2. スクリプトのテンプレートを取り込んで設定を変更する
3. トリガーのテンプレートを取り込んで設定を変更する
4. 動作確認をする
事前設定をする
このテンプレートを利用するには、HULFTでファイル転送の設定(ファイルIDの設定など)が定義されている必要があります。詳細は、「HULFT Script ヘルプ」を参照してください。
スクリプトのテンプレートを取り込んで設定を変更する
1. スクリプトのテンプレートをプロジェクトに取り込みます。
取り込むスクリプトは、“ファイル圧縮とメール添付送信”です。
例として、取り込み先のプロジェクトのプロジェクト名は、“プロジェクト”としています。
詳細な手順は、「スクリプトのテンプレートの取り込み」を参照してください。
2. “★メール送信”のコンポーネントアイコンの設定を変更します。
“★メール送信”のコンポーネントアイコンをダブルクリックします。または、右クリックし、コンテキストメニュー のプロパティをクリックします。
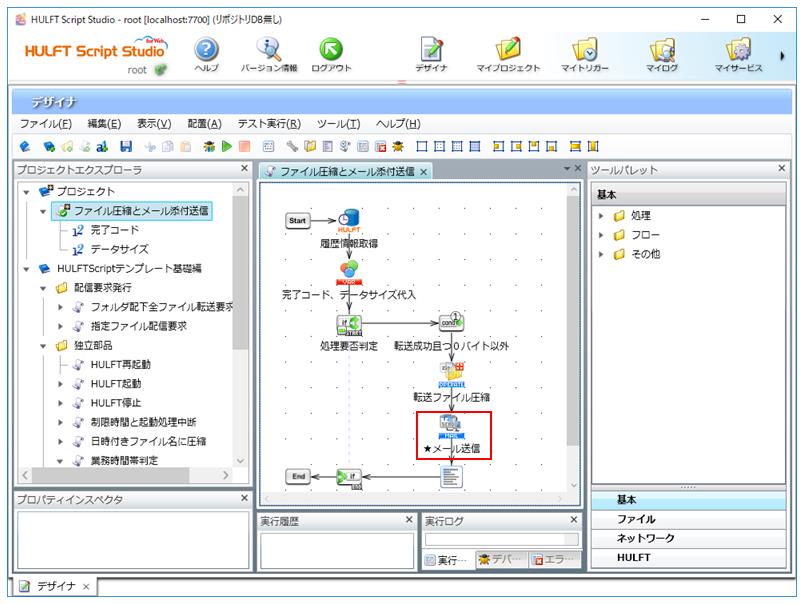
1通メール送信処理のプロパティダイアログが表示されます。
3. 各プロパティの設定を変更し、完了ボタンをクリックします。
以下のダイアログでは、圧縮したファイルを送る先のメールアドレスなどを設定します。
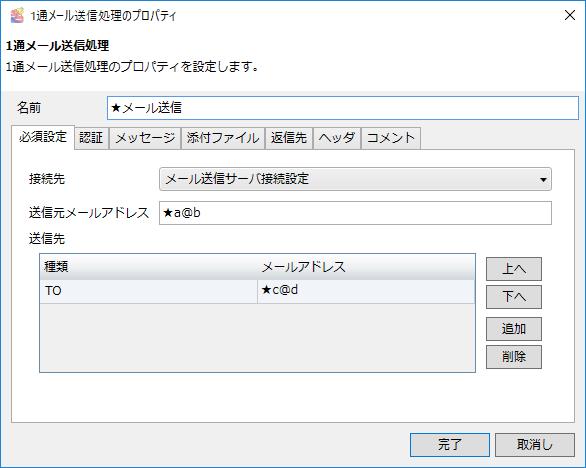
4. スクリプトキャンバスで、StartコンポーネントアイコンからEndコンポーネントアイコンまでの処理の流れを確認します。
5. デザイナのファイル-プロジェクトを保存で、作成したスクリプトを保存します。
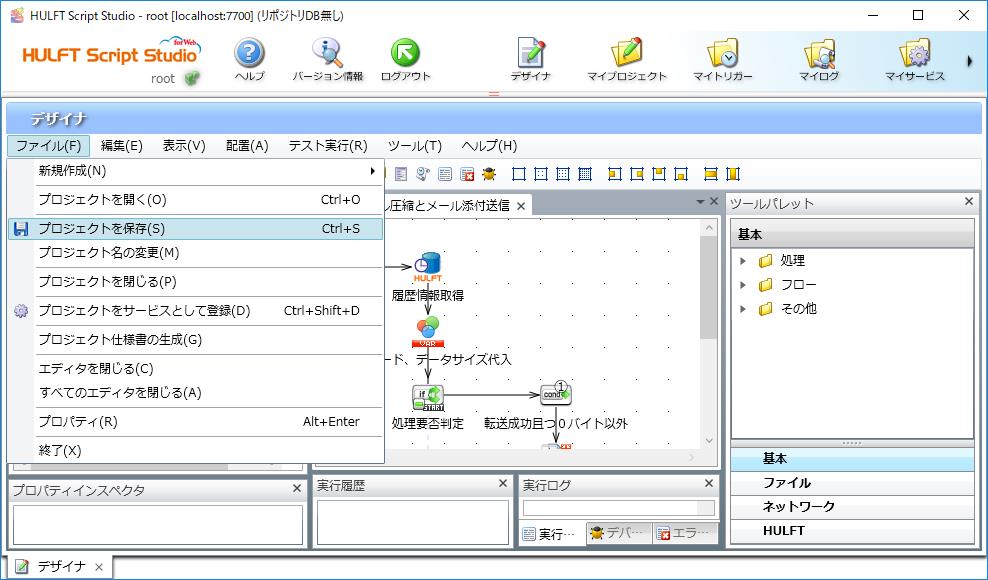
6. デザイナのファイル-プロジェクトをサービスとして登録で、作成したスクリプトをサ ービスとして登録します。
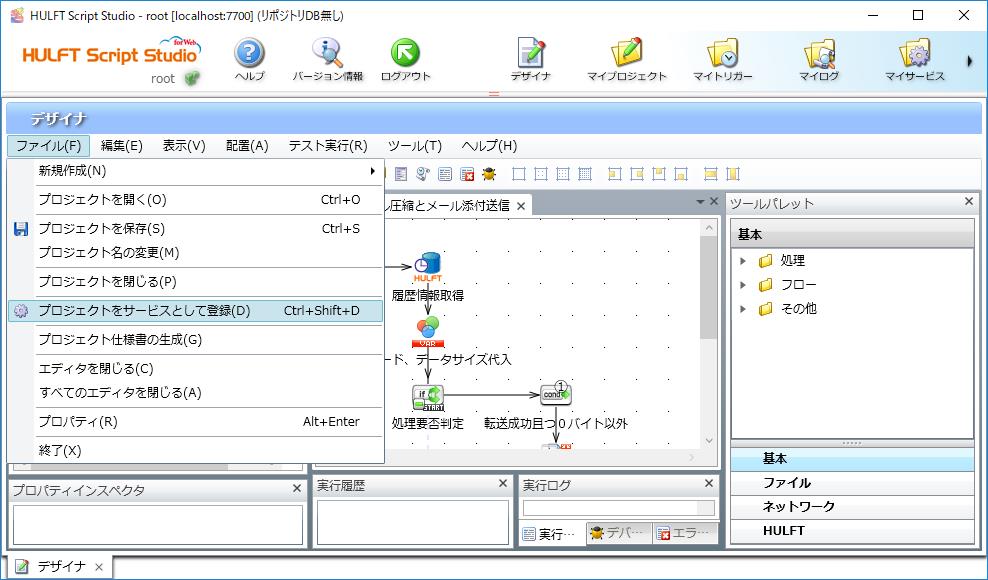
これで、取り込んだスクリプトの設定は完了です。
トリガーのテンプレートを取り込んで設定を変更する
1. トリガーのテンプレートをマイトリガーに取り込みます。
取り込むトリガーは、“集信正常時実行HULFTスクリプトトリガーのサンプル”です。
詳細な手順は、「トリガーのテンプレートの取り込み」を参照してください。
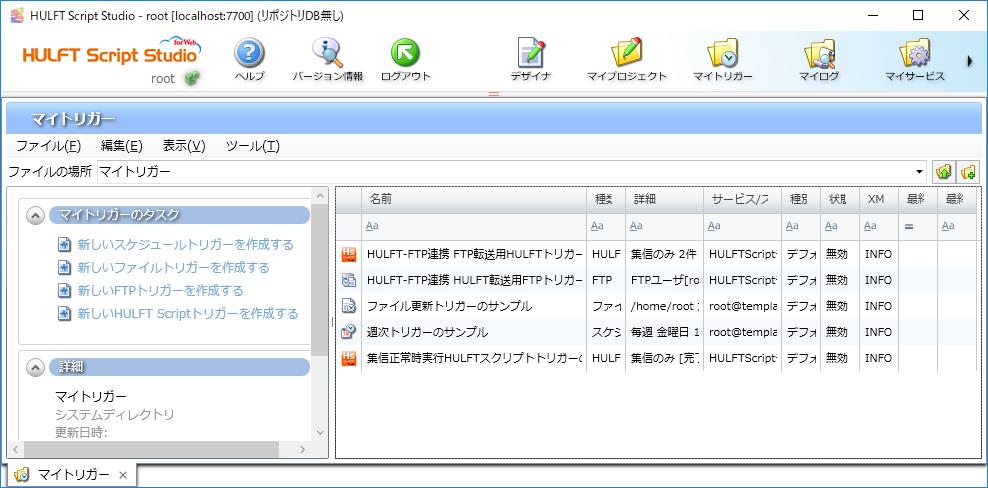
2. 取り込んだしたトリガーをダブルクリックします。
HULFT Scriptトリガーの設定ダイアログが表示されます。
3. HULFT Scriptトリガーの設定ダイアログで、次へボタンをクリックします。各種トリガーの設定項目については、「HULFT Script ヘルプ」を参照してください。
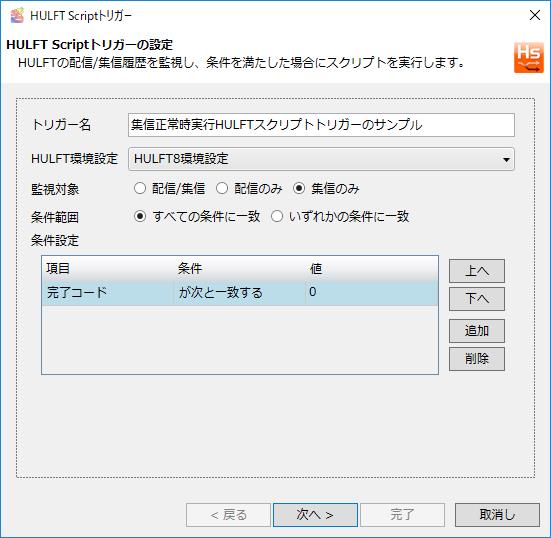
4. 実行内容の設定の項目を設定します。あらかじめデザイナで作成したサービスおよびスクリプトを指定します。
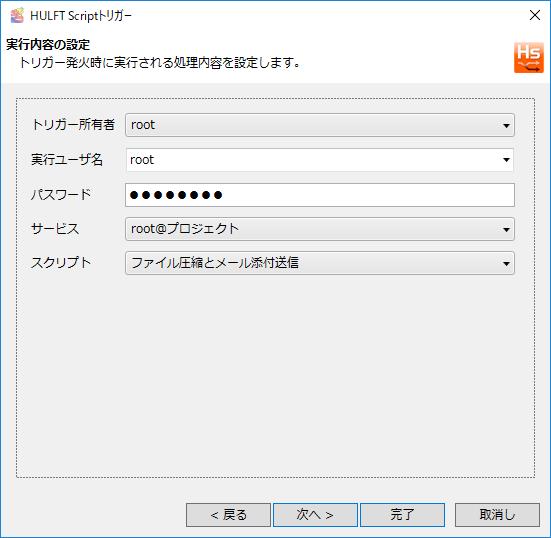
5. 完了ボタンをクリックします。
「トリガー有効の確認」メッセージが表示されます。
6. トリガーを「有効」な状態で登録したい場合は、はいボタンをクリックします。
「無効」な状態で登録したい場合は、いいえボタンをクリックします。

これで、取り込んだトリガーの設定は完了です。
動作の確認
作成した HULFT Scriptトリガーが「有効」となっていることを確認します。
ファイル転送が正常終了すると、集信されたファイルが圧縮され、メールに添付されてメールが送信されます。ファイルIDの転送履歴を参照し、ファイル転送が正常終了していたかを確認します。