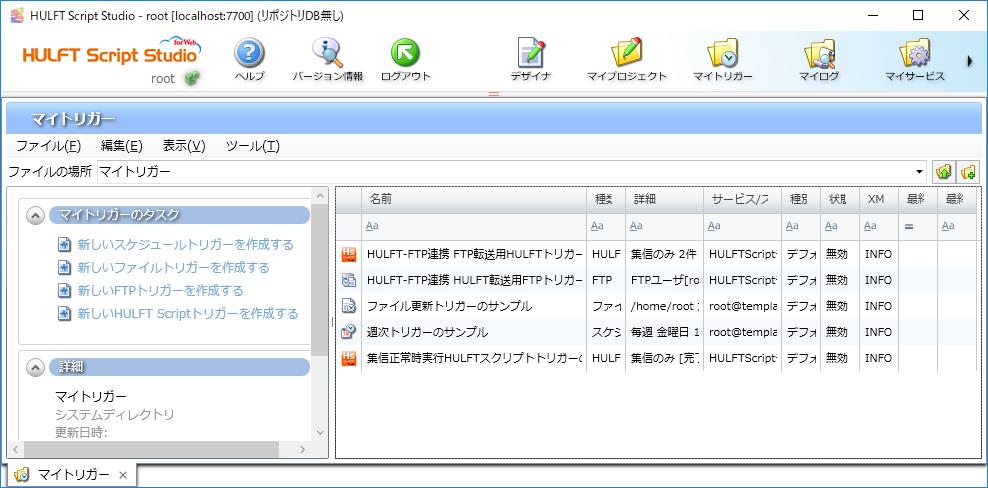フォルダ配下全ファイル転送要求
ここでは、以下のテンプレートを使用して、指定時刻になったらフォルダ配下の全ファイルを転送する方法を説明します。
- スクリプト名
-
: フォルダ配下全ファイル転送要求
- スケジュールトリガー名
-
: 週次トリガーサンプル
HULFT Scriptでの設定の流れは以下のとおりです。
1. 事前設定をする
2. スクリプトのテンプレートを取り込んで設定を変更する
3. トリガーのテンプレートを取り込んで設定を変更する
4. 動作確認をする
事前設定をする
このテンプレートを利用するには、以下の事前設定が必要です。詳細は、「HULFT Script ヘルプ」を参照してください。
-
ファイル転送を実施するHULFTが、HULFT Script Studioのコントロールパネル-グローバルリソースの設定で定義されている。
-
ファイルの配信先のフォルダが、HULFT Scriptから参照できるよう、HULFT Script Studioのコントロールパネル-マウント設定でマウントされている。
-
動的にパラメータを指定できるよう、HULFTでファイル転送するために、以下の各管理情報が定義されている。
-
配信管理情報
配信ファイル名を動的指定できるよう設定します。
-
集信管理情報
集信ファイル名には配信ファイル名をそのまま利用できるよう“$SNDFILE”と指定します。
-
詳細ホスト情報および転送グループ情報
ファイル転送したいホストの詳細やグループを設定します。
-
スクリプトのテンプレートを取り込んで設定を変更する
1. スクリプトのテンプレートをプロジェクトに取り込みます。
取り込むスクリプトは、“フォルダ配下全ファイル転送要求”です。このスクリプトは、HULFT ScriptからHULFTに対する配信要求を繰り返し発行します。
例として、取り込み先のプロジェクトのプロジェクト名は、“プロジェクト”としています。
詳細な手順は、「スクリプトのテンプレートの取り込み」を参照してください。
2. スクリプト変数の「★対象フォルダ」と「★HULFTのファイルID」のプロパティの設定を変更します。
設定を変更するスクリプト変数のコンポーネントアイコンをダブルクリックします。または、右クリックし、コンテキストメニュー のプロパティをクリックします。
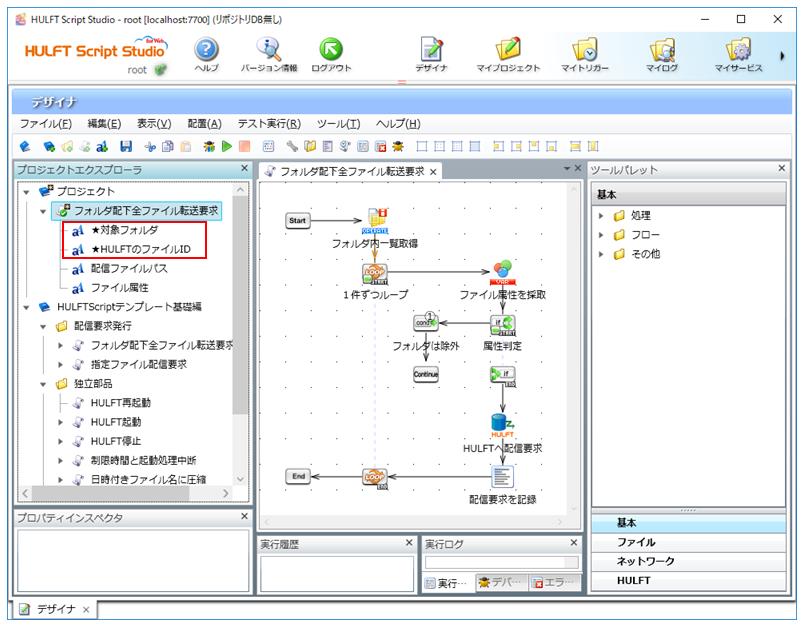
スクリプト変数のプロパティダイアログが表示されます。
3. スクリプト変数の初期値を変更し、完了ボタンをクリックします。
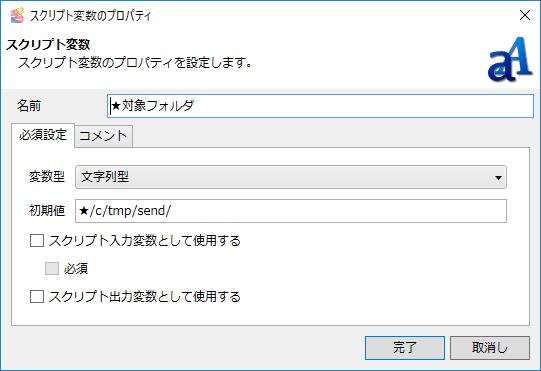
各スクリプト変数で以下を設定します。
-
「★対象フォルダ」
HULFTで配信したいファイルが格納されているフォルダを設定します。フォルダは、HULFT Scriptファイルシステムにマウントされているフォルダを設定してください。
ここで設定したフォルダ内の全ファイルに対し、配信要求が1件ずつ発行されます。
-
「★HULFTのファイルID」
転送するファイルのファイルIDを設定します。
4. スクリプトキャンバスで、StartコンポーネントアイコンからEndコンポーネントアイコンまでの処理の流れを確認します。
5. デザイナのファイル-プロジェクトを保存で、作成したスクリプトを保存します。
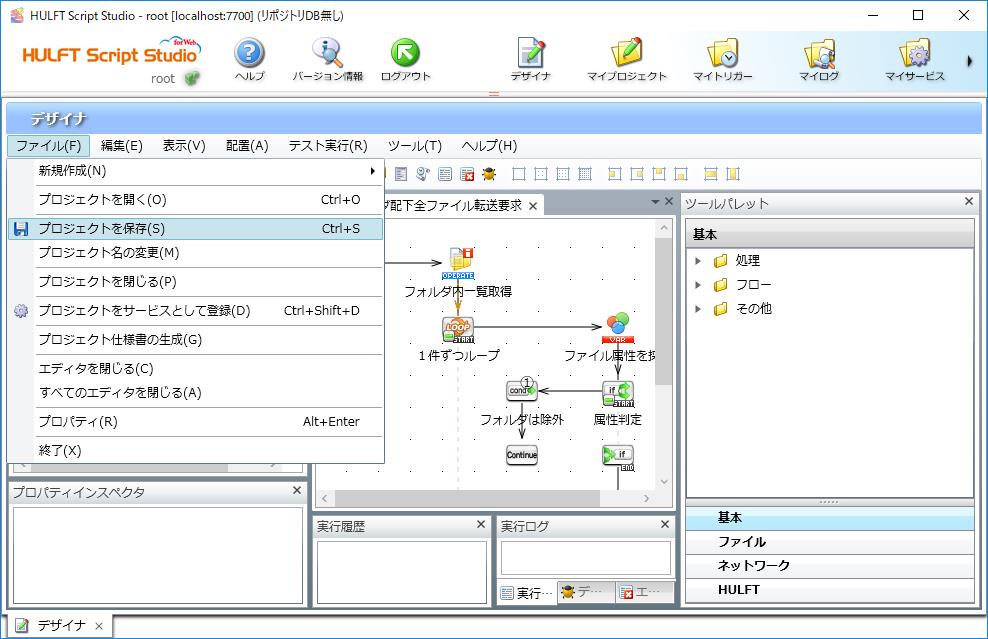
6. デザイナのファイル-プロジェクトをサービスとして登録で、作成したスクリプトをサ ービスとして登録します。
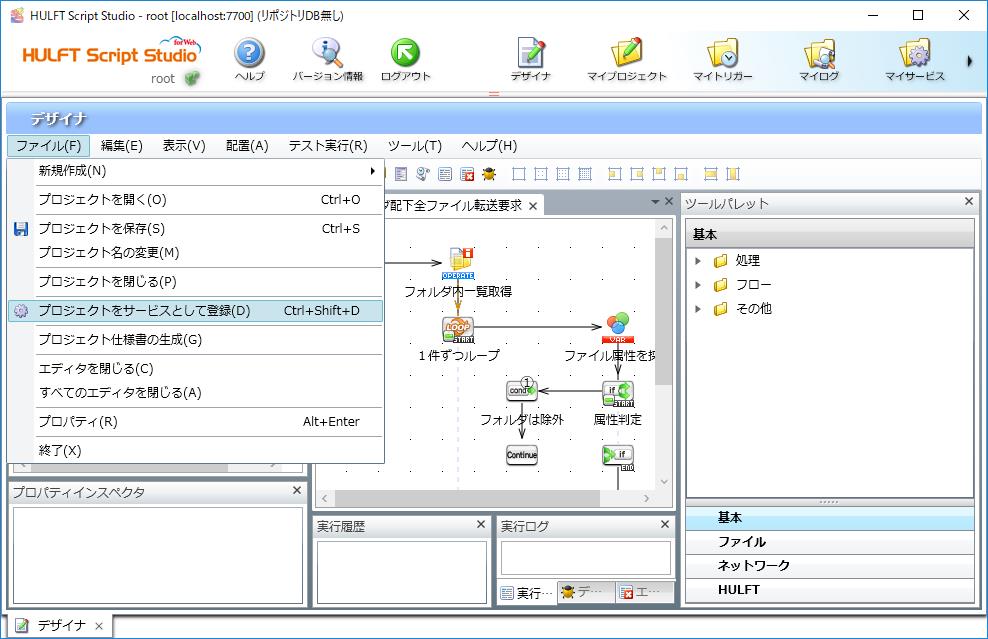
これで、取り込んだスクリプトの設定は完了です。
この時点で、デザイナのテスト実行-実行をクリックすると、実際のスクリプトの動作を確認できます。
エラーが発生した場合は、「HULFT Script ヘルプ」を参照してください。
トリガーのテンプレートを取り込んで設定を変更する
2. コピーしたトリガーをダブルクリックします。トリガーのダイアログが表示されます。
3. トリガーのダイアログで、週次スケジュールの設定の項目を設定し、次へボタンをクリックします。
各種トリガーの設定項目については、「HULFT Script ヘルプ」を参照してください。
以下のダイアログでは、毎週金曜日の18時にスクリプトを実行する設定となっています。
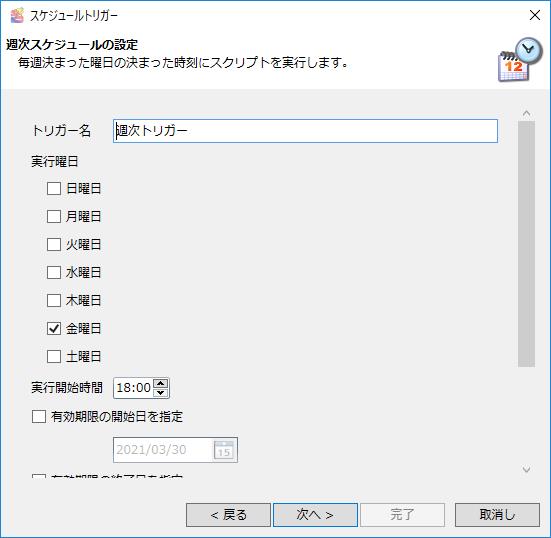
4. 休日の動作設定の項目を設定し、次へボタンをクリックします。
以下のダイアログでは、休日の前日にスクリプトを実行する設定となっています。
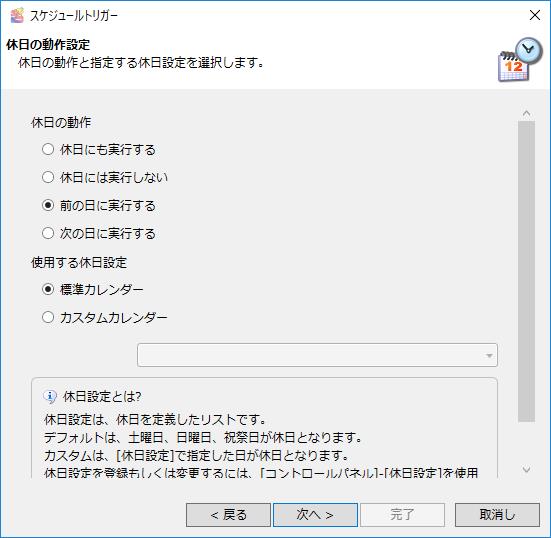
実行内容の設定の項目を設定します。あらかじめデザイナで作成したサービスおよびスクリプトを指定します。
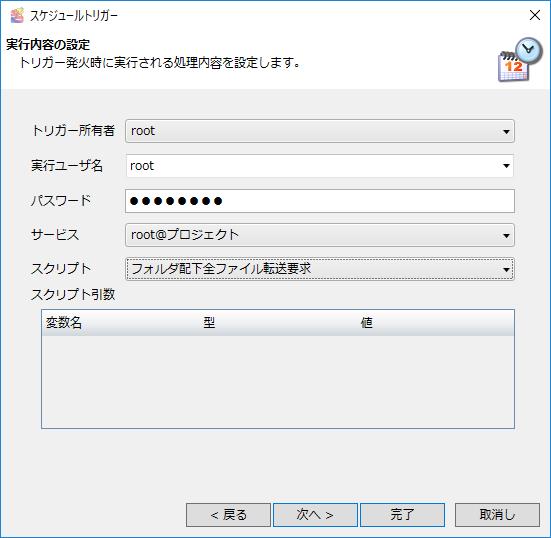
5. 完了ボタンをクリックします。
「トリガー有効の確認」メッセージが表示されます。
6. トリガーを「有効」な状態で登録したい場合は、はいボタンをクリックします。
「無効」な状態で登録したい場合は、いいえボタンをクリックします。

これで、取り込んだトリガーの設定は完了です。
動作の確認
作成したトリガーが「有効」となっていることを確認します。トリガーで指定した時刻になったらフォルダ配下の全ファイルが転送されることを確認します。
動作を確認するときは、トリガーの設定を変更し、スクリプトの実行時間を調整してください。
動作した結果は、以下で確認できます。
- HULFTのファイル転送に関連したスクリプトの実行結果:
-
HULFT管理画面、およびHULFT Manager管理画面
- HULFT Scriptの動作に関する結果:
-
HULFT Script Studioのマイログ