システム管理の一覧画面
管理情報の登録、変更、および削除する画面です。
システム管理の一覧画面は、スタートページ、またはシステム管理メニューから表示します。
以下に、管理情報の画面構成を示します。
なお、ここでは、配信管理情報一覧画面の表示例をもとに説明します。
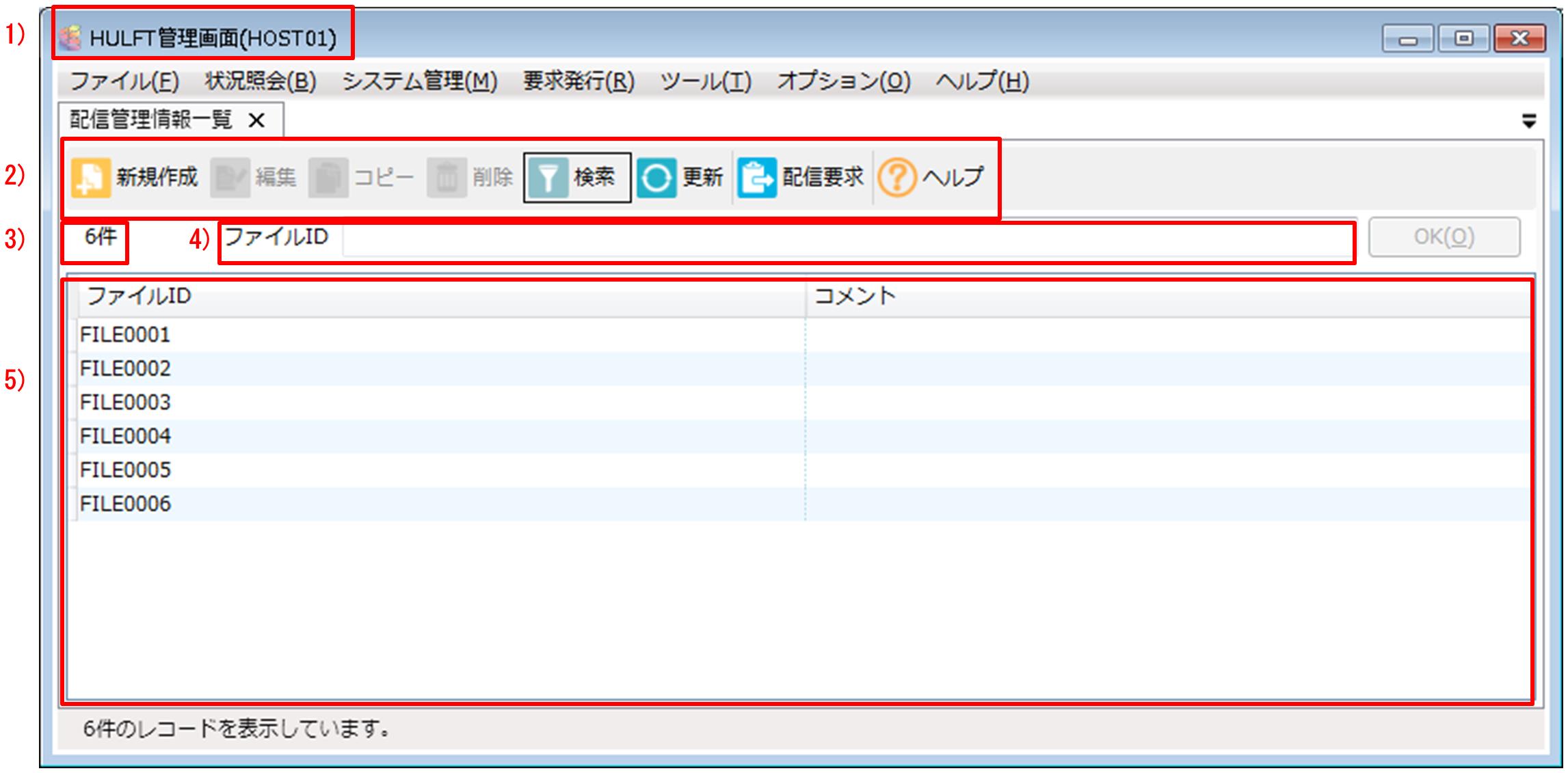
各項目の説明
リストに表示されるファイルIDなどのIDは、各管理情報の画面により異なります。
ここでは、総称して「管理情報ID」と表記しています。
各画面での表示については、「HULFT管理画面の共通操作」を参照してください。
1) タイトルバー
HULFT管理画面のタイトルバーです。タイトルバーには、自ホスト名が表示されます。
2) ツールバー
ツールバーには、以下のボタンが表示されます。
- [新規作成]ボタン
-
新規作成画面が表示されます。
- [編集]ボタン
-
リストで管理情報IDを選択した後にクリックすると、管理情報の更新画面が表示されます。
- [コピー]ボタン
-
リストで管理情報IDを選択した後にクリックすると、IDのコピーダイアログが表示されます。
= 備考 =IDのコピーダイアログで新規IDを指定すると、リストで選択した管理情報IDの情報をもとに管理情報が新規作成されます。
- [削除]ボタン
-
リストで管理情報IDを選択した後にクリックすると、削除を確認するメッセージが表示されます。
はいボタンをクリックすると、レコードがリストから削除されます。
- [検索]ボタン
-
検索セクションが表示されます。
検索ボタンをクリックするたびに、検索セクションの表示と非表示が切り替わります。
検索セクションの詳細は、「一覧画面を検索する」の「システム管理の一覧画面での検索」を参照してください。
- [更新]ボタン
-
リストの内容が更新されます。
- [配信要求]ボタン
-
リストで管理情報IDを選択した後にクリックすると、配信要求ダイアログが表示されます。
配信管理情報一覧画面の場合のみ表示されます。
- [送信要求]ボタン
-
リストで管理情報IDを選択した後にクリックすると、送信要求ダイアログが表示されます。
集信管理情報一覧画面の場合のみ表示されます。
- [ヘルプ]ボタン
-
クリックすると、ヘルプボタンを押した画面に関する内容が最初に開きます。
たとえば、配信管理情報一覧画面でヘルプボタンをクリックすると、配信管理情報一覧画面のヘルプが表示されます。
3) 件数
画面左上に、現在表示されているレコードの件数が表示されます。
4) 管理情報ID
管理するファイルを認識するためのIDを指定します。
リストで管理情報IDを選択すると、選択した管理情報IDが設定されます。
管理情報IDを指定した後、OKボタンをクリックすると、そのレコードの管理情報更新画面が表示されます。