HULFT10 for Windows/LinuxからHULFT10 for Container Servicesへの転送
HULFT10 for Windows/LinuxからHULFT10 for Container Servicesへのファイル転送の実行方法について説明します。
ご利用前の準備
集信側および配信側での相手ホストのホスト名を設定する前に、以下の準備が必要です。
-
HULFT10 for Windows/Linuxでの相手ホスト名の設定
HULFT10 for Windows/LinuxからHULFT10 for Container Servicesの転送コンテナへの接続には、以下のようにHULFT10 for Windows/LinuxからNetwork Load Balancer(以降、NLB)を経由して転送コンテナにつながります。
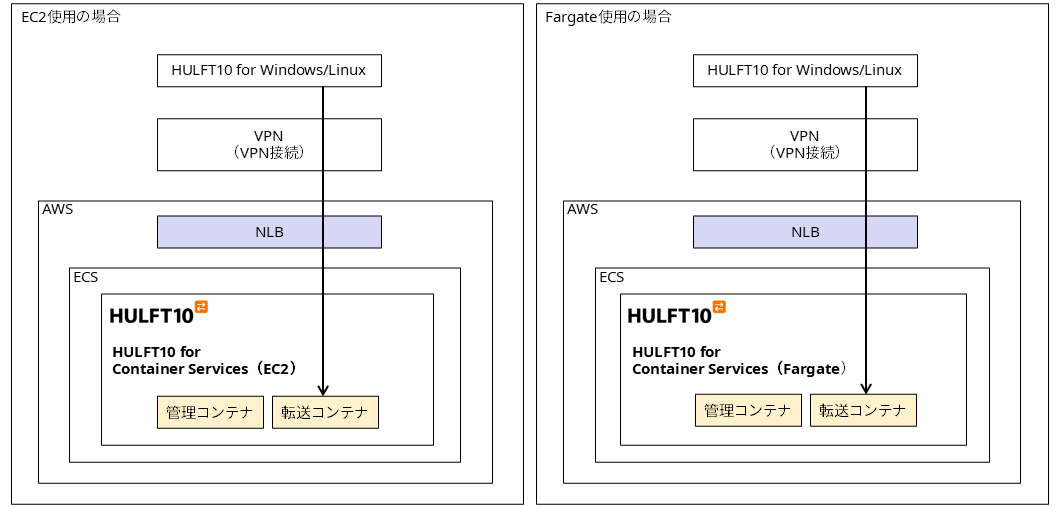
図1.1 HULFT10 for Windows/LinuxからHULFT10 for Container Servicesへの接続の流れ
HULFT10 for Windows/Linux側の詳細ホスト情報に設定する相手ホスト(HULFT10 for Container Services側)のホスト名には、NLBに紐づくホスト名(NLBの名前)を設定してください。
この場合、HULFT10 for Windows/Linuxでの詳細ホスト情報で設定するホスト名は、68バイト以内とする制限があります。
NLBの名前は68バイトを超えるため、Amazon Route 53などのドメインネームシステム(DNS)ウェブサービスを使用して、68バイト以下の名前を作成する必要があります。68バイト以下の名前をホスト名に設定してください。
配信側(HULFT10 for Windows/Linux)の管理情報の登録
配信側となるHULFT10 for Windows/Linuxで、管理情報を登録します。
ここでは、HULFT10 for Linuxがインストールされていることを前提に説明します。
詳細ホスト情報の登録
以下の手順で相手ホスト(HULFT10 for Container Services)の詳細ホスト情報を登録します。
-
HULFT10 for Linuxのシステム管理メニュー画面で4.詳細ホスト情報をクリックします。
-
IDまたはホスト名にNLBの名前を入力します。
NLBの名前は68バイトを超えるため、68バイト以下の名前を作成してください。詳細は「ご利用前の準備」を参照してください。
-
入力が完了したら、ENTERキーを押します。
-
詳細ホスト情報更新画面で以下の値を設定します。
表1.5 設定例
項目名
設定内容(例)
ホスト名
手順2.で設定したNLBの名前が表示されます
詳細ホスト情報更新画面
ホスト種
L(Linux)
転送コードセット
8(UTF-8)
集信ポートNo.
集信ポートにはNLBのリッスンポートを設定します。CloudFormationで導入した場合のデフォルトポートは30001です
要求受付ポートNo.
要求受付デーモンが使用するポート番号を設定しますが、HULFT10とのファイル転送では使用されません
接続形態
L(LAN)
その他の項目の設定は任意です。
-
入力が完了したら、ENTERキーを押します。
入力した内容で新規ホスト名が登録され、システム管理メニュー画面に戻ります。
転送グループ情報の登録
以下の手順で転送グループ情報を登録します。
-
HULFT10 for Linuxのシステム管理メニュー画面から、IDまたはホスト名に登録したい転送グループID“grp01”を入力し、↑キー、↓キーで5. 転送グループ情報へカーソルを合わせ、ENTERキーを押します。
-
転送グループ情報で、以下の値を設定します。
表1.6 設定例
項目名
設定内容(例)
転送グループID
grp01
ホスト名
詳細ホスト情報に設定したホスト名を設定します
その他の項目の設定は任意です。
-
入力が完了したら、ENTERキーを押します。
入力した内容で転送グループIDが登録され、システム管理メニュー画面に戻ります。
配信管理情報の登録
以下の手順で配信管理情報を登録します。
-
HULFT10 for Linuxのシステム管理メニュー画面で1.配信管理情報をクリックします。
-
IDまたはホスト名に“TO_SERVICES”を入力し、ENTERキーを押します。
-
配信管理情報更新画面で以下の値を設定します。
表1.7 設定例
項目名
設定内容(例)
基本
ファイルID
TO_SERVICES
配信管理情報更新画面
配信ファイル名
転送するファイルのパスと名前を設定します
転送タイプ
配信するファイルのデータタイプを設定します
転送グループID
grp01
その他の項目の設定は任意です。
-
入力が完了したら、ENTERキーを押します。
入力した内容で新規IDが登録され、システム管理メニュー画面に戻ります。
集信側(HULFT10 for Container Services)の管理情報の登録
集信側となるHULFT10 for Container Servicesで、管理情報を登録します。
詳細ホスト情報の登録
以下の手順で相手ホスト(HULFT10 for Linux側)の詳細ホスト情報を登録します。
-
HULFT10 for Container Servicesのホーム>Main>管理情報>詳細ホスト情報をクリックします。
-
詳細ホスト情報画面で新規作成ボタンをクリックします。
-
詳細ホスト情報 新規作成画面で以下の値を設定します。
表1.8 設定例
項目名
設定内容(例)
基本
ホストID
Linux-HOST
表示名
相手ホストのHULFT10 for Linux
通信
ホスト名
HULFT10 for Linuxのホスト名を設定します
ポート番号
HULFT10 for Linuxの集信ポート番号を設定します
接続時プロトコル
HULFT
管理情報の権限
ユーザーグループID/ユーザーID
root(*1)
管理情報の権限
所有者
その他の項目の設定は任意です。
*1
:
ログインしているユーザーのIDが初期値として設定されています。
管理情報を作成できるユーザーの権限は、管理者および転送管理者の2種類です。
「アドミニストレーション ガイド」の「推奨設定」の「管理者権限のユーザーIDの作成」で設定したユーザーIDを設定することもできます。
-
保存ボタンをクリックします。
-
詳細ホスト情報の保存ダイアログで、保存ボタンをクリックします。
転送グループ情報の登録
システム動作環境設定で、接続元ホストの検証の転送グループに接続元ホストが含まれていない場合はエラーとするチェックボックスがチェックされている場合、転送グループ情報の登録が必要です。
以下の手順で転送グループ情報を登録します。
-
HULFT10 for Container Servicesのホーム>Main>管理情報>転送グループ情報をクリックします。
-
転送グループ情報画面で新規作成ボタンをクリックします。
-
転送グループ情報 新規作成画面で以下の値を設定します。
表1.9 設定例
項目名
設定内容(例)
基本
転送グループID
Linux_TO_Services_GRP
表示名
自ホスト
ホスト
ホストID
Linux-HOST
管理情報の権限
ユーザーグループID/ユーザーID
root(*1)
管理情報の権限
所有者
その他の項目の設定は任意です。
*1
:
「アドミニストレーション ガイド」の「推奨設定」の「管理者権限のユーザーIDの作成」で設定したユーザーIDを設定することもできます。
-
保存ボタンをクリックします。
-
転送グループ情報の保存ダイアログで、保存ボタンをクリックします。
集信管理情報の登録
以下の手順で集信管理情報を登録します。
-
HULFT10のホーム>Main>管理情報>集信管理情報をクリックします。
-
集信管理情報画面で新規作成ボタンをクリックします。
-
集信管理情報 新規作成画面で以下の値を設定します。
表1.10 設定例
項目名
設定内容(例)
基本
ファイルID
TO_SERVICES
表示名
HULFT10 for LinuxからHULFT10 for Container Servicesへ転送
集信ファイル
集信ファイル名
/tmp/rcv(*1)
通信
転送グループID
Linux_TO_Services_GRP
管理情報の権限
ユーザーグループID/ユーザーID
root(*2)
管理情報の権限
所有者
その他の項目の設定は任意です。
*1
:
HULFT10の環境構築時に環境構築の既存EFS環境で設定したファイルを使用する場合は、 "/mnt/efs1/" のパスを使用してください。
既存のファイルを指定する場合、ファイルに対して読み取り権限および実行権限が必要です。
権限が足りない場合、完了コード301 詳細コード2 でエラーになります。
*2
:
「アドミニストレーション ガイド」の「推奨設定」の「管理者権限のユーザーIDの作成」で設定したユーザーIDを設定することもできます。
-
保存ボタンをクリックします。
-
集信管理情報の保存ダイアログで、保存ボタンをクリックします。
配信する
すべての設定が完了したら、相手ホストのHULFT10 for Linuxから配信要求を発行し、配信履歴を確認します。
配信要求を発行
以下の手順で配信要求を発行します。
-
HULFT10 for Linuxで、配信ファイル一覧画面または配信管理情報一覧画面を表示します。
-
要求発行するファイルIDを選択し、Ctrl+uキーを押します。
配信履歴を確認
以下の手順で、配信履歴を確認します。
-
HULFT10 for Linuxで処理選択メニュー画面から1. 配信状況照会を選択し、区分に“F”を設定します。
-
ファイルIDに“TO_SERVICES”を入力してENTERキーを押します。
集信履歴を確認
以下の手順で、集信履歴を確認します。
-
HULFT10のホーム>Main>状況照会>集信履歴をクリックします。
-
集信履歴画面で、ファイルIDが“TO_SERVICES”の集信履歴をクリックします。