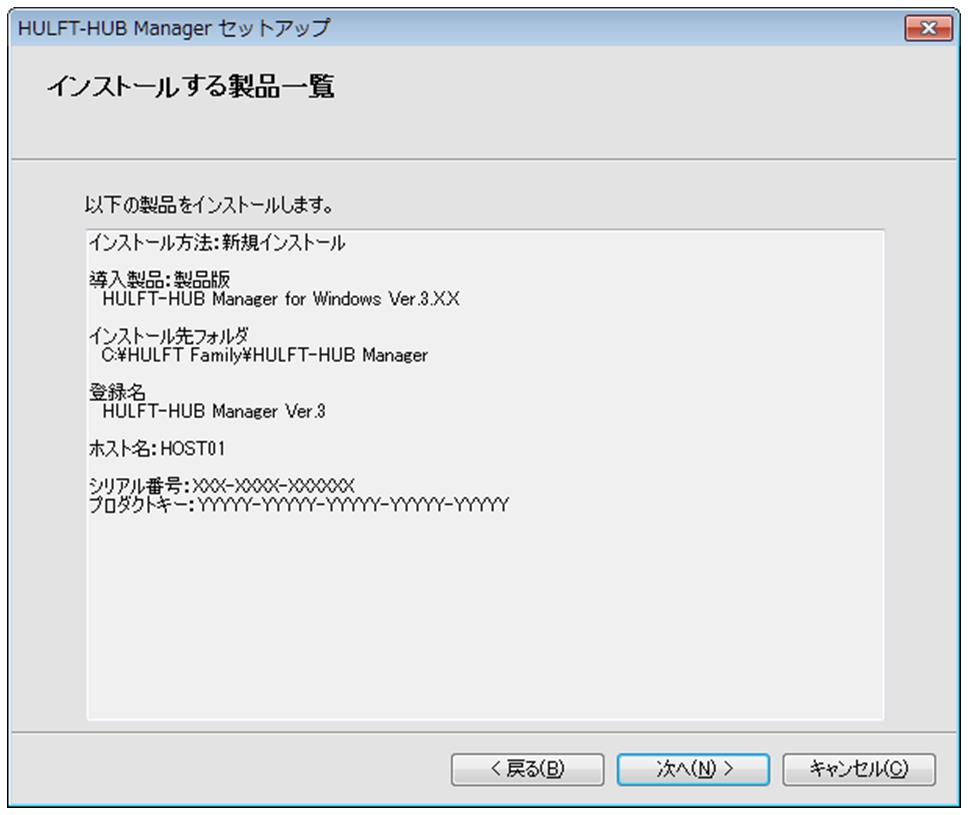インストール手順
ここでは、Windows 7へ製品版をインストールする場合を例に説明します。
特に記述がない限り、評価版のインストール手順も製品版と同様です。
セットアッププログラムを使用して評価版から製品版へ移行することはできません。
評価版から製品版への移行手順は、「プロダクトキーの更新」を参照してください。
(1) セットアッププログラムを起動する
提供媒体またはダウンロードモジュール内のSetup.exeをダブルクリックすると、以下のような画面が表示されます。
使用する言語を選択して<次へ>ボタンをクリックしてください。
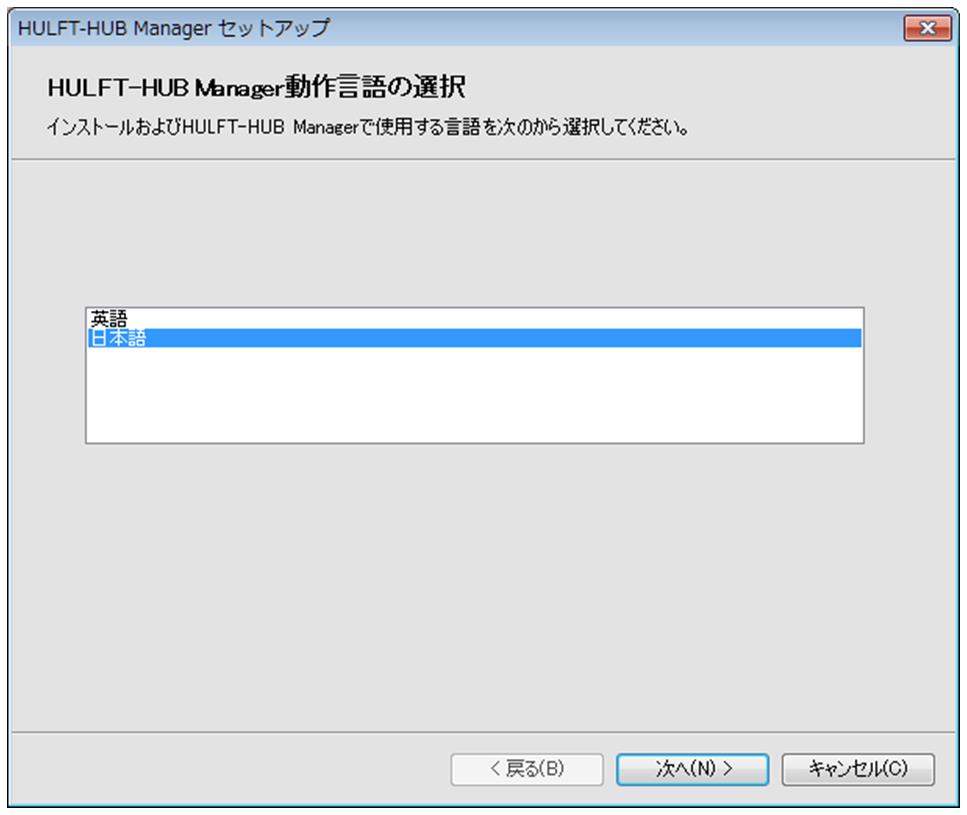
図2.1 インストーラの初期画面
ここで選択した言語は、以下に影響します。
-
インストーラの画面表示
-
インストールログに出力されるメッセージ
-
新規インストールの場合、HULFT-HUB Manager動作言語の初期値
(更新インストールの場合、HULFT-HUB Manager動作言語は更新前の値を引き継ぐ)
(2) インストール確認画面
以下のような確認画面が表示されます。<次へ>ボタンをクリックしてください。
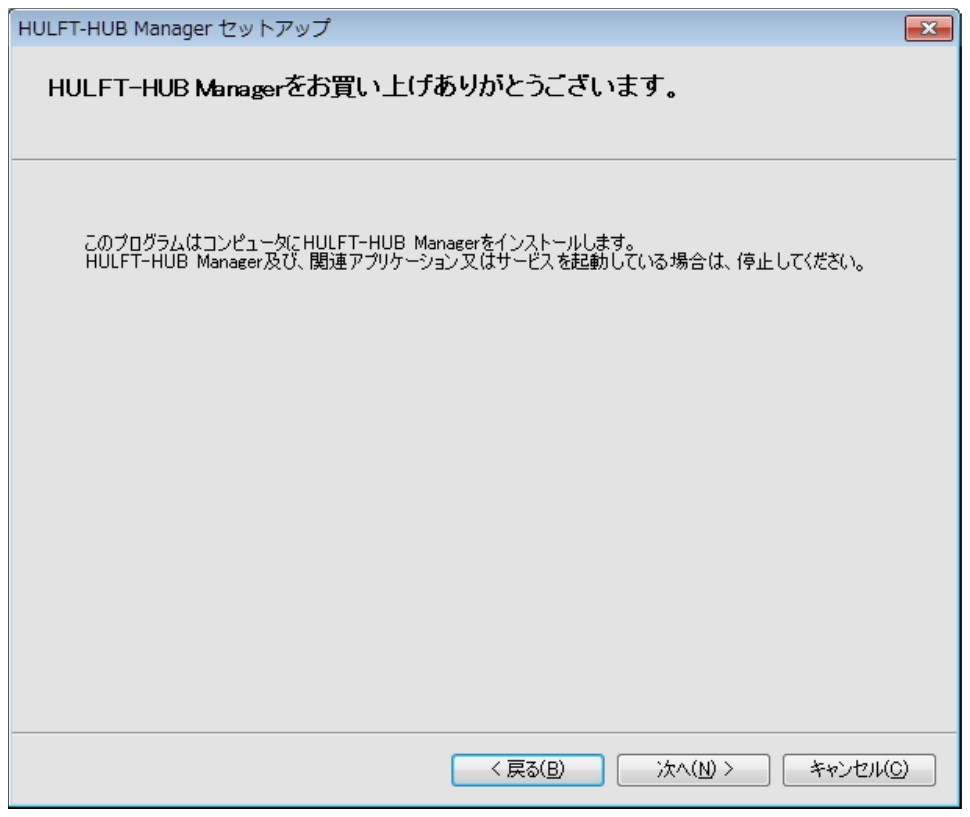
図2.2 インストール確認画面
(3) シリアル番号およびプロダクトキーの登録
製品のシリアル番号およびプロダクトキーを入力した後、<次へ>ボタンをクリックしてください。
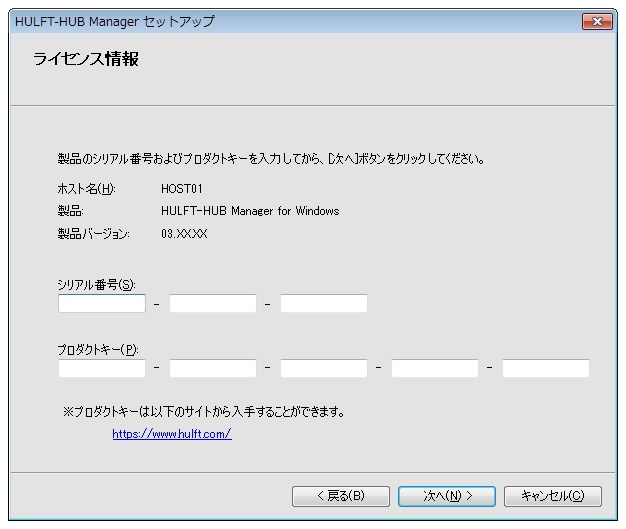
図2.3 シリアル番号とプロダクトキーの登録
-
プロダクトキーは、画面に表示されたURLから入手します。
-
ホスト名は、hostnameコマンドを実行して取得することもできます。
-
ホスト名を変更した場合は、新しいホスト名を指定して再度プロダクトキーを入手し、再設定する要があります。再設定の手順は、「プロダクトキーの更新」を参照してください。
(4) インストールタイプの選択
インストールタイプを選択して、<次へ>ボタンをクリックしてください。
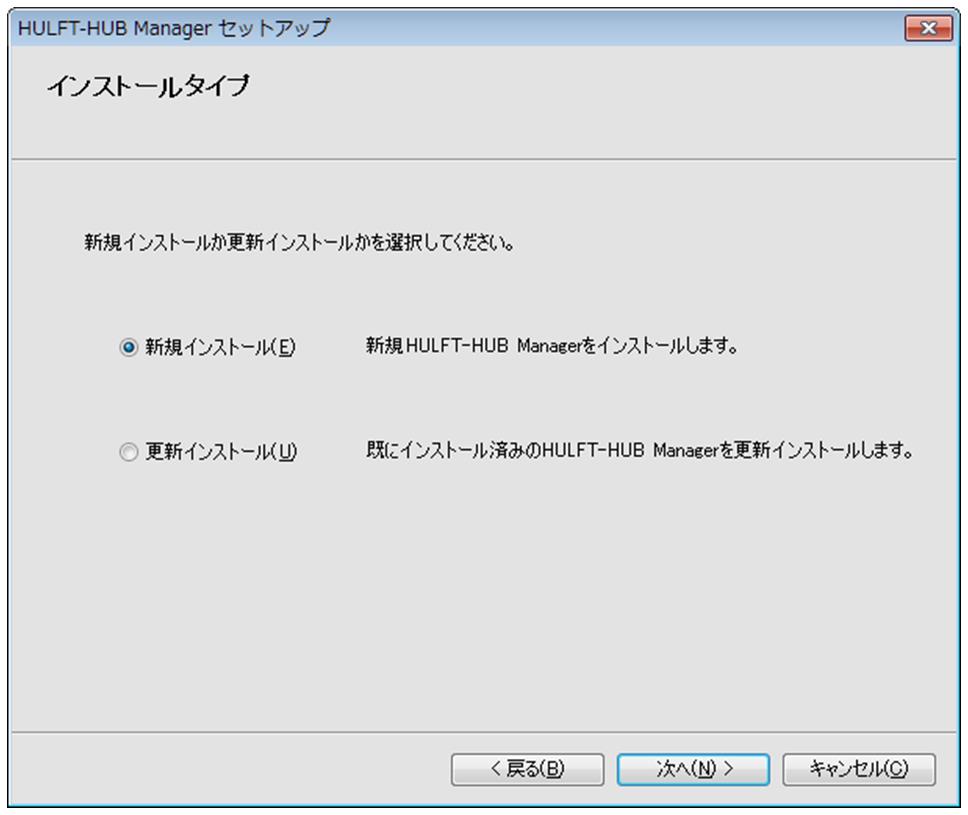
図2.4 インストールタイプの選択
評価版のインストールでは、この画面は表示されずに「(5) インストール先の選択(新規インストール)」へ進みます。
新規インストールの場合、インストール先の選択画面でインストール先フォルダを指定します。インストール先を変更する場合は、テキストボックスに入力するか、<参照>ボタンをクリックして、フォルダの参照ダイアログからフォルダを選択してください。
適切に設定されていることを確認したら、<次へ>ボタンをクリックしてください。
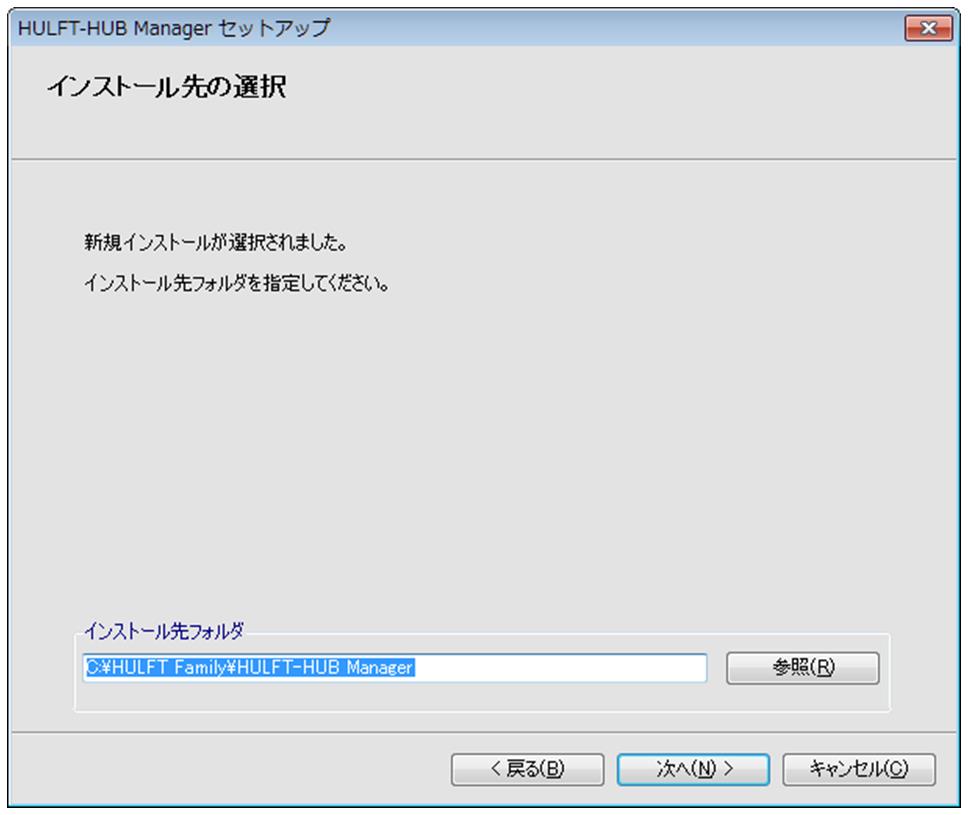
図2.5 インストール先の選択(新規インストール)
(6) インストール先の選択(更新インストール)
更新インストールの場合、インストール先の選択画面で[更新インストール先フォルダ]、[移行元インストールフォルダ]、[移行元バージョン]を指定します。
フォルダを変更する場合は、テキストボックスに入力するか、<参照>ボタンをクリックして、フォルダの参照ダイアログからフォルダを選択してください。
適切に設定されていることを確認したら、<次へ>ボタンをクリックします。
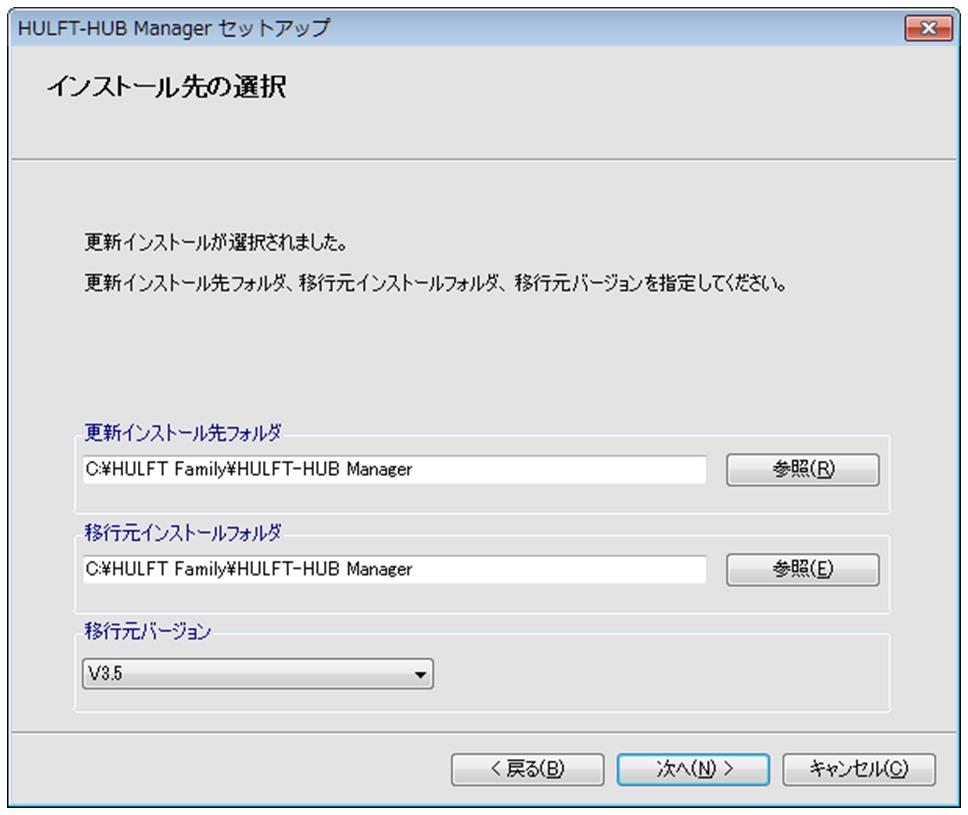
図2.6 インストール先の選択(更新インストール)
[更新インストール先フォルダ]と[移行元インストールフォルダ]に同じフォルダを指定した場合、バックアップ先の選択画面が表示されます。バックアップ先フォルダを変更する場合は、テキストボックスに直接入力するか、<参照>ボタンをクリックして選択してください。
選択した後、<次へ>ボタンをクリックします。
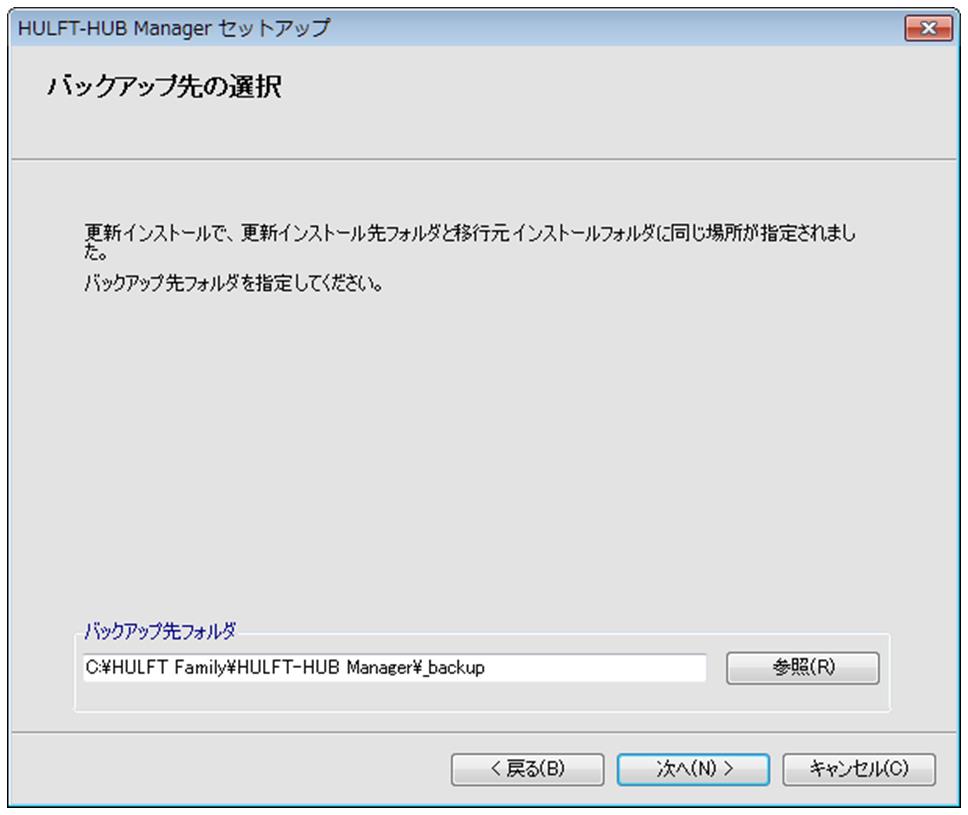
図2.7 バックアップ先の選択
バージョンアップの場合、更新インストール先フォルダと移行元インストールフォルダを同じにすることはできません。必ず違うフォルダを指定してください。
同じフォルダを指定した場合、以下のメッセージが表示されます。
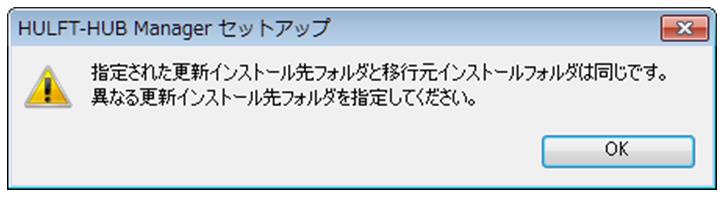
図2.8 インストール先と移行元が同じだった場合のメッセージ
(7) 登録名の指定
登録名を変更する場合は、テキストボックスに入力してください。
適切に設定されていることを確認したら、<次へ>ボタンをクリックします。
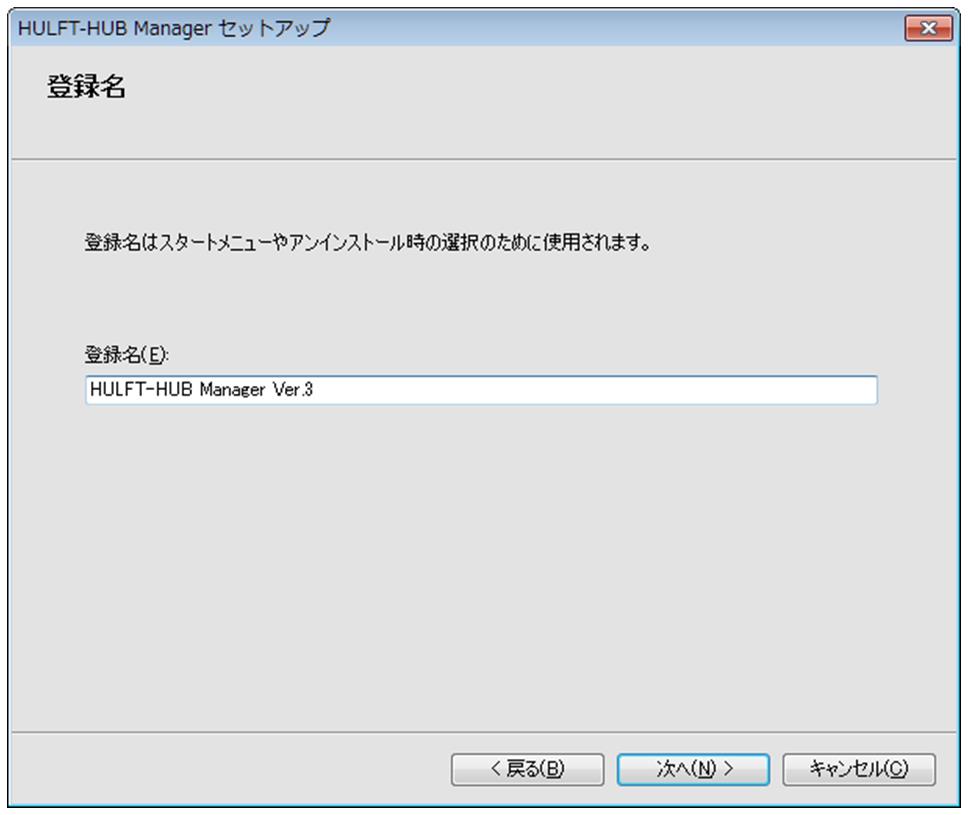
図2.9 登録名の指定
更新インストールで[更新インストール先フォルダ]と[移行元インストールフォルダ]に同じフォルダを指定した場合、この画面は表示されずに「(8) インストール内容の確認」へ進みます。
(9) インストール処理
インストール処理中は、以下の画面が表示されます。
ファイルのコピーが完了したら<次へ>ボタンをクリックします。
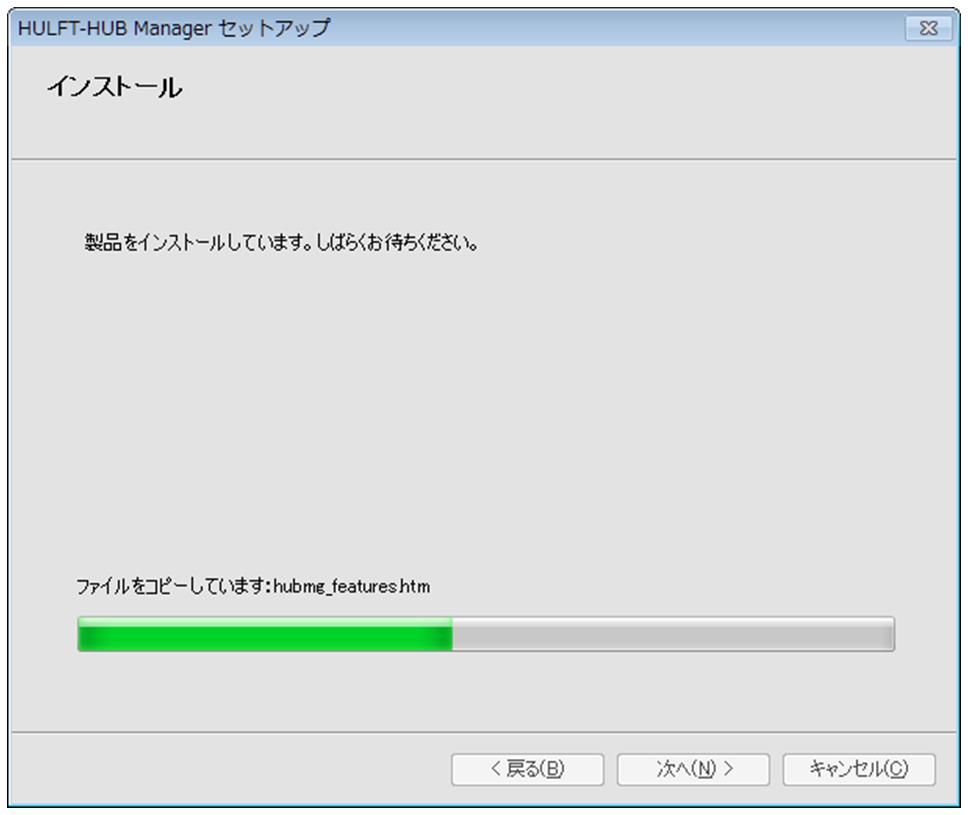
図2.11 インストール中の画面
(10) Administratorのパスワード設定
Administratorユーザのパスワードを設定します。8~32桁の英数字で指定してください。
[パスワード]と[パスワードの入力確認]に同じ内容を入力し、<OK>ボタンをクリックしてください。
パスワードは必須入力です。
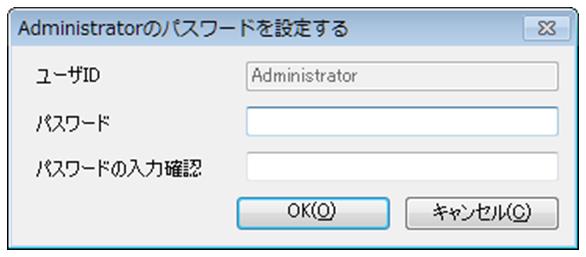
図2.12 Administratorのパスワード設定
更新インストールで[更新インストール先フォルダ]と[移行元インストールフォルダ]に同じフォルダを指定した場合、この画面は表示されずに「(12) 管理情報のコンバート」へ進みます。
(11) データベース設定
インストールプログラムにてデータベースの設定を行います。
<次へ>ボタンをクリックしてください。
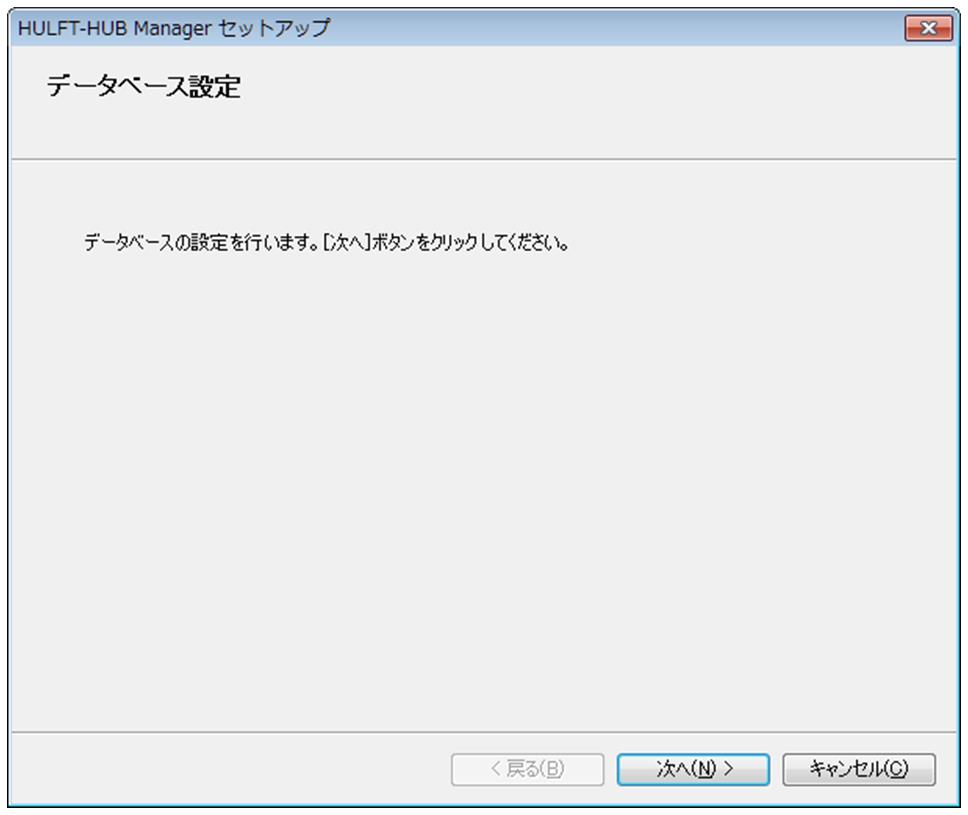
図2.13 データベースの設定
SQLiteのドライバが存在しない場合、以下のメッセージが表示されます。
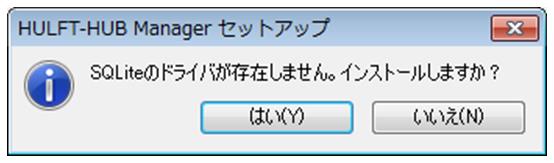
図2.14 SQLiteドライバのインストール確認
上記画面で<はい>ボタンをクリックすると、自動的にSQLiteをインストールします。
SQLiteのインストール手順については「SQLiteのインストール」を参照してください。
SQLiteを既にインストールされている場合、以下のメッセージが表示されます。
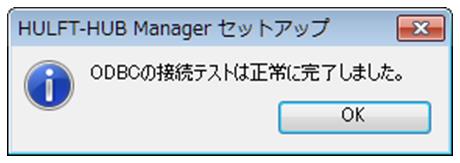
図2.15 データベースの接続テスト完了メッセージ
上記画面で<OK> ボタンをクリックすると、コンバート処理に進みます。
管理情報のコンバート処理中は、以下の画面が表示されます。
コンバート処理が完了したら<次へ>ボタンをクリックします。
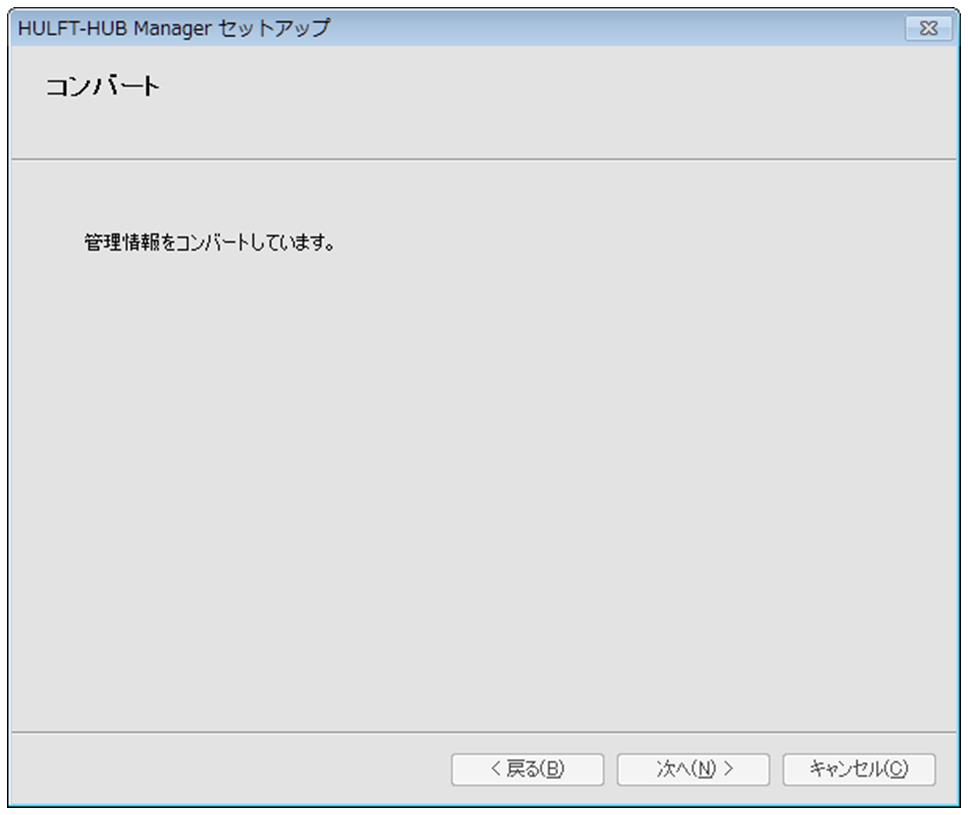
図2.16 コンバート中の画面
新規インストールの場合、この画面は表示されずに「(13) インストールの完了」へ進みます。
インストールが完了すると、以下の画面が表示されます。<完了>ボタンをクリックします。
Readmeには、マニュアルにない情報が記載されていますので、必ず内容を確認してください。
インストール作業内容の詳細は、インストール先フォルダの“install.log”ファイルを参照してください。
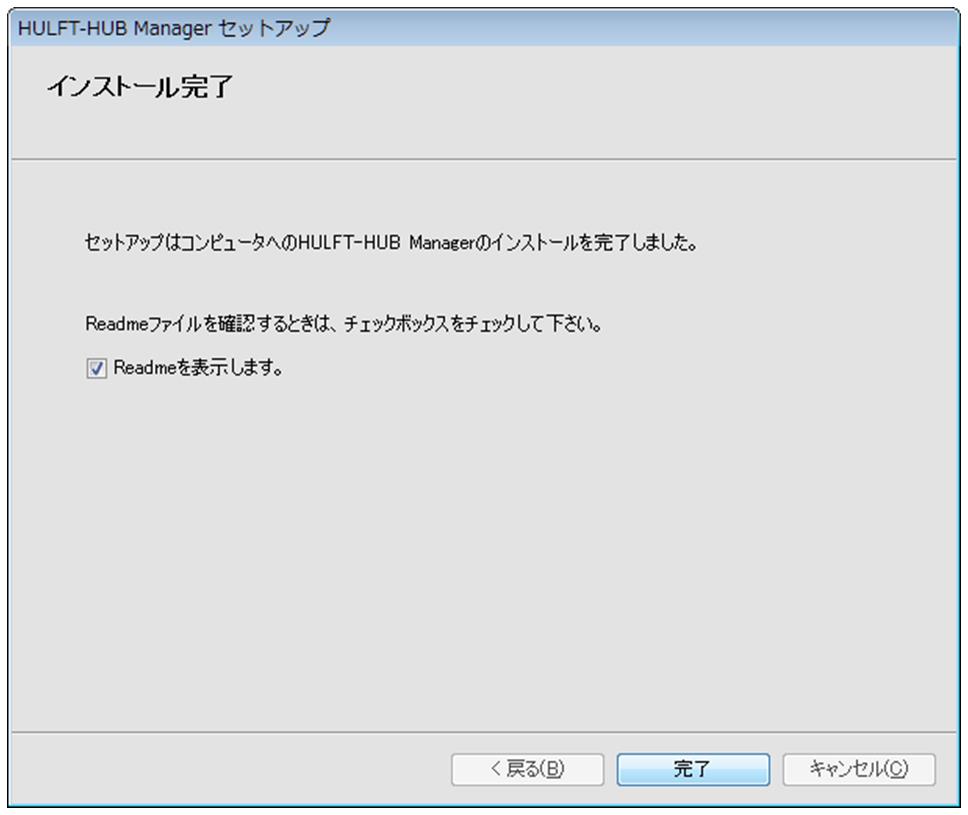
図2.17 インストール完了
更新インストールが完了した後には、忘れずに下位のHULFT-HUB Managerをアンインストールしてください。
(14) ショートカットの作成
インストール完了後、[スタート]メニューの[すべてのプログラム]にショートカットが作成されます。