ユーザ権限の設定
- 業務グループツリーで、目的のユーザが所属する業務グループをクリックしてください。
- 目的のユーザをダブルクリックしてください。
-
ユーザ情報更新画面が表示されます。
必要に応じて以下の各権限を変更し、最後に[更新]ボタンをクリックしてください。
| 【注意】 | 設定したユーザ権限は、次回ログイン時から有効になります。必要に応じて、ログイン中のユーザに、再ログインするように通知してください。 |
全般
[全般]では、表示名、有効期限、パスワードといったユーザを規定する情報を設定します。
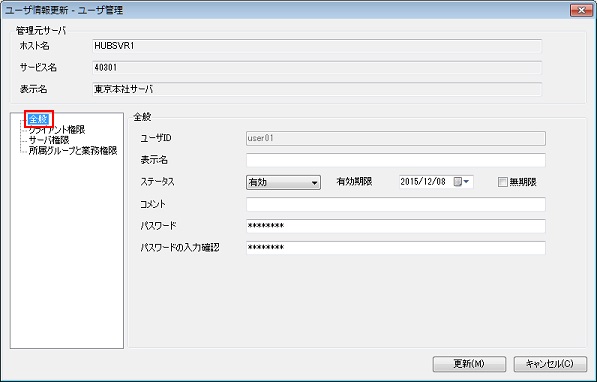
| 項目名 | 説明 | 書式 | 制限 | 指定 |
|---|---|---|---|---|
| ユーザID | ユーザを識別するためのIDを指定します。新規作成時のみ入力できます。 | 英数字 | (*2)~32バイト以内 | 必須 |
| 表示名 | HULFT-HUB Managerの画面上に表示する「ユーザID」の別名を指定します。 | 文字 | 256バイト以内 | 任意 |
| ステータス | このユーザの有効・無効を設定します。 | ― | 有効、無効 | 必須 |
| 有効期限 | ユーザIDの有効期限を指定します。 | 数字(*1) | YYYY年MM月DD日 | 必須 |
| 無期限 | ユーザIDの有効期限を無期限にします。チェックした場合は、有効期限の指定は、無視されます。 | ― | ― | 任意 |
| コメント | ユーザに対するコメントを指定します。 | 文字 | 60バイト以内 | 任意 |
| パスワード | 「ユーザID」に対するパスワードを指定します。 | 英数字 | (*3)~32バイト以内 | 必須 |
| パスワードの入力確認 | 確認のため、パスワードをもう一度入力してください。 | 英数字 | 「パスワード」と完全一致 | 必須 |
| *1: | 「有効期限」は、カレンダーコントロールから入力することもできます。初期値は、ユーザ登録日から半年後になっています。 |
| *2: | ユーザIDの最小桁数は、HULFT-HUB Serverのシステム動作環境設定のセキュリティ定義の「ユーザIDの最小桁数」で設定した値となります。デフォルト値は“3”です。この項目はHULFT-HUB Managerからは変更できません。 |
| *3: | パスワードの最小桁数は、HULFT-HUB Serverのシステム動作環境設定のセキュリティ定義の「パスワードの最小桁数」で設定した値となります。デフォルト値は“8”です。この項目はHULFT-HUB Managerからは変更できません。 |
クライアント権限
[クライアント権限」では、ユーザと同じ業務グループに所属するクライアントに対して許可する操作を設定します。
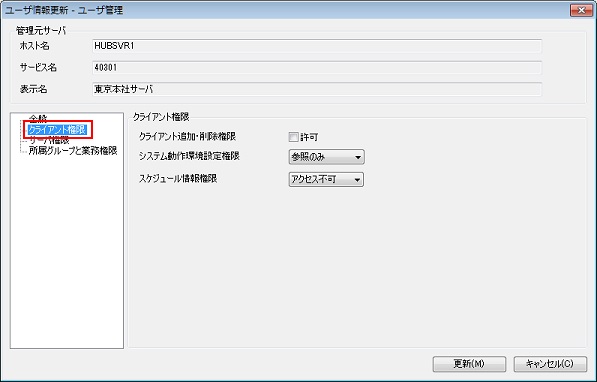
| *1: | 今日のスケジュール、スケジュール履歴の参照・削除の権限も含まれます。 |
サーバ権限
[サーバ権限]では、サーバに対して許可する操作を設定します。
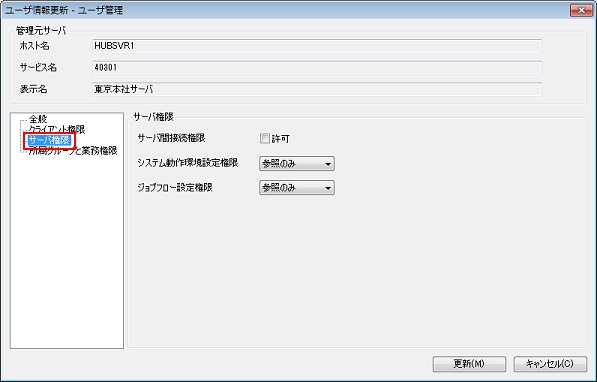
所属グループと業務権限
[所属グループと業務権限]では、ユーザが所属している業務グループと、各業務グループの権限が一覧で表示されます。
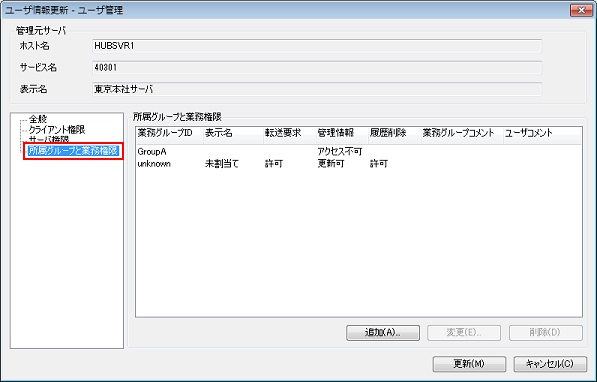
| *1: | 業務グループ情報登録画面で登録・変更できます。 |
| *2: | 業務権限設定画面で設定できます。 |
業務グループの追加と業務権限の設定
- 目的のグループがないときは、[追加]ボタンをクリックしてください。
-
業務グループ選択画面が表示されるので、追加したい業務グループを選択して[選択]ボタンをクリックしてください。
ユーザ情報更新画面の「所属グループと業務権限」の一覧に選択したグループが追加されます。

-
「所属グループと業務権限」の一覧で、設定を変更したい業務グループをダブルクリックしてください。

-
業務権限設定画面が表示されるので、必要に応じて業務権限を設定してください。

<表>業務権限設定画面の項目説明
項目名 値 説明 転送要求権限 チェックなし 転送要求を発行できません。 チェックあり 転送要求を発行できます。 管理情報権限 *1 アクセス不可 管理情報にアクセスできません。 参照のみ 管理情報を参照できます。 更新可 管理情報を参照・更新できます。 履歴削除権限 チェックなし 履歴を削除できません。 チェックあり 履歴を削除できます。 *1: 詳細ホスト情報、転送グループ情報については、権限によるアクセス制限はありません。 -
業務権限の設定ができたら、[設定]ボタンをクリックしてください。
必要に応じて、手順1.~手順5.を繰り返して業務グループごとに設定してください。
| 【注意】 | 複数のサーバに同一の業務グループが存在する場合は、その業務グループに所属するユーザの「管理情報権限」を同じにする必要があります。 |