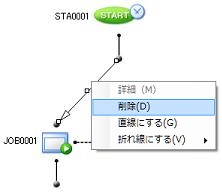接続線の操作
ジョブフロー図でアイコンとアイコンを接続線でつなぐと、処理の流れを設定できます。
-
1つの接続点(正常時)からは、他のアイコンの接続部または接続点(正常時)に1本だけ接続線を引くことができます。
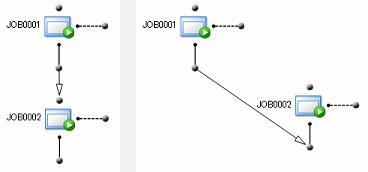
-
1つの接続点(異常時)からは、他のアイコンの接続部、または同一アイコン・他のアイコンの接続点(正常時)に1本だけ接続線を引くことができます。
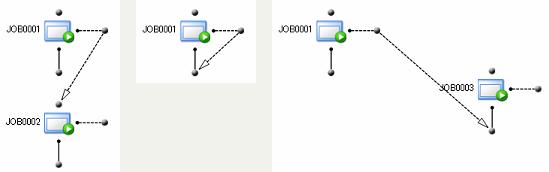
-
1つの接続部に、複数の接続点から接続線を引くことができます。
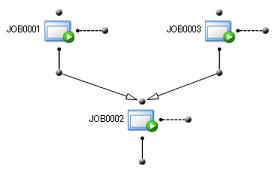
接続線の追加
(1) 他のアイコンとの接続
アイコンの接続点から別のアイコンの接続部までドラッグ&ドロップすると、接続線を引くことができます。
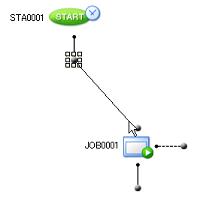
接続点(正常時)と他のアイコンの接続部をつなぐと、正常時の処理の流れを設定できます。
接続点(異常時)と他のアイコンの接続部をつなぐと、異常時の処理の流れを設定できます。
また、複数のアイコンの接続点と1つのアイコンの接続部をつなぐことができます。
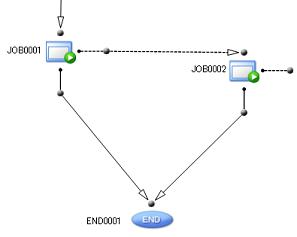
(2) 同じアイコンの接続点(正常時)と接続点(異常時)の接続
同じアイコンの接続点(異常時)から接続点(正常時)までドラッグ&ドロップすると、正常時の処理と異常時の処理を1つにまとめることができます。
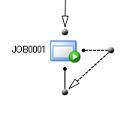
接続線の付け替え
接続線を選択すると、接続線の始点、終点、中央にドラッグポイントが表示されます。
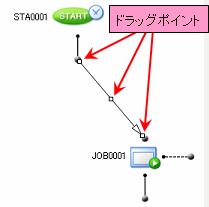
始点または終点のドラッグポイントをドラッグ&ドロップすると、接続線を付け替えることができます。
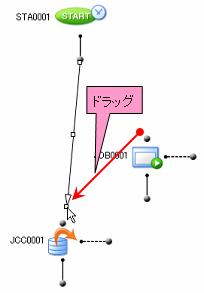
接続線の折り曲げ
引いた直後の接続線は直線ですが、任意に折り曲げることができます。
接続線を選択し、コンテキストメニューから曲げ方を選択できます。また、接続線の中央のドラッグポイントをドラッグすると任意の折れ線にすることができます。
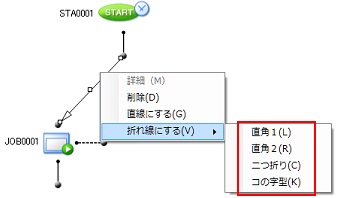
(1) 直角1
接続線を選択し、コンテキストメニューの[折れ線にする] [直角1]をクリックすると、接続線が始点から水平に伸び、終点に垂直につながる形に曲がります。
[直角1]をクリックすると、接続線が始点から水平に伸び、終点に垂直につながる形に曲がります。
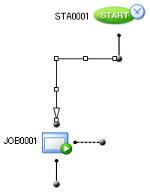
(2) 直角2
接続線を選択し、コンテキストメニューの[折れ線にする] [直角2]をクリックすると、接続線が始点から垂直に伸び、終点に水平につながる形に曲がります。
[直角2]をクリックすると、接続線が始点から垂直に伸び、終点に水平につながる形に曲がります。
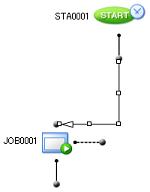
(3) 二つ折り
接続線を選択し、コンテキストメニューの[折れ線にする] [二つ折り]をクリックすると、接続線がクランク状に曲がります。
[二つ折り]をクリックすると、接続線がクランク状に曲がります。
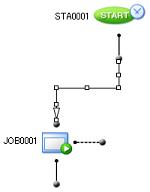
(4) コの字型
接続線を選択し、コンテキストメニューの[折れ線にする] [コの字型]をクリックすると、接続線がカタカナの「コ」の形に曲がります。
[コの字型]をクリックすると、接続線がカタカナの「コ」の形に曲がります。
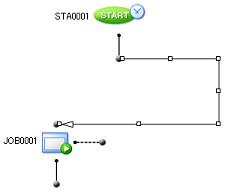
(5) 任意の折れ線にする
中央のドラッグポイントを移動したい位置までドラッグし、マウスボタンを離すと、接続線が折れ曲がります。
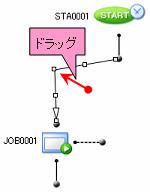
折れ曲がったそれぞれの部分に表示されたドラッグポイントをドラッグすることで、何回でも折り曲げることができます。
コンテキストメニューを使用して直角に曲げた後で、さらにドラッグして変形することもできます。
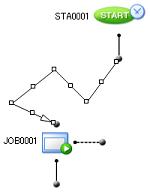
接続線を直線に戻す
折り曲げた接続線を直線に戻すことができます。
-
折り曲げた接続線を選択し、コンテキストメニューの[直線にする]をクリックしてください。
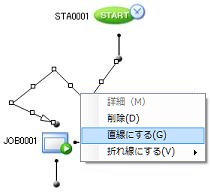
-
接続線が直線に戻ります。
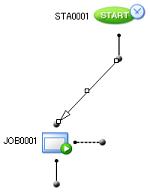
接続線の削除
接続線を選択し、コンテキストメニューの[削除]をクリックすると、選択した接続線が削除されます。