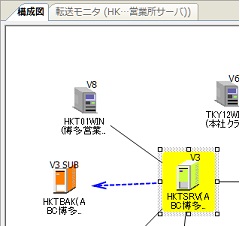レイアウトの確認
構成図のレイアウトを確認する操作を下表に示します。
| 操作 | 説明 |
|---|---|
| 最新の情報に更新 | 構成リストと構成図の表示情報を最新の状態に更新する |
| スクロール | 構成図をスクロールする |
| 拡大 | 構成図上の表示を10%拡大する |
| 縮小 | 構成図上の表示を10%縮小する |
| 全範囲表示 | 構成図の全範囲を表示する |
| エラー確認 | 構成図上のサーバがエラー表示(赤色)の場合、通常の表示にもどす |
最新の情報に更新
構成リストと構成図の表示情報を、最新の状態に更新します。
- [表示]メニューの[最新の情報に更新]をクリックしてください。
- 現在表示している構成図および構成リストが、更新されます。
| 【注意】 | 構成リストと構成図以外の情報は影響を受けません。 |
| 【備考】 | 管理画面やその他の各画面表示中にF5キーを押すと、その画面の最新の情報に更新します。 |
スクロール
構成図にホストを追加したり、表示を拡大したりすると、構成図のウィンドウに表示しきれなくなることがあります。その場合スクロール機能を使うと、構成図の表示内容を見たい位置までスクロールできます。
- [表示]メニューの[スクロール]をクリックしてください。
-
構成図にマウスポインタを置くと、ポインタが手のひらの形(
 )に変わります。左ボタンを押すと構成図を握った形(
)に変わります。左ボタンを押すと構成図を握った形( )に変わります。
)に変わります。ボタンを押したままマウスを動かすと、構成図を水平、垂直方向に移動できます。
拡大
構成図上の表示を10%ずつ拡大します。
-
[表示]メニューの[拡大]をクリックすると、構成図上の表示を10%拡大できます。
表示させたい大きさまで、[拡大]をクリックしてください。
縮小
構成図上の表示を10%ずつ縮小します。
-
[表示]メニューの[縮小]をクリックすると、構成図上の表示を10%縮小できます。
表示させたい大きさまで、[縮小]をクリックしてください。
全範囲表示
アイコンがすべて表示されるように、構成図の表示倍率を調整します。
-
[表示]メニューの[全範囲表示]をクリックしてください。
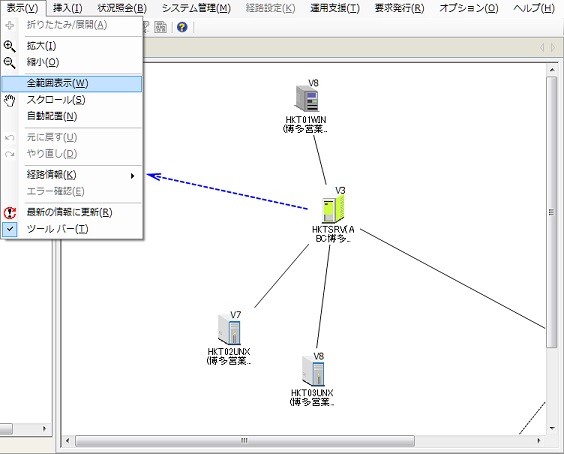
-
構成図が縮小表示され、全範囲が画面上に表示されます。
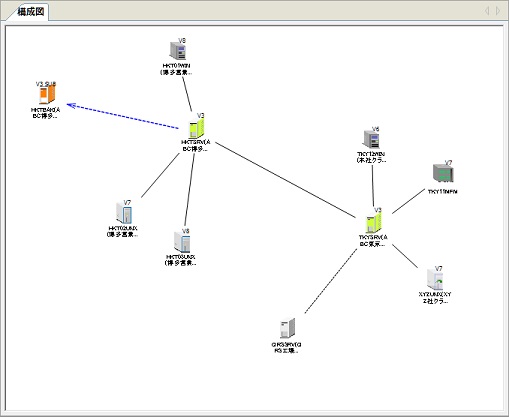
エラー確認
運用中に転送異常などの障害を検知したHULFT-HUB Serverは、構成図で赤色に表示されています。障害を回復した後でエラー確認を行い、アイコンの色を通常の状態に戻してください。
-
赤色で表示されているサーバのアイコンを選択し、[表示]メニューの[エラー確認]をクリックしてください。
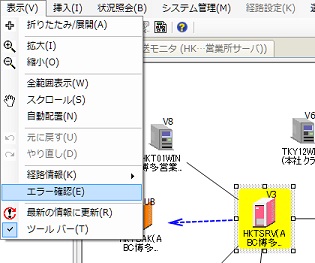
-
構成図上の障害を検知していたHULFT-HUB Serverのアイコンが、通常の状態のアイコンに戻ります。