業務グループの登録
HULFT-HUB Serverでは、管理下に取り込んだクライアントを、同じ業務や同じ部門といった特定のグループ単位で管理できます。この単位を、「業務グループ」と呼びます。
集配信クライアントが収容されているサーバ間で同報転送を行う場合は、転送経路の途中で同報定義を登録する予定のサーバにも業務グループとユーザの登録が必要になります。
本例では、ABC商事の博多営業所のサーバHKTSRVと東京本社のサーバTKYSRVに、営業部と商品企画部の2つの業務グループを登録します。
その際、HKTSRVでは、HKT01WINは営業部で管理するクライアント、HKT02UNXは商品企画部で管理するクライアントとして登録します。
業務グループの作成は、“administrator”でログインして、ユーザ管理画面で行います。
(1) ユーザ管理画面の開き方
管理画面で、[システム管理]メニューから[ユーザ管理]をクリックすると、ユーザ管理画面が開きます。
ユーザ管理画面は、左側に[業務グループツリー]、右側に[ユーザ管理一覧]が表示されています。[業務グループツリー]には、サーバごとにサーバ内に所属する業務グループが、階層構造で表示されます。
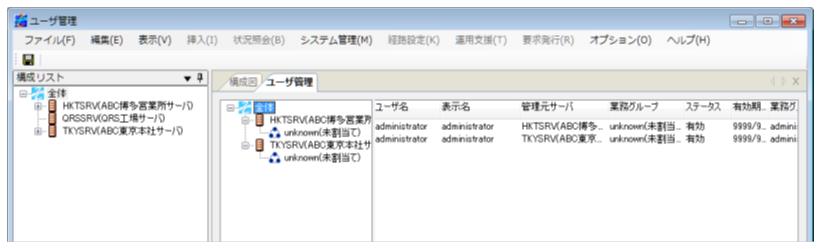
図3.113 ユーザ管理画面
(2) 業務グループの登録方法
営業部を業務グループとして登録してみましょう。
1. [業務グループツリー]のサーバHKTSRVを選択し、[ファイル]メニューから[新規作成]-[業務グループ]をクリックします。業務グループ情報登録画面が開きます。
サーバHKTSRVを右クリックしてコンテキストメニューから[新規業務グループ]をクリックしても、業務グループ情報登録画面を開くことができます。
2. 業務グループ情報登録画面で、業務グループを登録します。
| 業務グループID | :EIGYO3 |
| 表示名 | :営業第3グループ |
| コメント | :省略 |
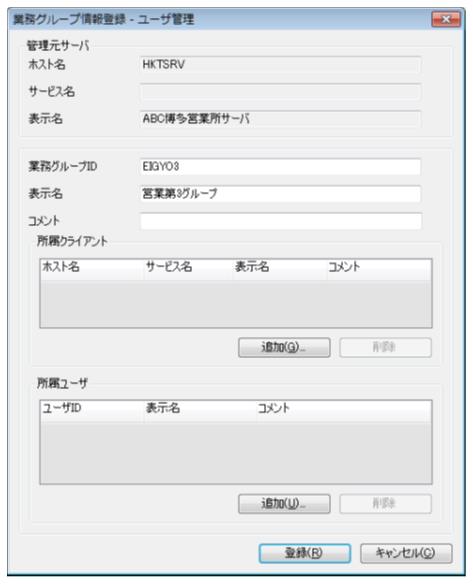
図3.114 業務グループ情報登録画面
3. 営業部で管理するクライアントを登録するために、[所属クライアント]欄内の<追加>ボタンをクリックします。
[クライアント選択]ダイアログが表示されます。[クライアント選択]ダイアログには、サーバHKTSRVの管理対象となっているクライアントが一覧で表示されています。
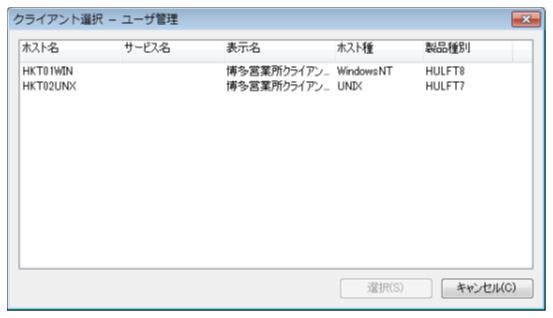
図3.115 [クライアント選択]ダイアログ
4. 一覧から“HKT01WIN”をクリックし、<選択>ボタンをクリックします。
業務グループ情報登録画面の「所属クライアント」に“HKT01WIN”が追加されます。
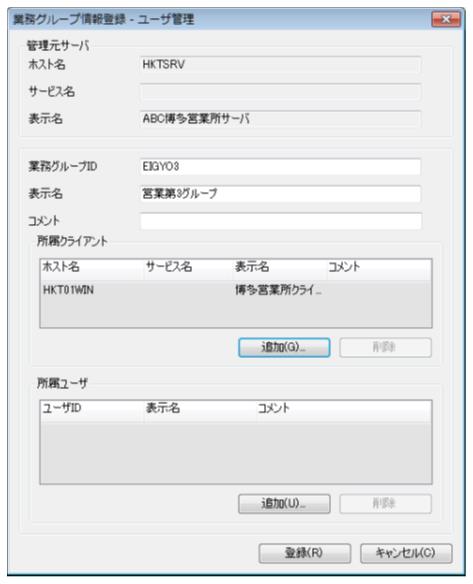
図3.116 業務グループ情報登録画面(HKT01WIN追加後)
5. <登録>ボタンをクリックします。
更新の場合は、<更新>ボタンをクリックします。
ユーザ管理画面の業務グループツリーのHKTSRVの下に“EIGYO3”という業務グループが追加されます。
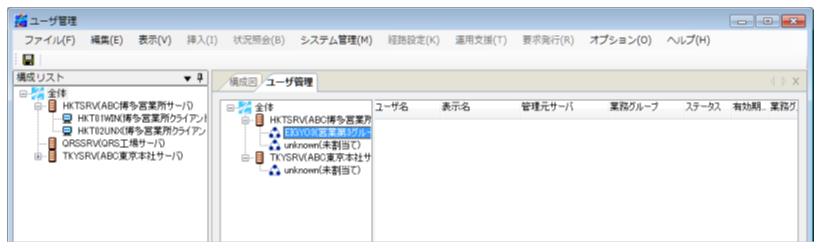
図3.117 ユーザ管理画面(業務グループ追加後)
6. 営業部の業務グループの登録と同様の方法で、商品企画部の業務グループも登録してください。
| 業務グループID | :KIKAKU |
| 表示名 | :商品企画部-市場調査業務 |
| コメント | :省略 |
| 所属するクライアント | :HKT02UNX |
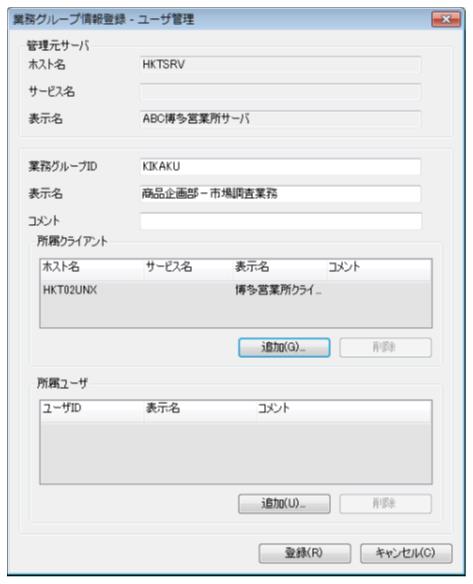
図3.118 業務グループの設定(商品企画部)
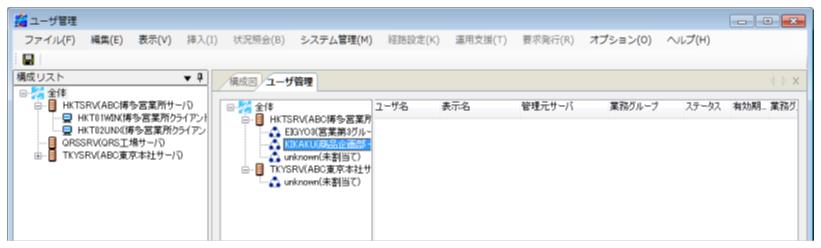
図3.119 業務グループツリー(業務グループ“KIKAKU”追加後)
以上で、業務グループの登録ができました。