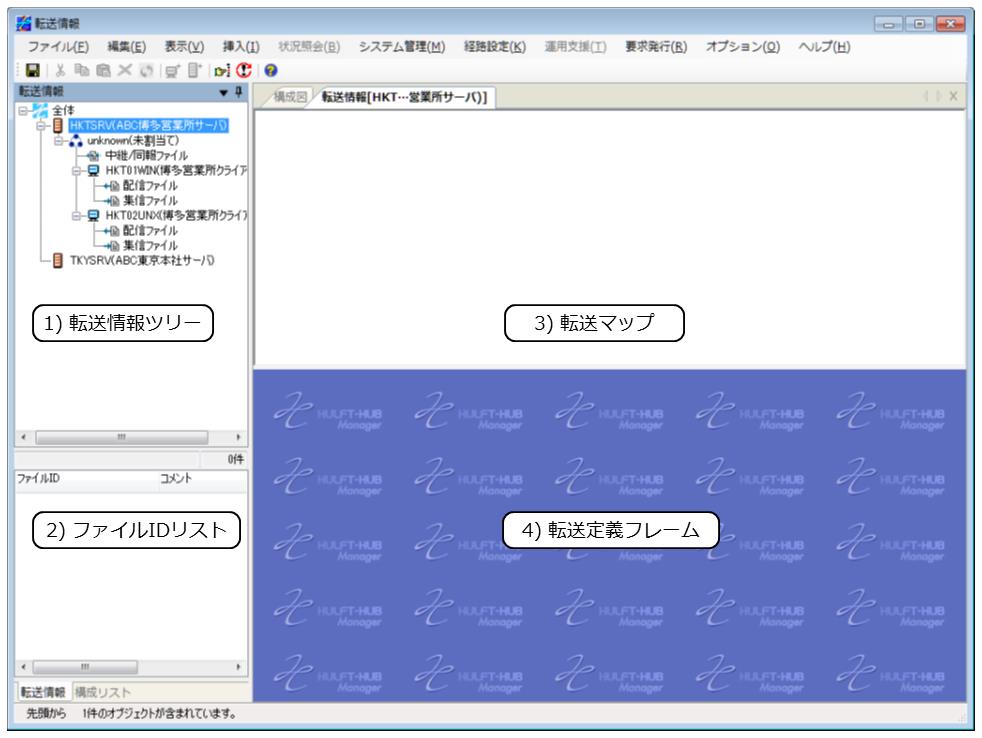転送情報画面上で転送マップを作成する方法
転送情報画面を開いて、転送マップを作成する方法を説明します。
(1) 転送情報画面を開く
管理画面の構成リストまたは構成図で、配信クライアントを管理するサーバHKTSRVをクリックし、ツールバーの<転送情報画面を開く>ボタンをクリックします。転送情報画面が開きます。
(2) ファイルIDを登録する
1. 転送情報画面の左上の転送情報ツリー(図3.34 内の1))には、HKTSRVで管理しているクライアントが、業務グループごとに階層化されて表示されています。「クライアントの挿入」で挿入したクライアントは「unknown(未割当て)」の業務グループに所属しています。
HKT01WINを“unknown”以外の業務グループに登録している場合、登録している業務グループからHKT01WINを選択してください。
業務グループの設定を行っていないクライアントは、“unknown”という業務グループに所属します。この操作例では、“unknown”業務グループに所属するクライアントで説明しています。業務グループについての操作は、「ユーザ管理の操作」を参照してください。
2. HKT01WINの下の[配信ファイル]をクリックし、次のいずれかの操作をすると、[転送ファイル登録]ダイアログが開きます。
- [ファイル]メニューから[新規作成]をクリックします
- コンテキストメニューの[新規ファイル]を選択します。
3. ファイルIDの項目に“SMPL01”を入力し、<登録>ボタンをクリックします。
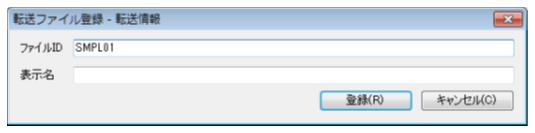
図3.35 [転送ファイル登録]ダイアログ
転送情報画面のファイルIDリスト(図3.34 内の2))に“SMPL01”が追加され、転送マップに配信側クライアント(HKT01WIN)が表示されます。
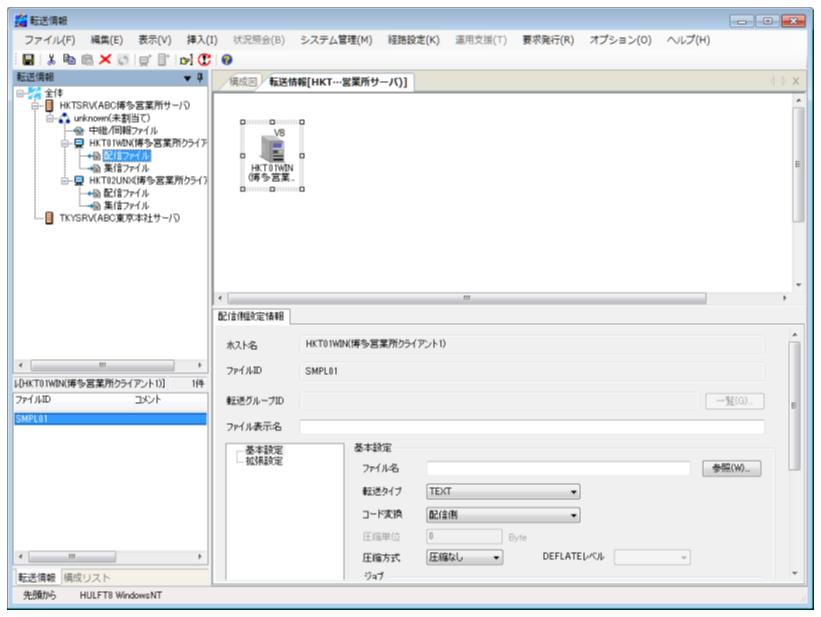
図3.36 転送情報画面(SMPL01挿入後)
1. 転送マップに集信側クライアントを追加します。
集信側クライアントの挿入には、次の2つの操作方法があります。
[クライアント選択]ダイアログを使用する方法
- 転送マップ上で空白部分をクリックした後、次のいずれかの操作をすると、[クライアント選択]ダイアログが表示されます。
- [挿入]メニューから[クライアント]をクリックします
- ツールバーの<クライアント挿入>ボタンをクリックします
- 転送マップ上で右クリックし、コンテキストメニューの[挿入]-[クライアント]をクリックします
- 一覧から、集信側となるクライアント(HKT02UNX)を選択し、<選択>ボタンをクリックします。
管理画面の構成リストから操作する方法
管理画面の構成リストから転送マップ上へ、集信側となるHKT02UNXのアイコンをドラッグ&ドロップします。
上記のいずれかの操作をすると、転送マップに集信側クライアント(HKT02UNX)のアイコンが追加されます。
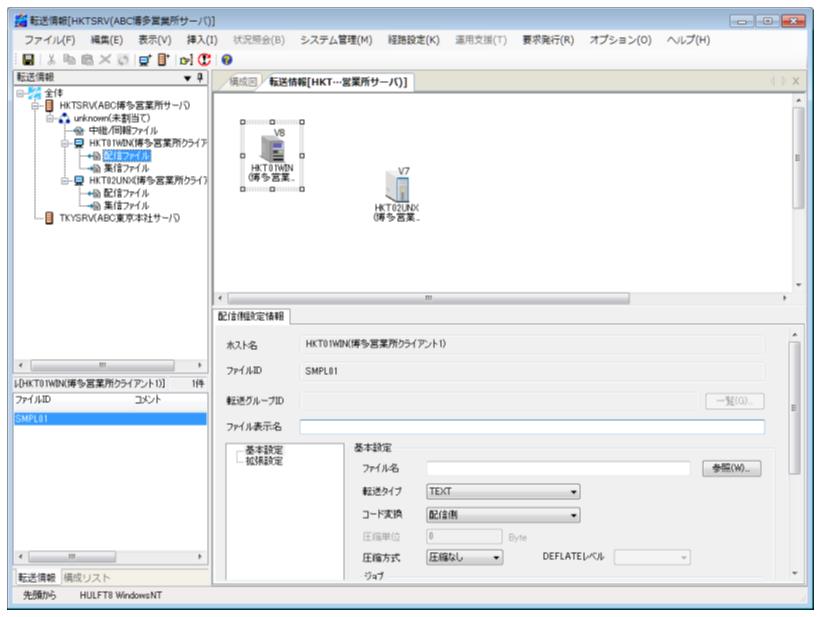
図3.37 集信側クライアント(HKT02UNX)を挿入した後の転送マップ
2. 集信側クライアントが転送マップに追加されたら、[経路設定]メニューから[HUB経由]の[自動配置]をクリックします。転送マップ上にHKT01WINからHKT02UNXに向かって転送することを示す経路が矢印で表示されます。
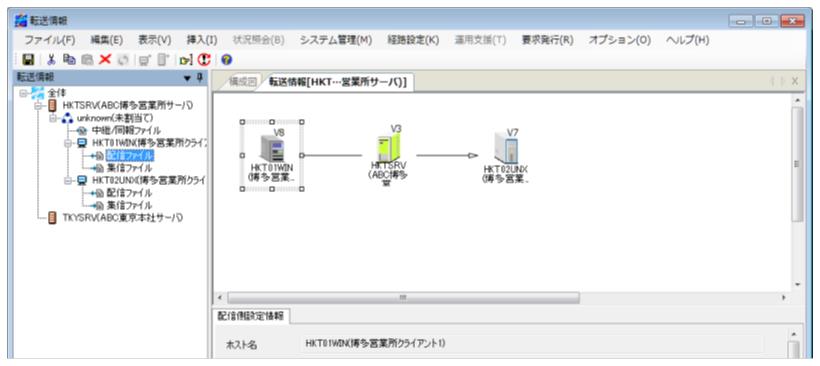
図3.38 経路設定
[経路設定]メニューの説明
-
[HUB経由]
自動配置 : HULFT-HUB Serverを経由する転送でHULFT-HUB Managerが経路を設定します。 手動配置 : HULFT-HUB Serverを経由する転送でユーザが経路を設定します。 -
[直接転送]
HULFT-HUB Serverを経由せず、配信側クライアントから直接、集信側クライアントへの転送になります。