クライアントのシステム動作環境設定の確認
次に、クライアントのシステム動作環境設定の確認を行います。
1. 構成リストで、クライアントHKT01WINを右クリックし、コンテキストメニューから[クライアント管理]-[システム動作環境設定]をクリックします。
- 「スケジュール情報」は、Windows版のクライアント(スケジューラオプション導入時)でのみ表示されます。
- 「XML変換情報」は、以下のクライアントで表示されます。
- HULFT6のWindows版またはHULFT7のWindows版
- HULFT6のUNIX/Linux版またはHULFT7のUNIX/Linux版
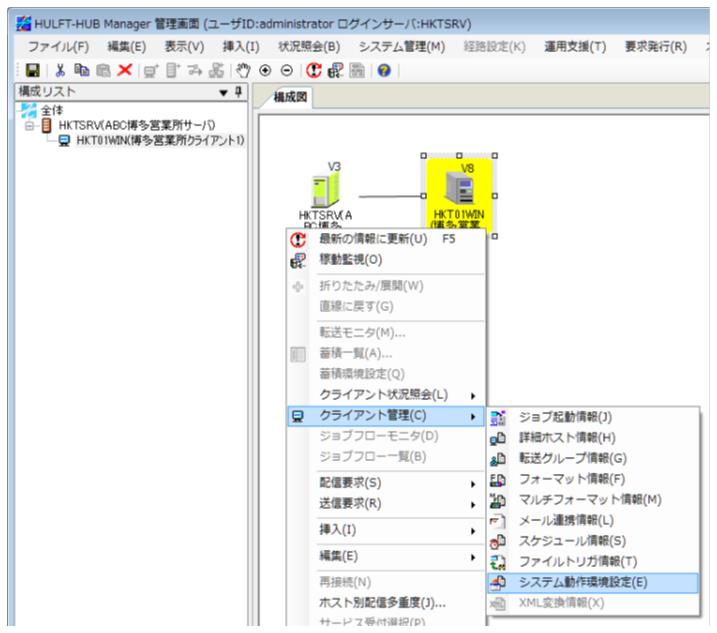
図3.15 コンテキストメニュー
2. 設定パネルエリアに、HKT01WINのシステム動作環境の設定内容が表示されます。
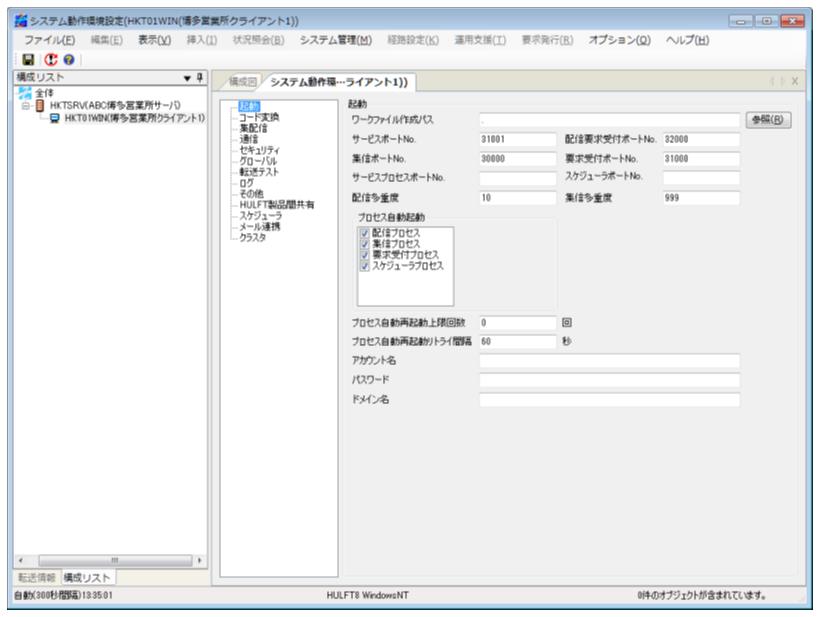
図3.16 クライアント機種別のシステム動作環境設定(HULFT8 for Windowsの例)
3. 各パネルに、クライアント側のHULFTで使用されているシステム動作環境設定の情報が表示されていることを確認してください。
なお、クライアント挿入時に、クライアント側のシステム動作環境設定の取得に失敗していた場合には、システム動作環境設定の情報は表示されません。エラー原因を取り除いた後、再度システム動作環境設定の取得が必要です。操作方法は、HULFT-HUB Managerのオンラインヘルプを参照してください。
4. 変更したい項目があれば、内容を更新し、ツールバーの<設定(保存・更新)>ボタンをクリックしてください。変更がなければ、<設定(保存・更新)>ボタンをクリックする必要はありません。
システム動作環境設定の更新内容を有効にするには、クライアントの再起動が必要です。
5. HKT01WINの登録と設定内容の確認ができたら、HKT01WINのときと同様に博多営業所内のもう1台のクライアント(HKT02UNX)についても登録と設定作業を行ってください。
[クライアント登録]ダイアログの各項目には、以下に示す設定を行ってください。
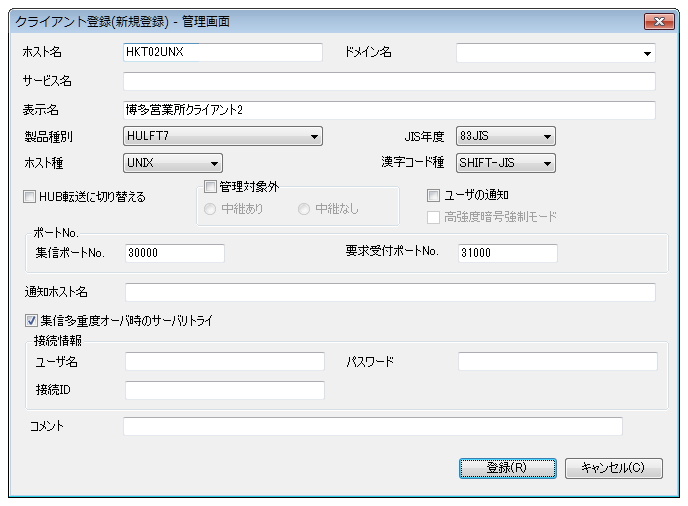
図3.17 [クライアント登録]ダイアログ(HKT02UNXの追加)
HKT02UNXの登録が成功すると、構成リストと構成図にHKT02UNXのクライアントが挿入されます。