業務グループでユーザの操作権限を管理する
ユーザの操作権限を制御するために、ユーザと業務グループを登録します。
運用例では、HULFT-HUBシステムの「管理者ユーザ(administrator)」だけが権限管理を行うようにするため、受注業務・発注業務の各操作者がシステムにアクセスするための一般ユーザを登録します。さらに、登録した一般ユーザを、各業務に対応する業務グループに所属するようにし、それぞれの担当業務や役割に応じた「業務権限」を設定していきます。
ユーザの分類や業務グループの基礎知識については、「セキュリティの管理」を参照してください。
(1) 運用例で扱う業務グループ
この運用例では、受注業務に対応する業務グループ「jyutyuu」と、発注業務に対応する業務グループ「hattyuu」を登録します。
転送情報(集配信に必要となるHULFTのシステム管理情報)を権限に基づいて作成できるよう、業務の範囲に応じた所属クライアントと、業務を担当する操作者に対応した所属ユーザを設定します。
設定内容を次に示します。
表6.1 業務グループの設定内容
|
業務グループID |
表示名 |
所属クライアント |
所属ユーザ |
|---|---|---|---|
|
jyutyuu |
受注業務 |
・MF1(受注管理ホスト) ・ux1(発注管理ホスト) |
・user_j(受注担当ユーザ) ・user_h(発注担当ユーザ) ・user_o(オペレータユーザ) |
|
hattyuu |
発注業務 |
・ux1(発注管理ホスト) ・win1(取引先ホスト) |
・user_h(発注担当ユーザ) ・user_o(オペレータユーザ) |
|
unknown (*1) |
未割当て |
・MF1(受注管理ホスト) ・ux1(発注管理ホスト) ・win1(取引先ホスト) |
・user_j(受注担当ユーザ) ・user_h(発注担当ユーザ) ・user_o(オペレータユーザ) |
|
*1 |
: |
システムの初期状態から存在する特殊な業務グループです。 クライアントやユーザを登録すると、自動的にunknwon業務グループの所属クライアント・所属ユーザに設定されます。 |
(2) 運用例で扱う一般ユーザ
この運用例では、発注業務の管理者、受注業務の管理者、オペレータのそれぞれに対応するユーザ「user_h」、「user_j」、「user_o」を登録します。各ユーザには、所属する業務グループと、各業務グループでの業務権限を設定します。次に、各ユーザに与える権限を説明します。
- 発注担当ユーザ(ユーザID:user_h)
-
発注業務の管理者がシステムにアクセスするためのユーザです。
発注担当ユーザに設定する業務権限を次に示します。
表6.2 発注担当ユーザの業務権限
ユーザID
表示名
所属グループと業務権限
業務グループID
転送要求権限
管理情報権限
履歴削除権限
user_h
発注担当
jyutyuu
許可
更新可
-
hattyuu
許可
更新可
-
unknown
許可
更新可
-
発注担当ユーザは、すべての管理対象クライアントのシステム管理情報の更新、ファイル転送の要求発行、および転送履歴の参照が可能です。
- 受注担当ユーザ(ユーザID:user_j)
-
受注業務の管理者がシステムにアクセスするためのユーザです。
受注担当ユーザに設定する業務権限を次に示します。
表6.3 発注担当ユーザの業務権限
ユーザID
表示名
所属グループと業務権限
業務グループID
転送要求権限
管理情報権限
履歴削除権限
user_j
受注担当
jyutyuu
許可
更新可
-
unknown
許可
更新可
-
受注担当ユーザは、発注業務の業務グループ(業務グループID:hattyuu)に所属していないため、発注業務に関係するファイルIDを設定したり、履歴を参照したりすることはできません。このほかのファイルIDに対しては、設定変更やファイル転送要求を実行できます。
- オペレータユーザ(ユーザID:user_o)
-
オペレータがシステムにアクセスするためのユーザです。
オペレータユーザに設定する業務権限を次に示します。
表6.4 オペレータユーザの業務権限
ユーザID
表示名
所属グループと業務権限
業務グループID
転送要求権限
管理情報権限
履歴削除権限
user_o
オペレータ
jyutyuu
許可
参照のみ
-
hattyuu
-
参照のみ
-
unknown
許可
参照のみ (*1)
-
*1
:
unknown業務グループの初期値では「管理情報権限」に「許可」が設定されています。
オペレータユーザの場合は、システム管理情報の更新を抑止するため、unknown業務グループの「管理情報権限」を「参照のみ」に変更します。
オペレータユーザは、すべての転送履歴を参照できます。また、受注業務のファイルIDに対してだけ、ファイル転送要求を実行できます。
(3) 業務グループを登録する
まず始めに、業務グループ「jyutyuu」と「hattyuu」を登録します。
操作手順を次に示します。
1. HULFT-HUB Managerを起動し、管理元サーバに管理者ユーザ(administrator)でログインします。
2. HULFT-HUB Manager管理画面の[システム管理]メニューから[ユーザ管理]をクリックします。
3. ユーザ管理画面のツリーで管理元サーバを選び、[ファイル]メニューの[新規作成]から[業務グループ]をクリックします。
4. [業務グループ新規登録]ダイアログで、業務グループID、表示名、所属クライアントを指定します。
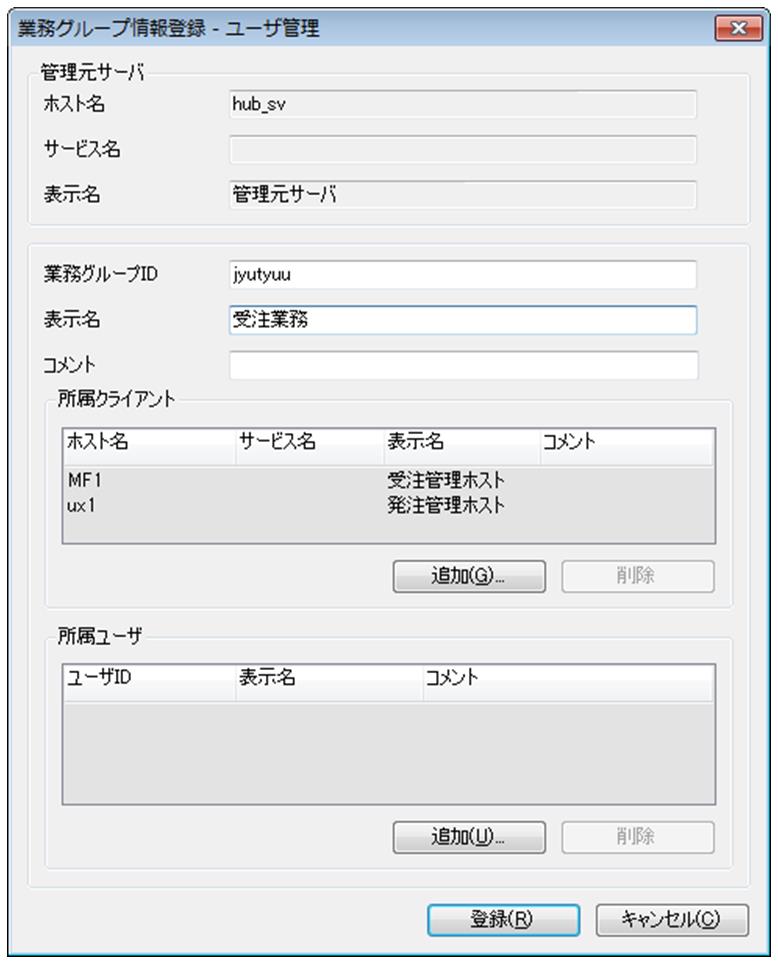
図6.5 業務グループ「jyutyuu」の登録
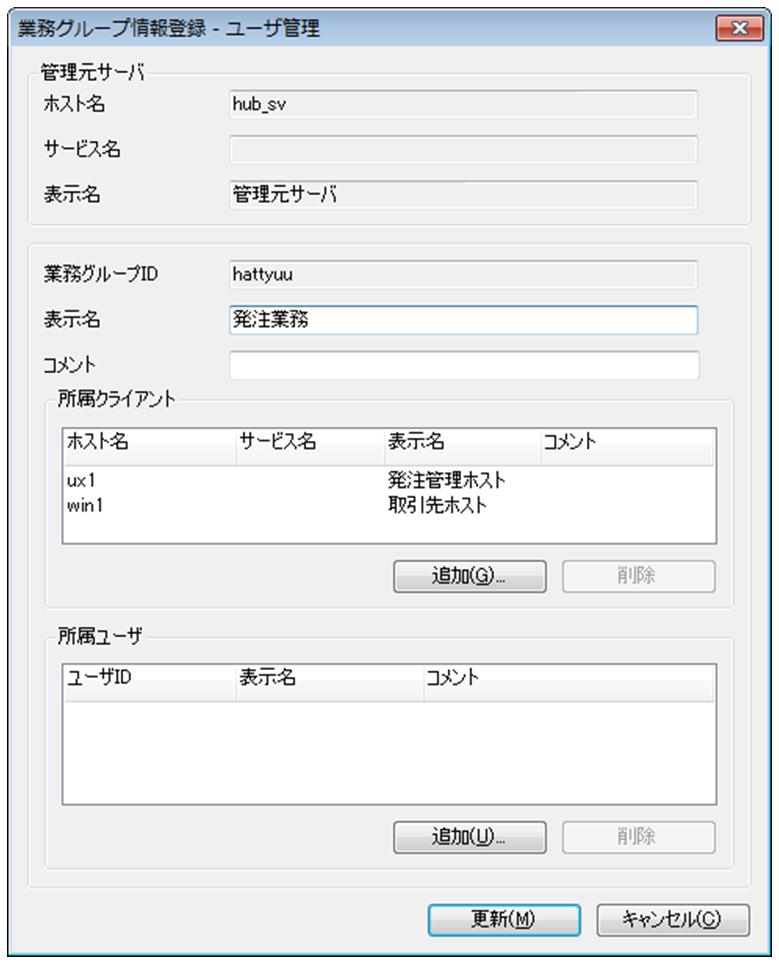
図6.6 業務グループ「hattyuu」の登録
5. 指定内容を確認した後、<登録>ボタンをクリックします。
業務グループが登録されます。
(4) ユーザを登録し、所属する業務グループと業務権限を設定する
各業務グループに所属するユーザを登録し、業務権限を設定します。
ここでは、業務グループ「jyutyuu」に対する所属ユーザの登録から業務権限の設定までの操作手順を示します。
1. HULFT-HUB Managerのユーザ管理画面のツリーから、業務グループ「jyutyuu」を選択し、[ファイル]メニューの[新規作成]から[ユーザ]をクリックします。
2. [ユーザ情報登録]ダイアログに、ユーザID、表示名、パスワードなどの情報を指定します。
ここでは、受注担当ユーザ「user_j」を指定します。
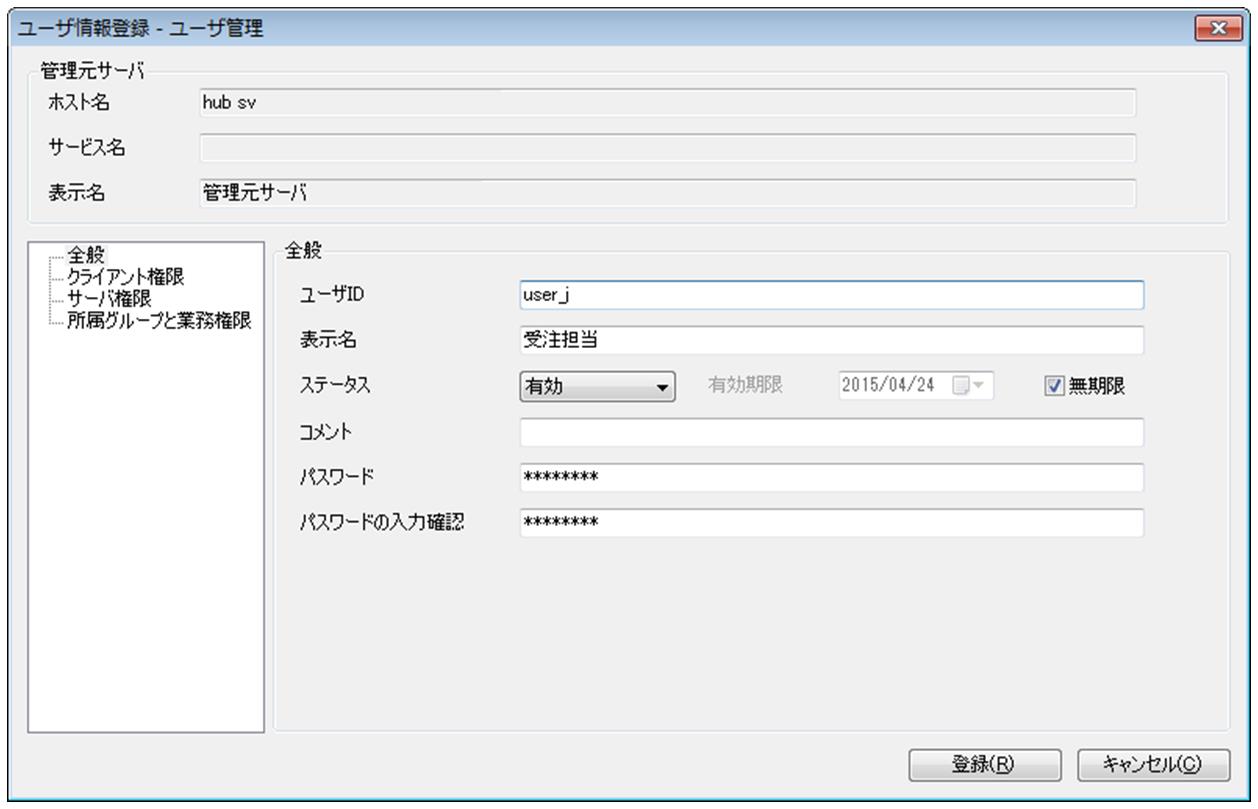
図6.7 ユーザ「user_j」の登録
3. 指定内容を確認した後、<登録>ボタンをクリックします。
業務グループ「jyutyuu」に所属するユーザ「user_j」が登録されます。
同様の手順で、発注担当ユーザ「user_h」とオペレータユーザ「user_o」を登録します。
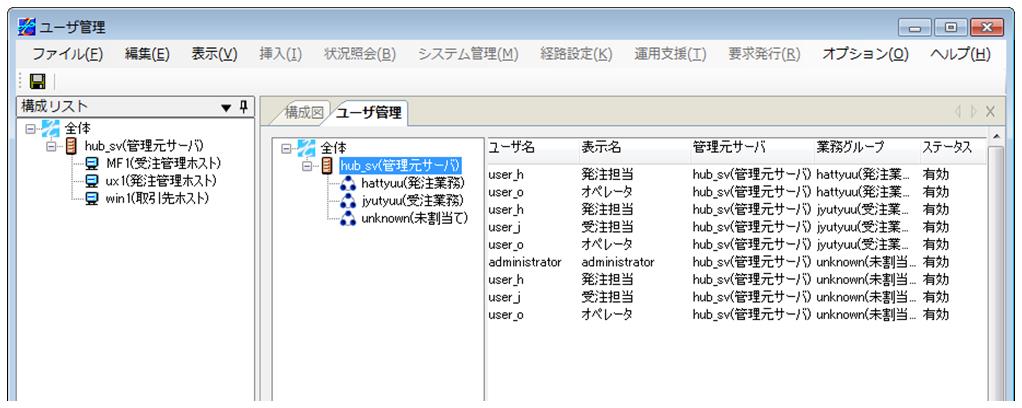
図6.8 登録したユーザの一覧
続けて、登録した各ユーザに業務権限を設定します。
ここでは、受注担当ユーザ「user_j」の業務権限を設定します。
4. ユーザ管理画面のツリーから、業務グループ「jyutyuu」を選択し、ユーザの一覧から業務権限を設定する受注担当ユーザ「user_j」をダブルクリックします。
5. [ユーザ情報更新]ダイアログで、「所属グループと業務権限」を選択し、業務グループの一覧から業務グループ「jyutyuu」をダブルクリックします。
6. [業務権限設定]ダイアログで、「要求発行権限」の「許可」をチェックし、「管理情報更新権限」の「更新可」を選択して、<設定>ボタンをクリックします。
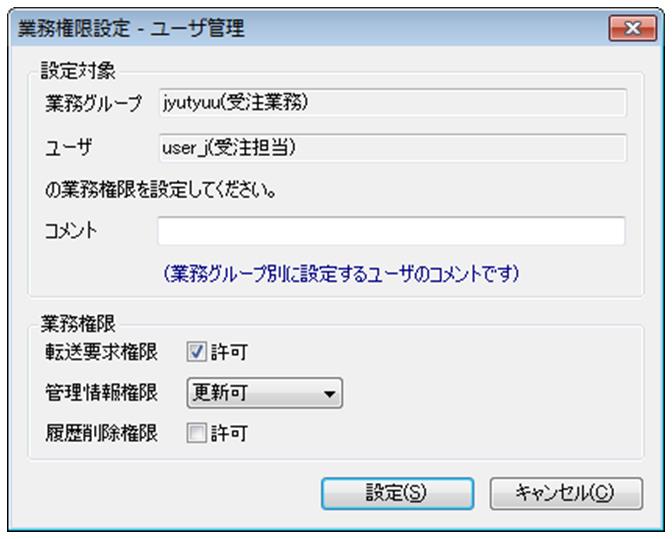
図6.9 業務権限の設定
7. 「所属グループと業務権限」に表示された業務グループの一覧に、手順6.で設定した権限が表示されていることを確認した後、<更新>ボタンをクリックします。

図6.10 所属グループと業務権限の一覧
受注担当ユーザ「user_j」に、業務権限が設定されます。
同様の手順で、発注担当ユーザ「user_h」とオペレータユーザ「user_o」に、各ユーザに応じた業務権限を設定します。
HULFT-HUB Managerの「インポート機能」を利用して、業務グループとユーザを一括して登録することもできます。