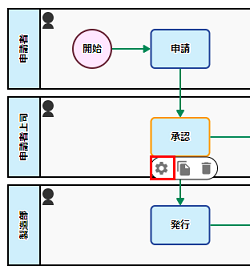
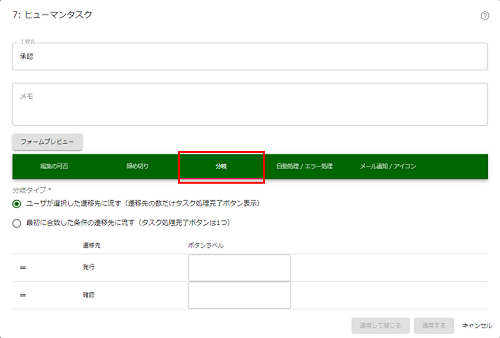
表示されたプロパティ設定ダイアログの[分岐]タブを選択します。

(説明)
- 今回の場合は承認せずにタスク「発行」に行くべきではないので、却下された場合のタスク「確認」を遷移先としておきます。

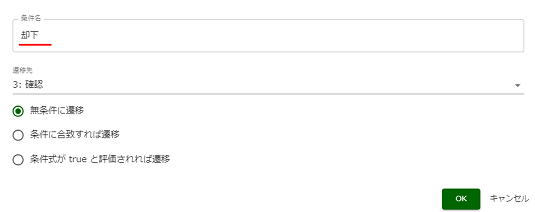
- [条件名]: 却下
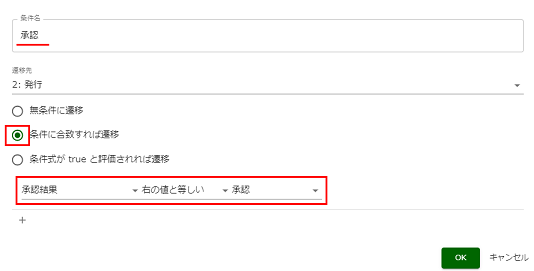
- [条件名]: 承認
- 「承認結果」 「右の値と等しい」 「承認」
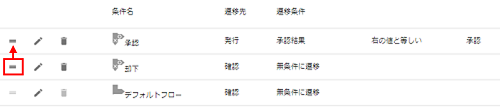
一番左にあるアイコンをクリックし、図のように上方向へドラッグ&ドロップします。
[ステップ4: (分岐に使う)データ項目の追加] << ... >> [ステップ6: 保存とリリース]
 佐藤さんは、タスク「承認」で承認された場合はタスク「発行」に、却下された場合はタスク「確認」に進むよう分岐を設定します。
佐藤さんは、タスク「承認」で承認された場合はタスク「発行」に、却下された場合はタスク「確認」に進むよう分岐を設定します。
| 操作画面 | DataSpider BPMの操作 | |
|---|---|---|
| 1 |
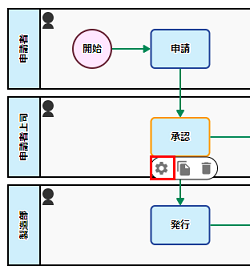 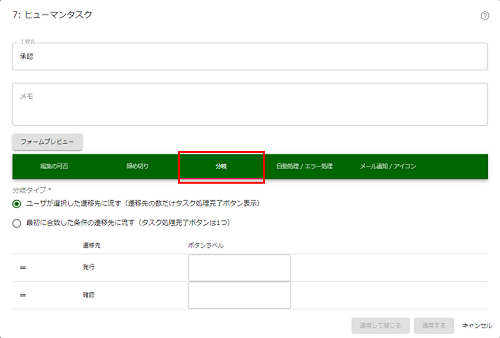
|
メニュータブの[ワークフロー図]タブを押下して、「承認」タスクをクリックし、表示されたメニューの[歯車]アイコンをクリックします。 表示されたプロパティ設定ダイアログの[分岐]タブを選択します。 |
| 2 |  |
分岐タイプは、[最初に合致した条件の遷移先に流す]を選択します。 |
| 3 | - |
[デフォルトフロー]の[遷移先]が「確認」になっていることを確認します。 (説明)
|
| 4 |  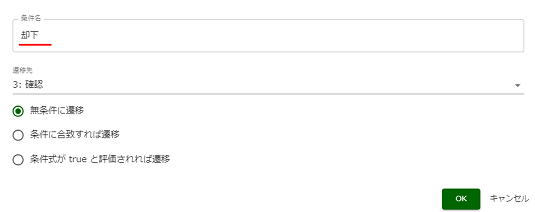 |
遷移先が「確認」となっている行の条件名「condition1」の[編集]ボタンを押下し、条件名を以下のように変更します。
|
| 5 | 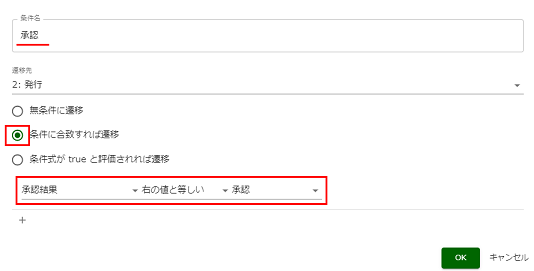 |
遷移先が「発行」となっている行の条件名「condition2」の[編集]ボタンを押下し、条件名を以下のように変更します。
|
| 6 | 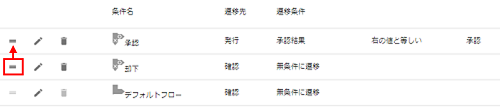 |
条件「承認」の順番を1番上に変更します。 一番左にあるアイコンをクリックし、図のように上方向へドラッグ&ドロップします。 |
 佐藤さんは、タスク「承認」での入力結果で行き先が変わるよう分岐を設定しました。
佐藤さんは、タスク「承認」での入力結果で行き先が変わるよう分岐を設定しました。[ステップ4: (分岐に使う)データ項目の追加] << ... >> [ステップ6: 保存とリリース]