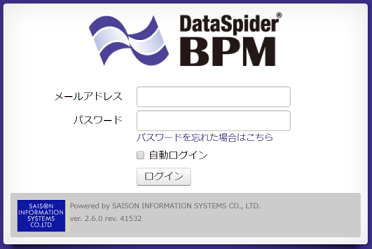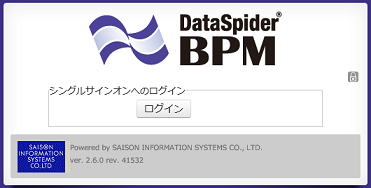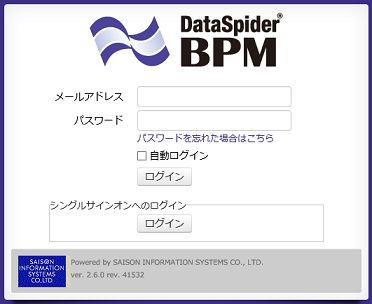ログイン画面
説明概要
DataSpider BPMのログイン画面を説明します。
ログイン画面: 通常のログイン認証
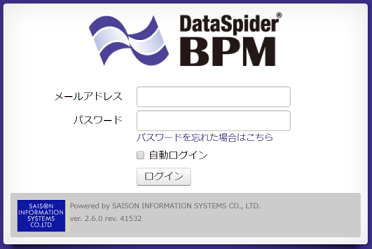
ログイン方法
- [メールアドレス]に、ログインユーザのメールアドレスを入力します。
- [パスワード]に、ログインユーザのパスワードを入力します。
- [ログイン]ボタンを押下します。
 15分以内に5回連続でパスワードログインに失敗した場合、15分間のログイン禁止状態となります。
15分以内に5回連続でパスワードログインに失敗した場合、15分間のログイン禁止状態となります。
- ログイン禁止状態となった際に、対象ユーザにメール通知します。
- APIアクセスや自動ログインには影響はありません。
(ログイン禁止状態でも使用可能となります。)
- ログインパスワードを忘れてしまいログイン禁止状態となった場合は、新しいパスワードを再設定することで、ログイン禁止状態を解除することができます。
パスワードを忘れた場合には
- ログインパスワードを忘れてしまった場合や、パスワード未設定でユーザを新規登録した場合に、パスワードを新たに設定します。
-
新しくパスワードを設定する場合の操作手順は以下の通りです。
- ログイン画面の[パスワードを忘れた場合はこちら]リンクをクリックします。
- メールアドレスを入力し、[クエリ送信]ボタンを押下します。
-
指定のメールアドレスに、「パスワードのリセット」メールが送信されます。
メールの内容を確認し、本文内のリンクをクリックしてください。
- 新しいパスワードを入力し、[クエリ送信]ボタンを押下します。
- [ログインページ]リンクをクリックし、ログイン画面を表示します。
- ログイン画面にて、新しいパスワードでログインします。
自動ログイン機能について
- ログイン後の任意の画面をブックマークし、次回ログイン時に通常のログイン認証をスキップしてアクセスしたい場合に使用します。
-
自動ログイン機能を使用したログイン方法および操作例は以下の通りです。
- [メールアドレス]および[パスワード]を入力します。
- [自動ログイン]にチェックを入れます。
- [ログイン]ボタンを押下します。
- ログイン後にマイタスク画面などを開き、ブラウザにて任意ページのURLをブックマークします。
- ブラウザを閉じます。
- 再度ブラウザを開き、ブックマークしたURLを選択します。
- ログイン画面が表示されず、直接ブックマークした画面が表示されます。
 自動ログインの情報は、使用ブラウザのCookieに保存されています。
自動ログインの情報は、使用ブラウザのCookieに保存されています。
よって、ブラウザがあらかじめCookieを保存しない設定になっている場合は、自動ログイン機能は有効になりません。
 以下の場合に、自動ログイン状態が解除されます。
以下の場合に、自動ログイン状態が解除されます。
- 明示的に[ログアウト]した場合
- ログイン画面を開き、[自動ログイン]にチェックを入れずにログインしなおした場合
- 使用ブラウザにて、保存されているCookieを削除した場合
 自動ログインを禁止にすることもできます。
自動ログインを禁止にすることもできます。
自動ログインの設定に関する詳細は、「ログイン」を参照してください。
ログイン画面: シングルサインオン(SAML)設定時
[システム設定]-[SSO (SAML)]メニューで表示されるシングルサインオン (SAML)画面で、シングルサインオンを有効にしている場合に表示されるログイン画面です。
 パスワードログインを有効にしている場合は、[メールアドレス]および[パスワード]入力の通常のログイン認証も選択できます。
パスワードログインを有効にしている場合は、[メールアドレス]および[パスワード]入力の通常のログイン認証も選択できます。
 パスワードログインを禁止している場合は、
パスワードログインを禁止している場合は、 を押下することで、システム管理者のみ通常のログイン認証ができます。
を押下することで、システム管理者のみ通常のログイン認証ができます。
 シングルサインオンの設定詳細については、製品に同梱されているPDFファイル「シングルサインオンの設定方法」ドキュメントを参照してください。
シングルサインオンの設定詳細については、製品に同梱されているPDFファイル「シングルサインオンの設定方法」ドキュメントを参照してください。
[パスワードログインを禁止している場合]
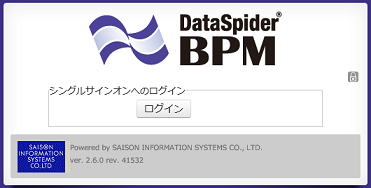
[パスワードログインを有効にしている場合]
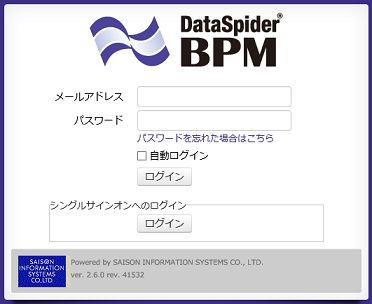
ログイン方法
- [シングルサインオンへのログイン]-[ログイン]ボタンを押下します。
-
IDプロバイダが提供するシングルサインオンのログイン画面が表示されます。
適宜、画面に従ってシングルサインオンのログイン認証を行ってください。
 すでに関連付けされた他のサービスプロバイダでシングルサインオンのログイン認証が済んでいる場合は、認証なしでログインできます。
すでに関連付けされた他のサービスプロバイダでシングルサインオンのログイン認証が済んでいる場合は、認証なしでログインできます。
 自動ログインの情報は、使用ブラウザのCookieに保存されています。
自動ログインの情報は、使用ブラウザのCookieに保存されています。 以下の場合に、自動ログイン状態が解除されます。
以下の場合に、自動ログイン状態が解除されます。 自動ログインを禁止にすることもできます。
自動ログインを禁止にすることもできます。