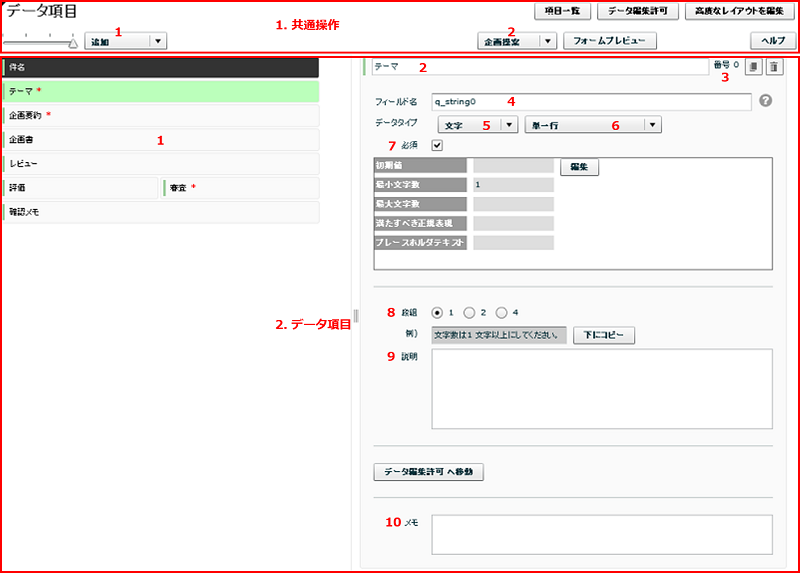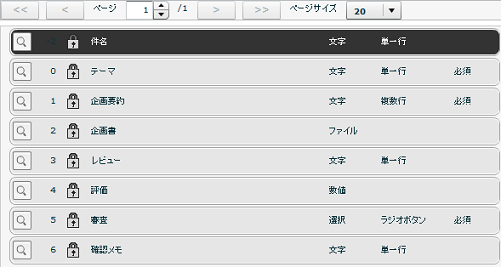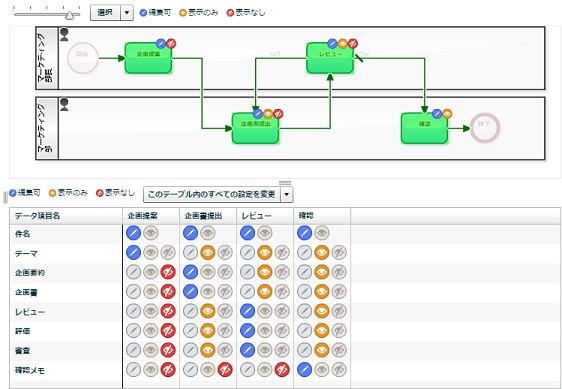| 項目名 |
必須 |
説明 |
| 1. 共通操作 |
1. 追加 |
- |
追加したいデータ項目のデータタイプ(データ型)を選択します。
以下のデータ型を追加することができます。
- 文字
- 数値
- 選択
- 日付
- 日時
- ファイル
- ユーザ
- 組織
- 掲示板
- テーブル
- ガイドパネル
|
| 2. タスクの選択 |
- |
プレビューしたいタスクを選択します。
選択後、[フォームプレビュー]ボタンを押下することで、指定したタスク画面のプレビュー画面が表示されます。
|
| 2. データ項目 |
1. レイアウト |
任意 |
タスク処理画面を開いた際に表示されるデータ項目のレイアウトが表示されます。
データ項目を選択することにより、その項目のプロパティ設定内容が右側に表示されます。
データ項目を選択し、マウスでドラッグ&ドロップすることにより、配置場所を変更することができます。
 必須設定になっているデータ項目には、「*」が表示されます。 必須設定になっているデータ項目には、「*」が表示されます。
 [件名]は配置場所を変更することができません。 [件名]は配置場所を変更することができません。
|
| 2. データ項目名 |
任意 |
データ項目の名称です。
タスク処理画面では、データ入力項目の名称として表示されます。
テーブル型の場合は、テーブル(表)形式のデータ列に対する表示項目名となります。
 256文字以下で入力してください。 256文字以下で入力してください。
 [件名]は名称を変更することはできません。 [件名]は名称を変更することはできません。
|
| 3. データ項目番号 |
- |
データ項目番号です。
データ項目番号は「0」から開始され、データ項目を追加した順番で番号が採番されます。
データ項目の表示順序を変更または削除してもその番号は変わりません。
 各種イベントおよびサービスタスクなどでデータ項目を特定するために使用される、使用頻度の高い項目の識別番号です。 各種イベントおよびサービスタスクなどでデータ項目を特定するために使用される、使用頻度の高い項目の識別番号です。
|
| 4. フィールド名 |
必須 |
データ項目のフィールド名を入力します。
入力したフィールド名は、データ項目番号を使用した変数名の代わりとなるデータ項目の別名であり、タスク処理画面には表示されません。
 各種イベントおよびサービスタスクなどでデータ項目を特定するために使用されます。 各種イベントおよびサービスタスクなどでデータ項目を特定するために使用されます。
 「q_」で始まる64文字以内で入力してください。 「q_」で始まる64文字以内で入力してください。
 数字、アルファベットおよびアンダーバー「_」が使用できます。 数字、アルファベットおよびアンダーバー「_」が使用できます。
 アプリ内で一意なフィールド名を付けてください。 アプリ内で一意なフィールド名を付けてください。
 大文字小文字を区別します。 大文字小文字を区別します。
|
| 5. データタイプ |
必須 |
データ項目のデータタイプ(データ型)です。
 データタイプに関する詳細は、「データタイプ詳細」を参照してください。 データタイプに関する詳細は、「データタイプ詳細」を参照してください。
 リリースを行ったアプリのデータ項目は リリースを行ったアプリのデータ項目は  鍵マークが表示され、データタイプを変更することができません。 鍵マークが表示され、データタイプを変更することができません。
その後に新規追加したデータ項目に関しては、次のリリースまでは変更が可能となります。
|
| 6. フォームタイプ(データサブタイプ) |
必須 |
データタイプの種別を表します。
以下のデータタイプにフォームタイプ(データサブタイプ)が用意されています。
- 文字型: 単一行、複数行
- 選択型: ラジオボタン、セレクトボックス、チェックボックス、検索セレクトボックス
- 日付型: 年月日、年月、月日、年
- ユーザ型: セレクトボックス、検索セレクトボックス
 データタイプに関する詳細は、「データタイプ詳細」を参照してください。 データタイプに関する詳細は、「データタイプ詳細」を参照してください。
|
| 7. 必須設定 |
任意 |
必須の入力または選択項目にする場合は、チェックを入れます。
 必須設定で値が未入力または未選択の場合は、タスク処理画面の処理終了時にエラーとなります。 必須設定で値が未入力または未選択の場合は、タスク処理画面の処理終了時にエラーとなります。
 [件名]およびガイドパネル型の場合は、使用不可となります。 [件名]およびガイドパネル型の場合は、使用不可となります。
|
| 8. 段組 |
必須 |
タスク処理画面にて、データ項目を段組表示(指定列に横並び表示)します。
「1」、「2」、「4」段から選択することができます。
 上の画像では、[評価]と[審査]のデータ項目が「2」段の段組に設定されています。 上の画像では、[評価]と[審査]のデータ項目が「2」段の段組に設定されています。
 テーブル型の場合は、使用不可となります。 テーブル型の場合は、使用不可となります。
|
| 9. 説明 |
任意 |
データ項目の補足説明を入力します。
入力した説明は、タスク処理画面にて、データ項目の入力または選択フィールドの下に表示されます。
[下にコピー]ボタンを押下すると、[例)]に記載の説明が入力フィールドに貼り付けられます。
また、HTMLやJavaScriptを記述することができ、説明文を装飾したり、入力値チェックを実装することができます。
 JavaScriptの使用およびその動作に関する保証はしておりません(HTMLも同様)。 JavaScriptの使用およびその動作に関する保証はしておりません(HTMLも同様)。
使用する場合は、必ず本番環境と同条件のテスト環境であらかじめ動作確認を行ってください。
 JavaScriptの使用方法に関する詳細は、「JavaScriptを使用したデータ項目の操作」を参照してください。 JavaScriptの使用方法に関する詳細は、「JavaScriptを使用したデータ項目の操作」を参照してください。
HTMLを使用した設定を行った場合のタスク処理画面の表示例
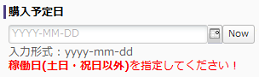
上記の設定例では、[説明]に以下のHTMLを記述しています。
入力形式 : yyyy-mm-dd<br>
<font size="2" color="red"><b>稼働日(土日・祝日以外)</b>を指定してください!</font>
|
| 10. メモ |
任意 |
データ項目のアプリ作成者メモを入力します。
入力したメモは、タスク処理画面には表示されません。
 [件名]はメモを入力することはできません。 [件名]はメモを入力することはできません。
|
| 表示 |
操作メニュー |
説明 |
| 1. 共通操作 |
 |
スライダー |
スライダーを左右に移動させて、レイアウトを拡大・縮小します。
|
 |
[フォームプレビュー]ボタン |
選択したタスクのタスク処理画面に表示されるデータ項目やレイアウトをプレビュー画面で確認することができます。
タスクの選択リストから確認したいタスクを選択し、[フォームプレビュー]ボタンを押下します。
 高度なレイアウト機能を使用している場合は、HTMLが反映されたプレビュー画面を確認することができます。 高度なレイアウト機能を使用している場合は、HTMLが反映されたプレビュー画面を確認することができます。
 プレビューする際には、「データ編集許可」の設定が完了していることを確認してください。 プレビューする際には、「データ編集許可」の設定が完了していることを確認してください。
|
 |
[ヘルプ]ボタン |
このヘルプページを表示します。
|
 |
[項目一覧]ボタン |
データ項目を一覧形式で表示します。
項目一覧の表示例
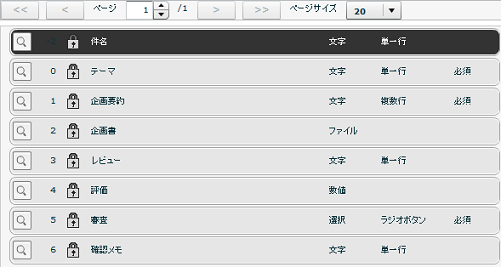
|
 |
[データ編集許可]ボタン |
各タスクでのデータ項目のデータ編集許可を設定することができます。
データ項目ごとに、どのタスクで「読み(表示)」「書き(入力)」できるかについて設定します。
データ編集許可の種類と動作は以下の3通りです。
-
 編集可: タスク処理画面で、データ項目の入力内容の表示と編集(入力・変更)を行うことができます。 編集可: タスク処理画面で、データ項目の入力内容の表示と編集(入力・変更)を行うことができます。
 メッセージ開始イベント(HTTP)やメッセージ受信中間イベント(HTTP)では、 メッセージ開始イベント(HTTP)やメッセージ受信中間イベント(HTTP)では、
[編集可]と設定されたデータ項目が受信可能となります。
 表示のみ: タスク処理画面で、データ項目の入力内容を表示することができます。 表示のみ: タスク処理画面で、データ項目の入力内容を表示することができます。-
 表示なし: タスク処理画面では、表示・編集ともにできません。 表示なし: タスク処理画面では、表示・編集ともにできません。
 データ項目の名称も表示されません。 データ項目の名称も表示されません。
上記の3種類のアイコンをクリックし、各イベントおよびタスク毎のデータ項目に対してデータ編集許可を設定します。
全工程のデータ編集許可設定ダイアログの表示例
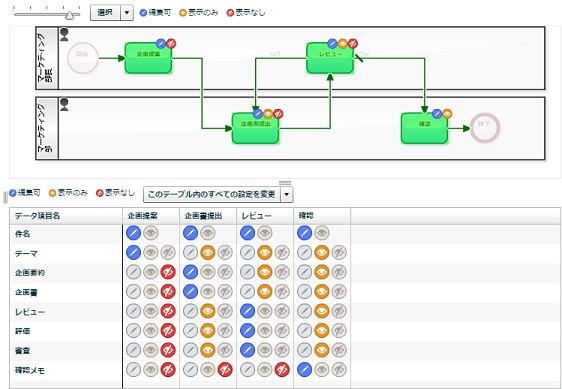
イベントおよびタスクの選択(画面上部のワークフロー図にて)
- [選択]リストから、[すべて]を選択すると設定可能なイベントおよびタスクがすべて選択された状態になります。
- ワークフロー図の各イベントおよびタスクを[Ctrl]または[Shift]キーを押しながらマウスクリックすることで、任意のイベントおよびタスクが選択された状態になります。
データ項目の選択(画面左部のデータ項目一覧にて)
- [選択]リストから、[すべて]を選択すると設定可能なデータ項目がすべて選択された状態になります。
- データ項目一覧のデータ項目を[Ctrl]または[Shift]キーを押しながらマウスクリックすることで、任意のデータ項目が選択された状態になります。
選択されたイベントおよびタスクの表示順序の変更
データ編集許可設定の一括変更
- [このテーブル内のすべての設定を変更]リストから、各データ編集許可を選択します。
データ編集許可設定のエクスポート
- [エクスポート]ボタンにより、現在設定されているデータ編集許可設定内容をタブ区切りCSV形式のファイルでエクスポートします。
- 選択しているタスクまたはイベントおよびデータ項目に限らず、このアプリのすべてのデータ編集許可設定がエクスポートされます。
-
エクスポートファイルの出力形式は、以下となります。
- 1行目: ヘッダ情報「0=表示なし 1=表示のみ <各イベントおよびタスクのノード番号>」
- 2行目: ヘッダ情報「 3=編集可 <各イベントおよびタスクの名称>」
- 3行目以降: データ項目「<データ項目番号> <データ項目名称> <各イベントおよびタスクでのデータ編集許可>」
データ編集許可設定のインポート
- [インポート]ボタンにより、編集したデータ編集許可設定内容をタブ区切りCSV形式のファイルからインポートします。
-
各イベントおよびタスクのデータ項目に対して、以下のデータ編集許可設定を行います。
- 0: 「表示なし」を設定します。
- 1: 「表示のみ」を設定します。
- 3: 「編集可」を設定します。
 インポート対象のファイルは、エクスポートしたファイルをもとに編集することが前提となっております。 インポート対象のファイルは、エクスポートしたファイルをもとに編集することが前提となっております。
|
 |
[高度なレイアウトを編集]ボタン |
高度なレイアウト画面を開きます。
オリジナルで作成したHTMLファイルを使用して、タスク処理画面のレイアウトをカスタマイズすることができます。
 高度なレイアウト機能に関する詳細は、「高度なレイアウト」を参照してください。 高度なレイアウト機能に関する詳細は、「高度なレイアウト」を参照してください。
|
| 2. データ項目 |
 |
[複製]アイコン |
データ項目を複製します。
複製されたデータ項目の名称には、「(コピー)」が先頭に付加されます。
|
 |
[削除]アイコン |
データ項目を削除します。
|
 |
[編集]ボタン |
データ項目のプロパティ設定ダイアログを表示します。
 データタイプのプロパティに関する詳細は、「データタイプ詳細」を参照してください。 データタイプのプロパティに関する詳細は、「データタイプ詳細」を参照してください。
|
 |
[下にコピー]ボタン |
[例)]に記載の説明が入力フィールドに貼り付けられます。
|
 |
[データ編集許可へ移動]ボタン |
データ編集許可設定ダイアログを開きます。
 データ編集許可設定に関する詳細は、こちらを参照してください。 データ編集許可設定に関する詳細は、こちらを参照してください。
|
 |
[テーブル項目を追加]リスト |
テーブル型データ項目内に、データ項目を追加します。
追加できるデータ項目は以下のとおりです。
 テーブル型データ項目内の日付型に関しては、年月日(YYYY-MM-DD)の形式のみサポートしています。 テーブル型データ項目内の日付型に関しては、年月日(YYYY-MM-DD)の形式のみサポートしています。
 テーブル型のデータタイプに関する詳細は、「データタイプ詳細: テーブル型」を参照してください。 テーブル型のデータタイプに関する詳細は、「データタイプ詳細: テーブル型」を参照してください。
|
 |
削除アイコン |
テーブル型データ項目内の指定項目を削除します。
|
 必須設定になっているデータ項目には、「*」が表示されます。
必須設定になっているデータ項目には、「*」が表示されます。 [件名]は配置場所を変更することができません。
[件名]は配置場所を変更することができません。
 256文字以下で入力してください。
256文字以下で入力してください。 [件名]は名称を変更することはできません。
[件名]は名称を変更することはできません。
 各種イベントおよびサービスタスクなどでデータ項目を特定するために使用される、使用頻度の高い項目の識別番号です。
各種イベントおよびサービスタスクなどでデータ項目を特定するために使用される、使用頻度の高い項目の識別番号です。
 各種イベントおよびサービスタスクなどでデータ項目を特定するために使用されます。
各種イベントおよびサービスタスクなどでデータ項目を特定するために使用されます。 「q_」で始まる64文字以内で入力してください。
「q_」で始まる64文字以内で入力してください。 数字、アルファベットおよびアンダーバー「_」が使用できます。
数字、アルファベットおよびアンダーバー「_」が使用できます。 アプリ内で一意なフィールド名を付けてください。
アプリ内で一意なフィールド名を付けてください。 大文字小文字を区別します。
大文字小文字を区別します。
 データタイプに関する詳細は、「データタイプ詳細」を参照してください。
データタイプに関する詳細は、「データタイプ詳細」を参照してください。 リリースを行ったアプリのデータ項目は
リリースを行ったアプリのデータ項目は  鍵マークが表示され、データタイプを変更することができません。
鍵マークが表示され、データタイプを変更することができません。 データタイプに関する詳細は、「データタイプ詳細」を参照してください。
データタイプに関する詳細は、「データタイプ詳細」を参照してください。
 必須設定で値が未入力または未選択の場合は、タスク処理画面の処理終了時にエラーとなります。
必須設定で値が未入力または未選択の場合は、タスク処理画面の処理終了時にエラーとなります。 [件名]およびガイドパネル型の場合は、使用不可となります。
[件名]およびガイドパネル型の場合は、使用不可となります。
 上の画像では、[評価]と[審査]のデータ項目が「2」段の段組に設定されています。
上の画像では、[評価]と[審査]のデータ項目が「2」段の段組に設定されています。 テーブル型の場合は、使用不可となります。
テーブル型の場合は、使用不可となります。
 JavaScriptの使用およびその動作に関する保証はしておりません(HTMLも同様)。
JavaScriptの使用およびその動作に関する保証はしておりません(HTMLも同様)。 JavaScriptの使用方法に関する詳細は、「JavaScriptを使用したデータ項目の操作」を参照してください。
JavaScriptの使用方法に関する詳細は、「JavaScriptを使用したデータ項目の操作」を参照してください。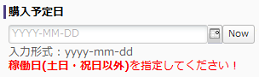
 [件名]はメモを入力することはできません。
[件名]はメモを入力することはできません。
 アプリ管理権限を持つユーザが対象です。
アプリ管理権限を持つユーザが対象です。